ファイルの種類、自動再生、既定のプログラムの設定を編集する [Windows 7/Vista]
![ファイルの種類、自動再生、既定のプログラムの設定を編集する [Windows 7/Vista] ファイルの種類、自動再生、既定のプログラムの設定を編集する [Windows 7/Vista]](https://tips.webtech360.com/resources8/r252/image-5457-0829093416584.jpg)
Windowsエクスプローラのコンテキストメニューからプログラムやオプションを編集したり、ファイルの種類や説明を変更したり、高度な変更を加えたりしたいですか?
Microsoft が提供し、PowerShell経由でインストールできる Docker for Windowsは優れており、Windows Server ユーザーは Windows コンテナをダウンロードしてデプロイできます。ただし、このバージョンの Docker には制限があり、Linux コンテナは実行できず、Windows コンテナのみが実行されます。
一方、高レベルのサーバー アプリケーションの大部分は Linux 専用です。つまり、PhotoPrism、Postgres、Httpd、Memcached などをWindows Serverにデプロイする場合は、Docker での Linux コンテナーのサポートが必要になります。
このガイドでは、Windows Server 上の Docker Desktop for Windows を使用して、Windows サーバー システム上で Linux コンテナーを実行する方法を説明します。
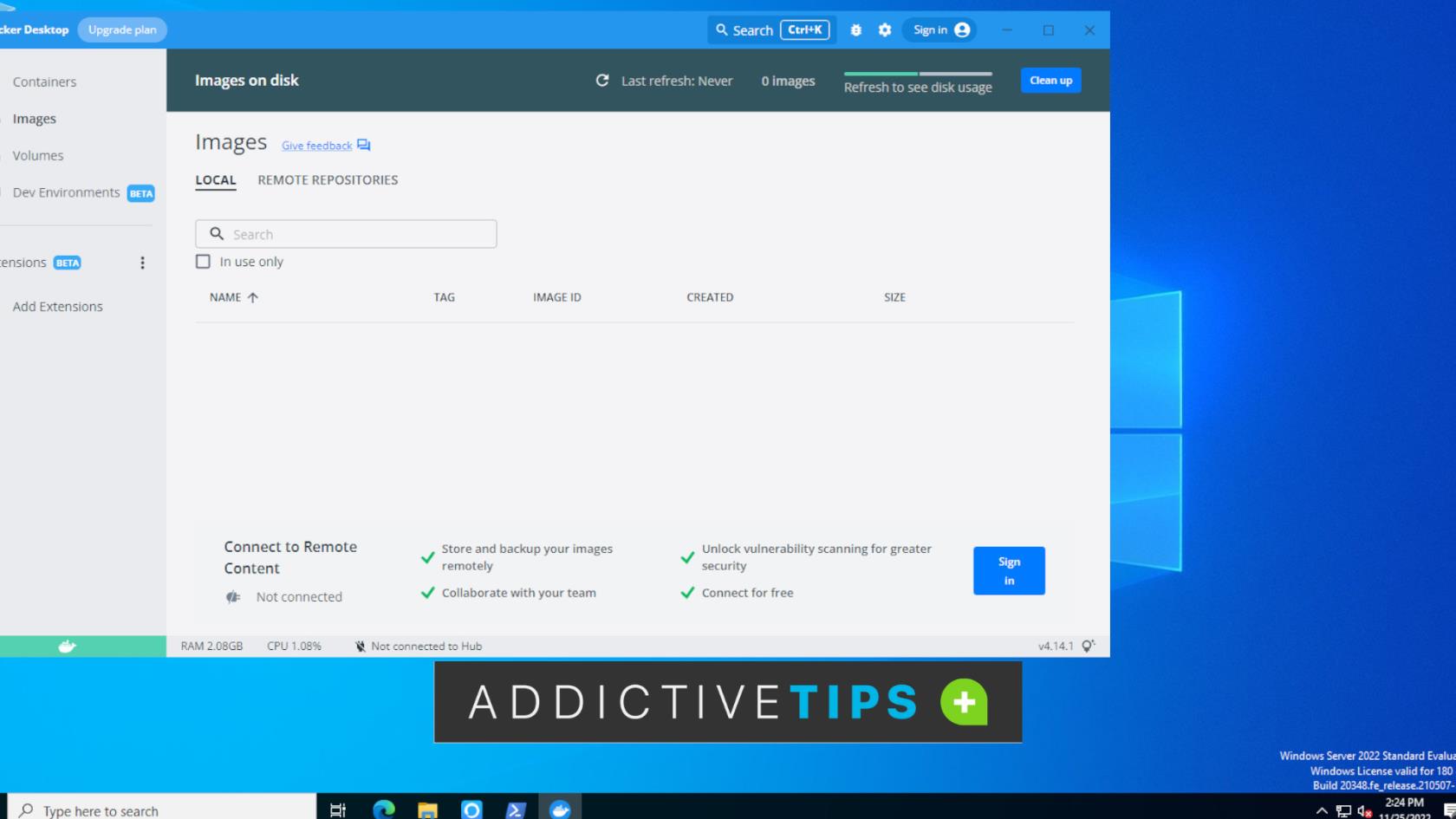
Windows 用 Docker デスクトップをダウンロードする方法
Docker Desktop for Windows は、Windows が PowerShell で提供する Docker とは異なります。Docker Desktop を使用すると、ユーザーは Linux コンテナと Windows コンテナの両方を実行でき、適切な GUI が付属します。
Windows 用 Docker Desktop を入手するには、Dockerhub でアカウントを作成する必要があります。サイトにアクセスし、[無料で今すぐ始めましょう] ボックスにユーザー名、電子メール アドレス、パスワードを入力してサインアップします。
サインアップしたら、電子メール アカウントを確認してログインします。次に、Dockerhub にアクセスします。そうすると、「デスクトップ アプリケーションをダウンロードしてください」というメッセージが表示されます。「Download for Windows」ボタンを見つけてクリックし、Docker Desktop for Windows インストーラー EXE をダウンロードします。
Windows Server 上で Windows 用 Docker デスクトップをセットアップする方法
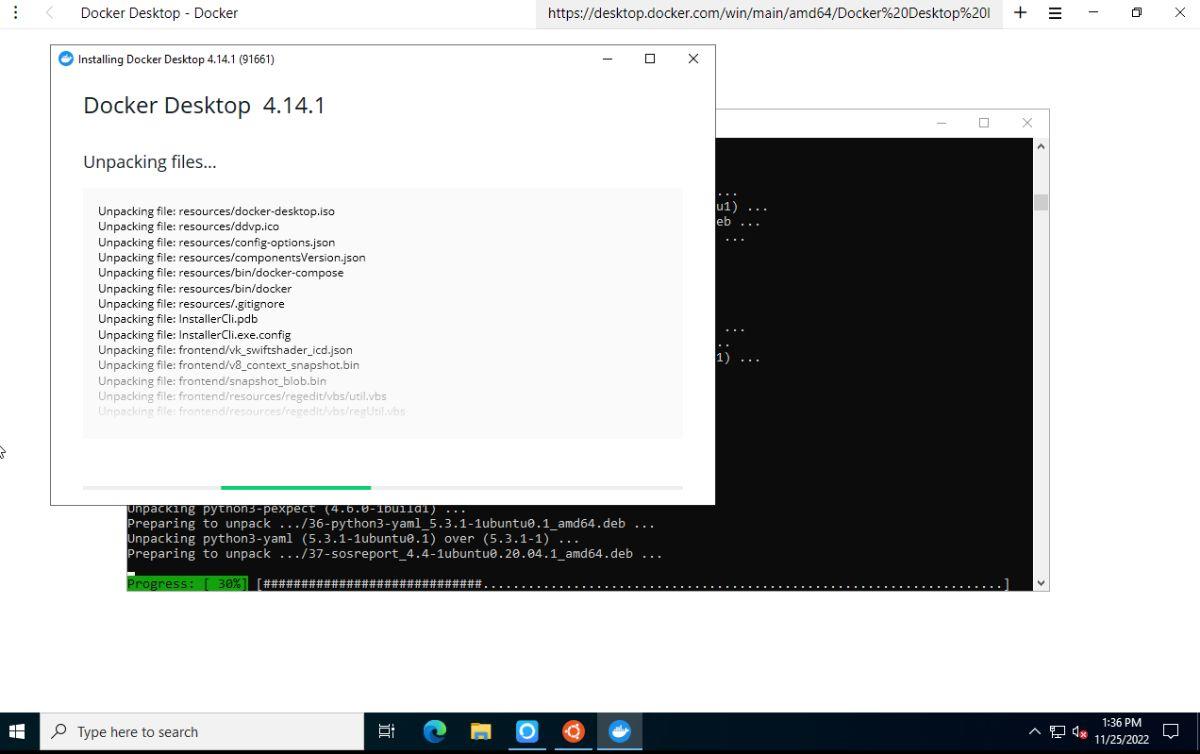
Docker Desktop for Windows は、WSL 2 または Hyper-V for Linux コンテナーのサポートで動作します。WSL 2 (Windows Subsystem for Linux) が推奨されていますが、このガイドでは Hyper-V については説明しません。
まず、Windows Server のバージョンが WSL 2 をサポートしていることを確認してください。システムが WSL 2 をサポートしていることを確認したら、Windows Server でエクスプローラーを開き、「ダウンロード」フォルダーを選択します。ここから、Docker Desktop for Windows インストーラー EXE をダブルクリックして起動できます。
インストーラーを開くと、インストーラー自体が検証されます。Windows Server のバージョンによっては、完了までに時間がかかる場合があります。インストールが確認されると、Hyper-V または WSL 2 のいずれかを選択する必要があります。「WSL 2」を選択します。
WSL 2 を選択すると、Windows 用 Docker デスクトップ アプリケーションは Docker のデプロイを開始するほか、Linux と Windows の両方の Docker コンテナを実行するために必要なものすべてのデプロイを開始します。デプロイメントが完了するまでにかなりの時間がかかる可能性があるため、しばらくお待ちください。
デプロイが完了するとインストールが完了し、Docker Desktop for Windows が Windows Server にインストールされます。ここから、デスクトップ上のアプリケーションを介して起動し、アプリにサインインします。
Windows Server で Linux コンテナを有効にする方法
Windows Server 上で Linux Docker コンテナを実行するには、WSL が必要です。Docker for Windows Desktop は WSL をインストールしますが、Linux ディストリビューションをセットアップしません。自分で設定する必要があります。
WSL を使用する前に、「仮想マシン プラットフォーム」機能を有効にする必要があります。Powershell ウィンドウを起動し、以下のコマンドを実行します。
dism.exe /online /enable-feature /featurename:VirtualMachinePlatform /all /norestart
次に、以下のwslコマンドを使用して WSL の最新バージョンをダウンロードし、wsl –install -dコマンドを使用して Ubuntu をダウンロードしてインストールします。
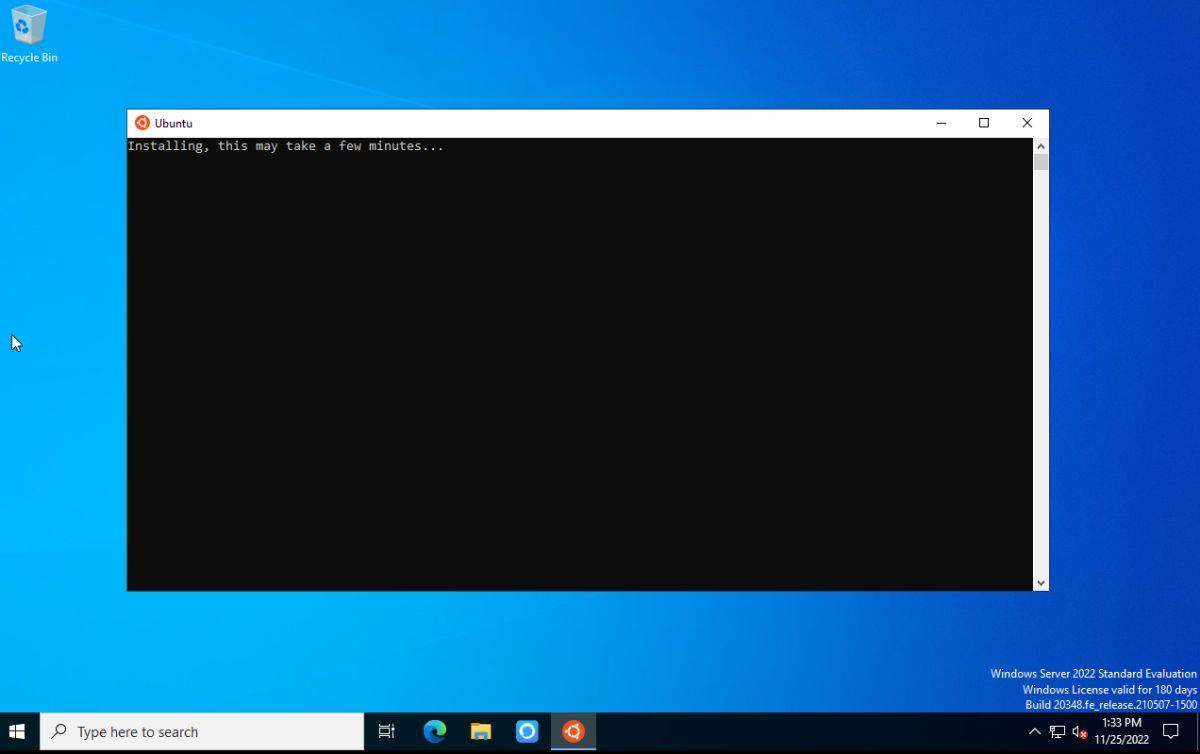
wsl --update
wsl --set-default-version 2
wsl --install -d ubuntu
Ubuntu WSL ディストリビューションのダウンロードとインストールには、長くても数分もかかりません。インストールが完了したら、wsl -l -vコマンドを実行して、Ubuntu が実際にインストールされ、Windows 上の WSL にセットアップされていることを確認できます。
wsl -l -v
コマンドに Ubuntu がリストされていれば、Ubuntu は正常にインストールされています。次に、使用するデフォルトのディストリビューションを設定する必要があります。これは、 wsl –set-versionコマンドを使用して実行できます。
wsl --set-version ubuntu 2
Windows Server 上の WSL に Ubuntu が正常にインストールされたら、Ubuntu ターミナルを開きます。これを行うには、Windows Server デスクトップでスタート メニューを開き、「Ubuntu」を選択します。これにより、Ubuntu ターミナルが起動するはずです。
Ubuntu ターミナルを開いた状態で、更新する必要があります。Ubuntu WSL ターミナルは、apt updateおよびapt upgradeコマンドを使用して更新できます。
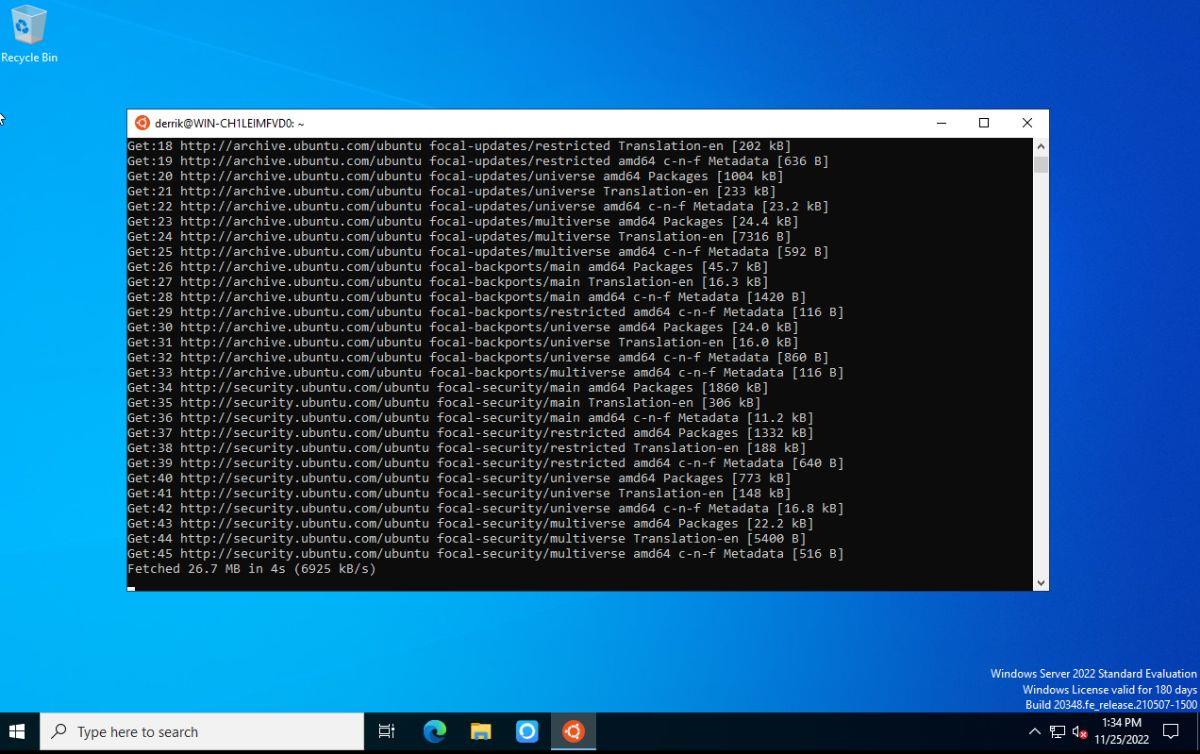
sudo apt アップデート sudo apt アップグレード
Ubuntu ターミナルが開いたら、次のコマンドを使用して、WSL 内で Docker が動作するかテストを実行できます。動作しない場合は、Docker Desktop for Windows を再インストールする必要があります。
docker pull hello-world docker run hello-world
Windows Server に Linux コンテナをダウンロードする方法
Windows Server 上で Linux Docker コンテナーをプルするには、まず Ubuntu WSL ターミナルを開きます。開いたら、Dockerhub に移動して Linux コンテナーを見つけます。この例では、フォトプリズムを使用します。
docker pull フォトプリズム/フォトプリズム
コンテナを引き出すと、コンテナがシステム内に存在します。
Windows Server 上で Linux コンテナを実行する方法
Windows Server 上で Linux コンテナーを実行するには、まず Ubuntu WSL ターミナルを起動します。次に、docker ps -aを実行して、すべてのコンテナーを表示します。コンテナー ID を指定してdocker runを実行することで、Linux コンテナーを実行できます。
docker run CONTAINER_ID
Windowsエクスプローラのコンテキストメニューからプログラムやオプションを編集したり、ファイルの種類や説明を変更したり、高度な変更を加えたりしたいですか?
大規模なオフィスや教室で、リンク、ドキュメント、大量のテキストを頻繁に共有する必要がある場合は、クリップボード共有が便利です。
ソリッドステートドライブ(SSD)は、徐々に主流になりつつある新しい技術です。従来のハードディスクドライブと比べて、はるかに高速で長寿命です。
Windows 11と10でヘルプを利用するための10の方法をご紹介します。Get Helpアプリからトラブルシューティングのヒントまで、PCの問題を解決しましょう。
AVGはついにアンチウイルスソフトウェアのバージョン9をリリースしました。同社は、以前のバージョンと比較して、より高速で堅牢になったとしています。Grisoft、
VLCメディアプレーヤーは、新機能の詳細な記事を書いた後でも、私を驚かせ続けています。最近、VLCプレーヤーがISOイメージも再生できることを発見しました。
私は少し聴覚に問題があり、映画の中で俳優が何を話しているのか理解するのが少し難しいです。普段は映画を観る時は
Chromium Edgeにアップデートしても、旧バージョンのEdgeブラウザが失われることはありません。ガイドに従ってバックアップし、両方のブラウザを同時に起動しておきましょう。
Cdexは、オーディオCDからデータを抽出し、WAVまたはMP3形式で保存できる無料のオープンソースツールです。また、オーディオCDをリッピングすることもできます。
ゲストモードとは?あなたのコンピュータを使用しているときに、友人や同僚が重要なファイルを削除したり、システムの一部を変更したりしたことはありませんか?

![SSDドライブを最適化するための調整 [Windows] SSDドライブを最適化するための調整 [Windows]](https://tips.webtech360.com/resources8/r252/image-2143-0829093415212.jpg)




