Windows 7 プロセスエクスプローラー – ベスト2をダウンロード

Windows 7には多くの改良点があり、ほとんどの人が同意するでしょう。しかし、すべての機能が改善されたわけではなく、OS全体が一から構築されたわけではありません。
Windows ServerでActive Directoryを使用している場合、このガイドは、ニーズに合わせて Active Directory をカスタマイズするのに役立ちます。開始するには、最新バージョンのWindows Server と管理者権限があることを確認してください。
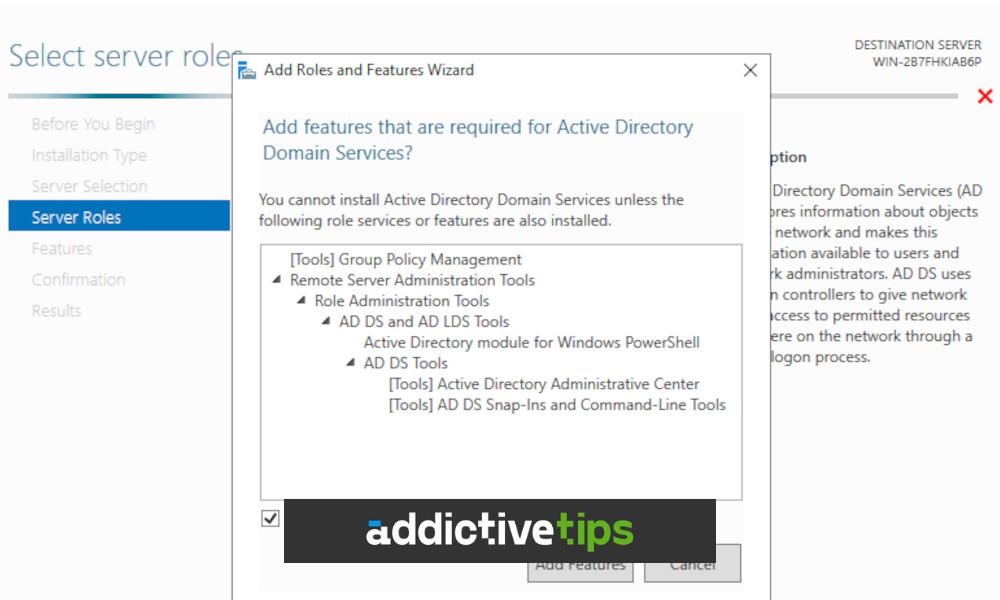
Active Directory ドメイン サービスをインストールする方法
システムにActive Directoryドメイン サービスをインストールする必要があります。これを行うには、まず「サーバー マネージャー」アプリを起動します。[スタート] メニューで「サーバー マネージャー」を検索して開くことができます。
システムに「サーバー マネージャー」アプリをロードしたら、「管理」ボタンを見つけてマウスでクリックします。このボタンを選択した後、「役割と機能の追加」オプションを選択して「役割と機能」ウィザードを開きます。
[役割と機能ウィザード] ウィンドウが開いた状態で、クリックして [サーバーの選択] オプションを見つけます。次に、[役割と機能ウィザード] ウィンドウでサーバーを選択する必要があります。「次へ」ボタンをクリックして、インストーラーの次のページに移動します。
「次へ」ボタンを選択すると、「サーバーの役割」ページが表示されます。このページで、「Active Directory ドメイン サービス」を見つけて、その横にあるチェックボックスをオンにします。このボックスを選択すると、ポップアップが表示されます。
ポップアップにメッセージが表示されます。このメッセージは、「Active Directory ドメイン サービスに必要な機能を追加しますか?」と尋ねます。「機能の追加」ボタンをクリックします。これを実行すると、「グループ ポリシー管理」、「リモート サーバー管理ツール」などがインストールされます。
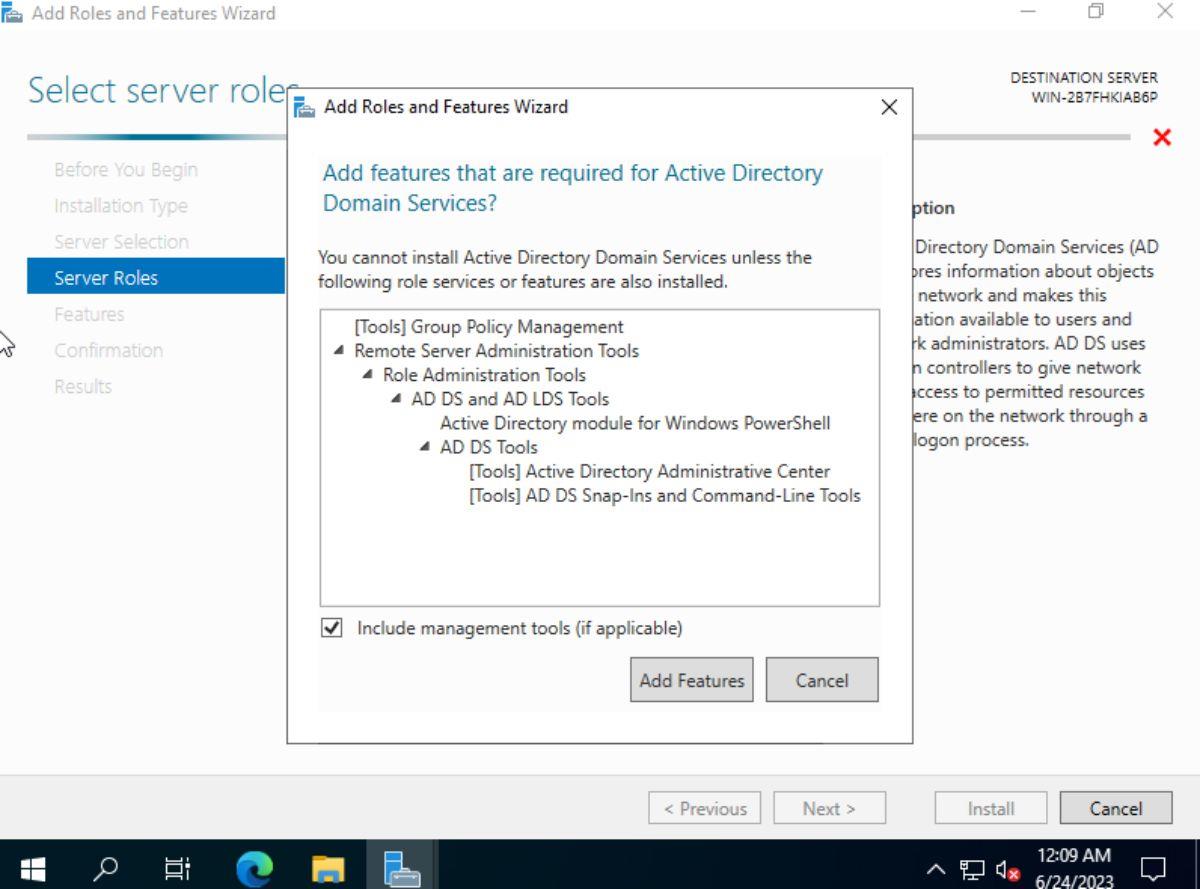
「機能の追加」ボタンを選択したら、「次へ」ボタンを選択します。ここから、Windows Server Active Directory ドメイン サービスのセットアップと構成のプロセスを実行します。
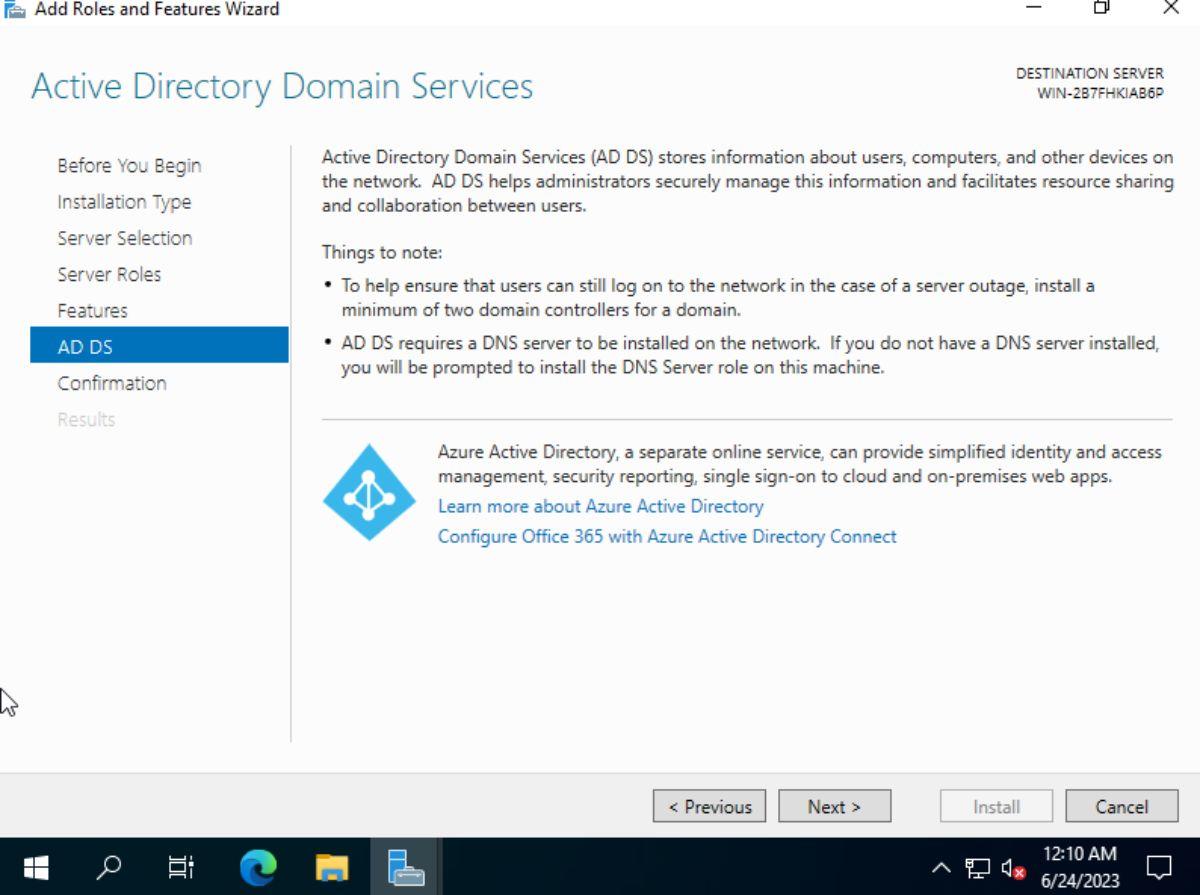
Active Directory を構成する方法
Windows Server システムに Active Directory ドメイン サービスをインストールしたら、いくつかの事後構成を行う必要があります。具体的には、Windows Server を「ドメイン コントローラー」として設定する必要があります。
Windows Server システムを「ドメイン コントローラー」として設定するには、次の手順を実行します。まず、Windows サーバー マネージャーを再度開きます。次に、右隅にある旗のアイコンを見つけてクリックします。マウスを使用して「このサーバーをドメイン コントローラーに昇格する」オプションを選択します。
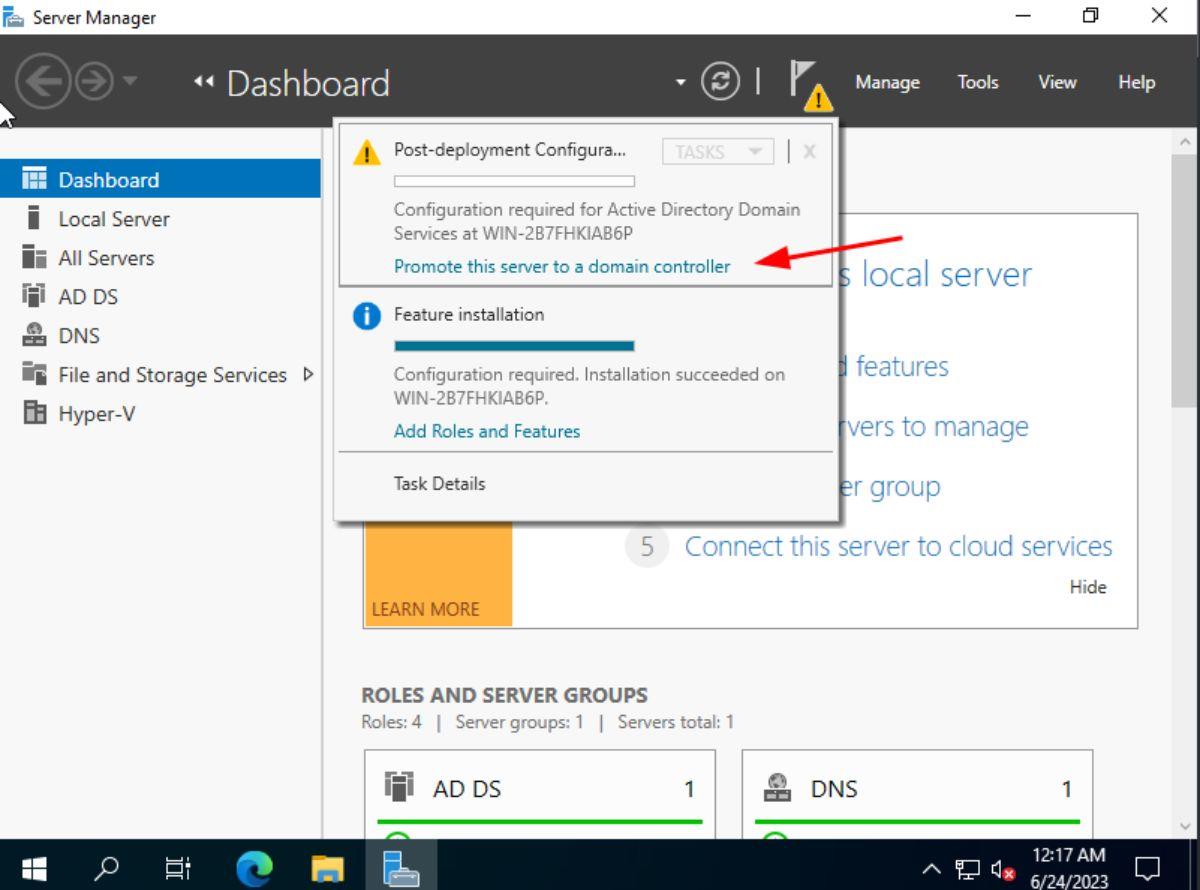
「Active Directory ドメイン サービス構成ウィザード」ウィンドウの「このサーバーをドメイン コントローラーに昇格する」をクリックすると、次のいずれかの操作を実行するオプションが表示されます。
Active Directory を初めて構成する場合は、「新しいフォレストを追加する」オプションを選択する必要があります。Active Directory では、「フォレスト」はドメイン ツリーの集合です。初めて Active Directory を構成しない場合は、他のオプションのいずれかを選択して情報を入力します。
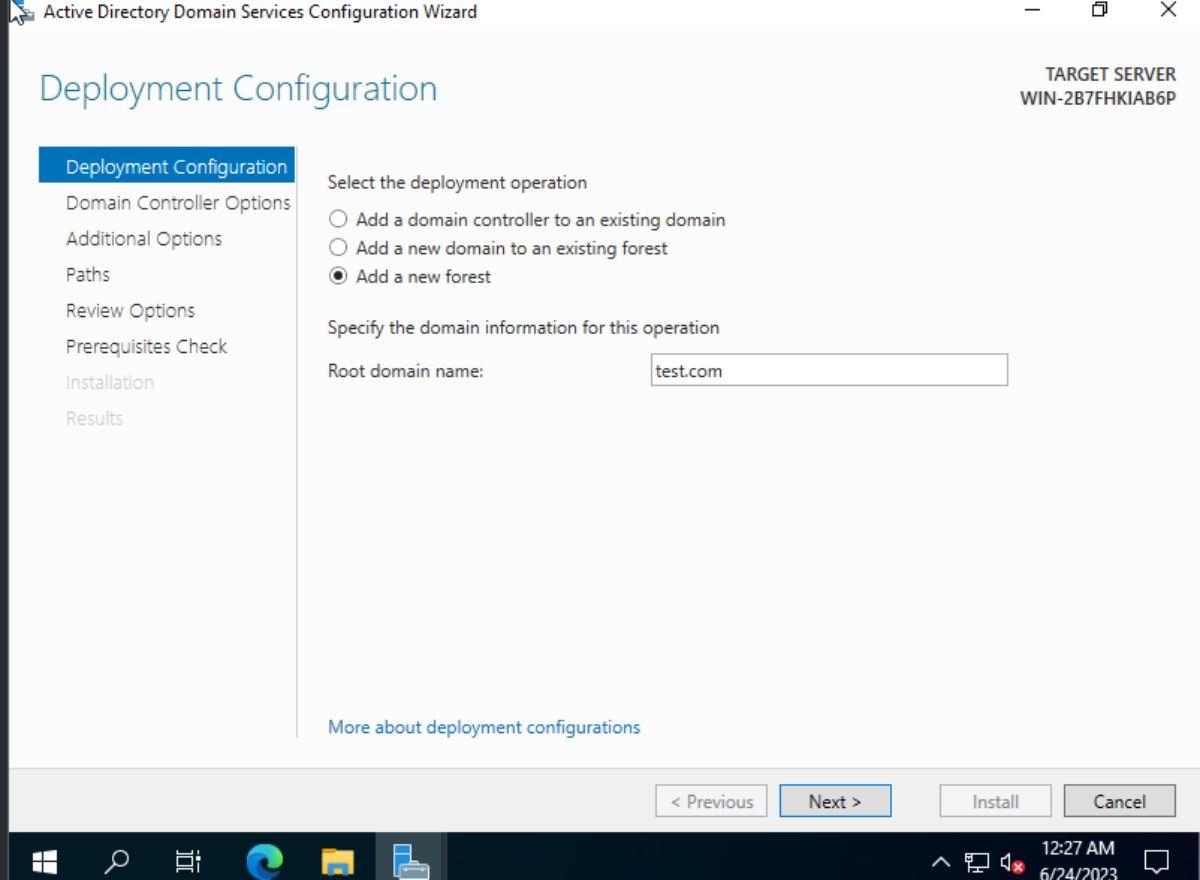
3 つのオプションのいずれかを選択したら、ルート ドメイン名を指定する必要があります。必ずプライマリ ネットワーク ドメインを入力してください。ドメインの入力が完了したら、「次へ」ボタンをクリックして続行します。
次のページでは、「フォレスト機能レベル」と「ドメイン機能レベル」を選択する必要があります。ネットワークで使用している Windows Server ドメイン コントローラーのバージョンと一致するレベルを選択する必要があります。たとえば、Windows Server 2022 を使用している場合は、利用可能な最高のレベルを選択します。Windows Server 2012 の場合は、「Windows Server 2012」などを選択します。高いレベルを有効にすると、より新しい機能が有効になりますが、下位バージョンのドメイン コントローラーの追加が制限されることに注意してください。
「フォレスト機能レベル」と「ドメイン機能レベル」を選択したら、ボックスに DSRM パスワードを入力し、「次へ」ボタンを押して次のページに進みます。これを構成すると、「Active Directory ドメイン サービス構成ウィザード」によって追加のオプションが表示され、それらを構成するよう求められます。
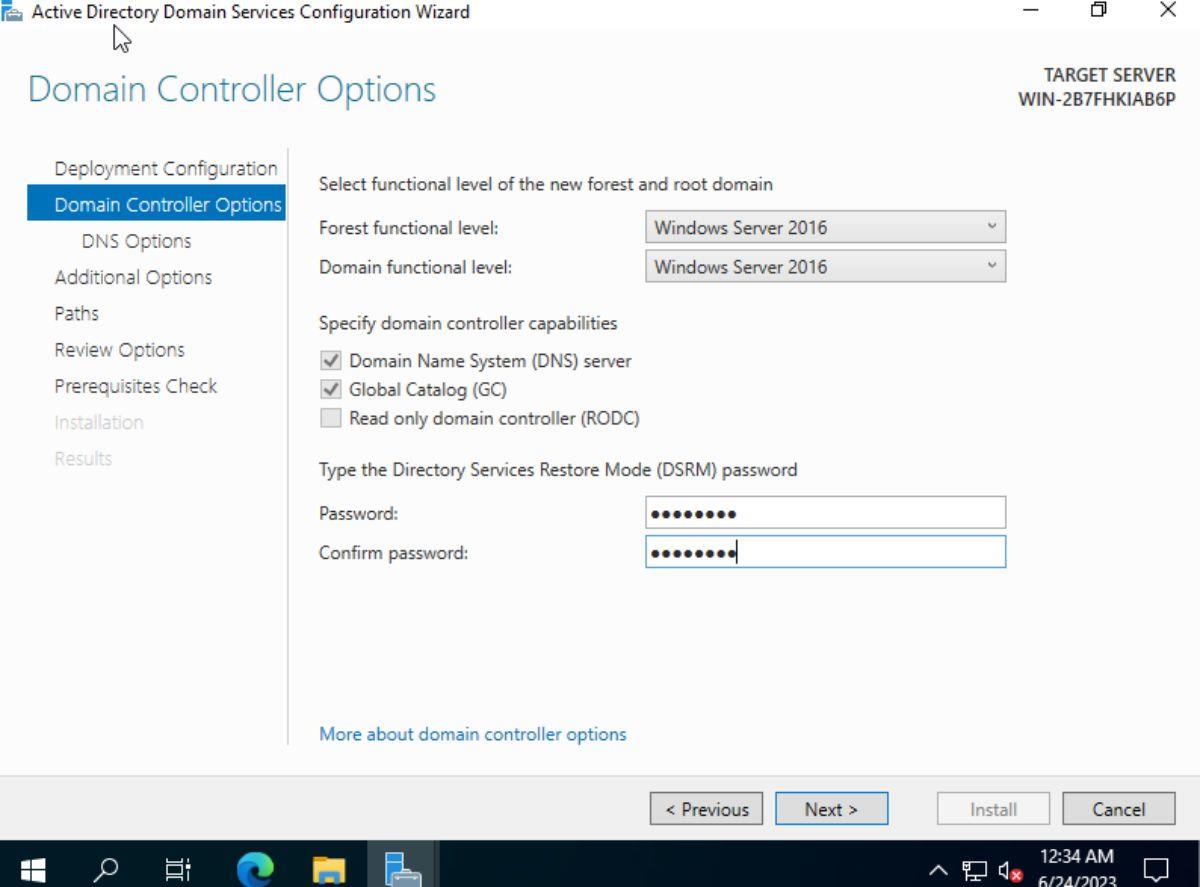
「追加オプション」の後に、AD DS データベース フォルダー、ログ ファイル フォルダー、および SYSVOL フォルダーを指定する必要があります。デフォルトでは、Windows はこれらのフォルダーを割り当てます。ただし、これらのパスを変更したい場合は、UI を使用して変更できます。完了したら、「次へ」ボタンをクリックして続行します。
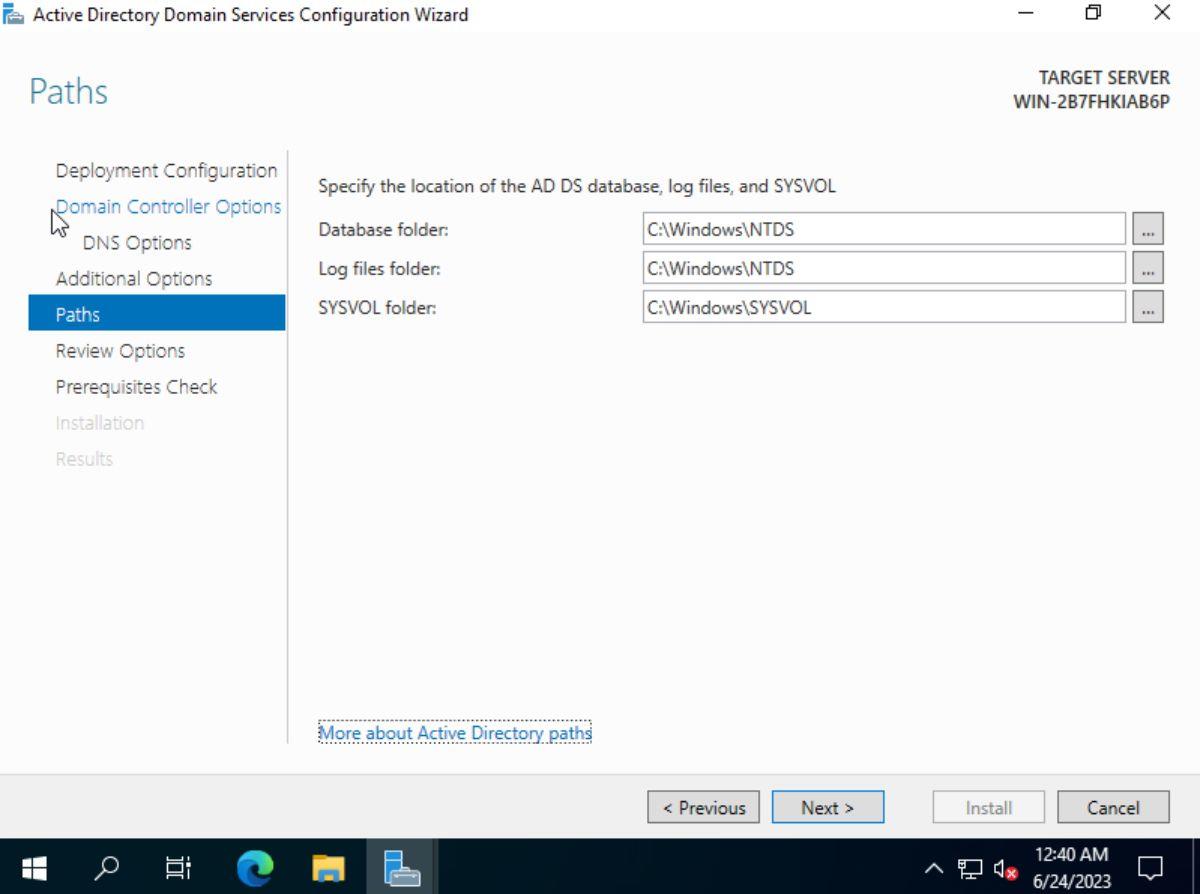
次のページでは、Windows の動作の概要が表示されます。この概要を読み、「次へ」ボタンをクリックして「前提条件の確認」ページに進みます。次に、Windows が必要とする前提条件をインストールできるようにします。最後に、「インストール」ボタンをクリックしてサーバーをインストールし、ドメイン コントローラーに昇格します。
Active Directoryをカスタマイズする方法
Active Directory をカスタマイズするには、次の手順を実行します。
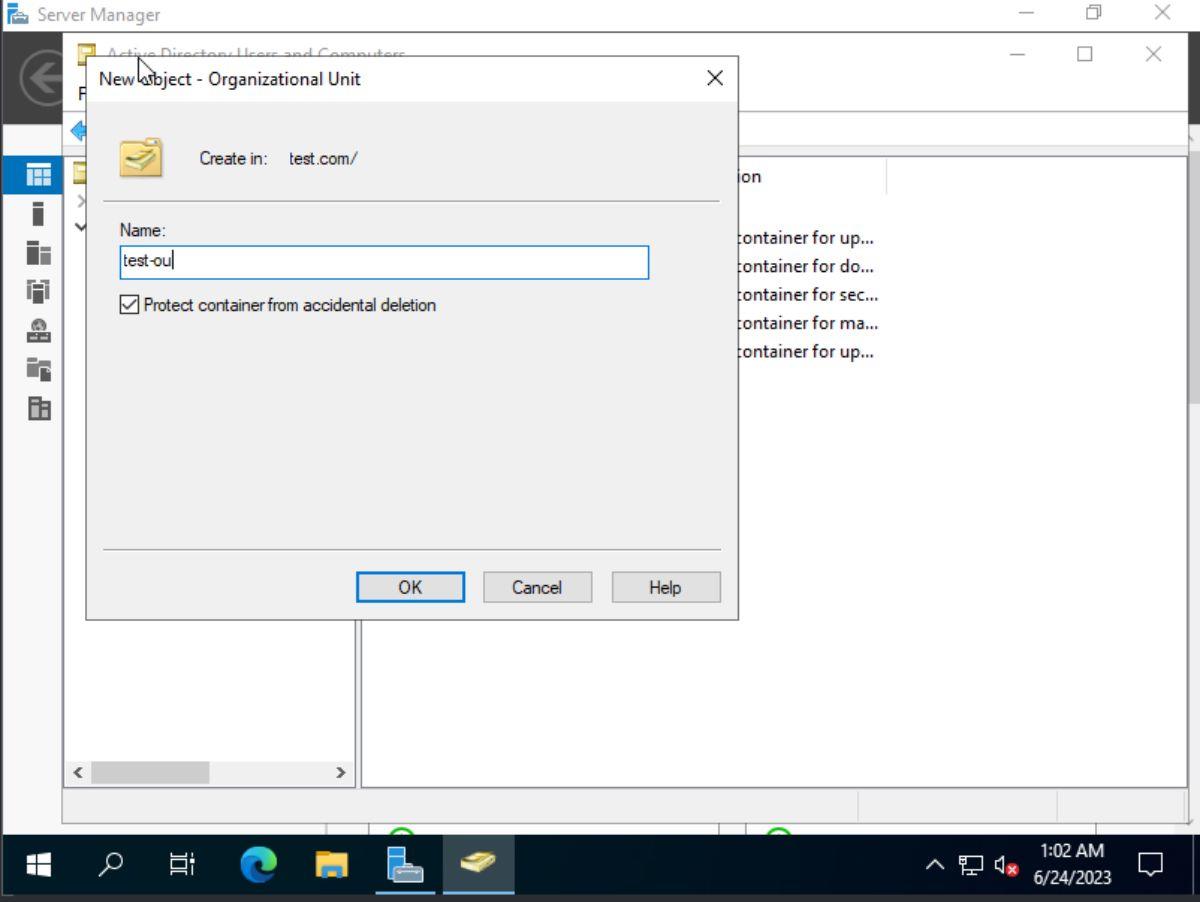 新しい「組織単位」を作成するには、ドメインを右クリックします。次に、「新規」オプションを選択し、「組織単位」を選択します。「組織単位」をクリックした後、OU の名前を入力する必要があります。そのまま「OK」ボタンをクリックすると作成されます。
新しい「組織単位」を作成するには、ドメインを右クリックします。次に、「新規」オプションを選択し、「組織単位」を選択します。「組織単位」をクリックした後、OU の名前を入力する必要があります。そのまま「OK」ボタンをクリックすると作成されます。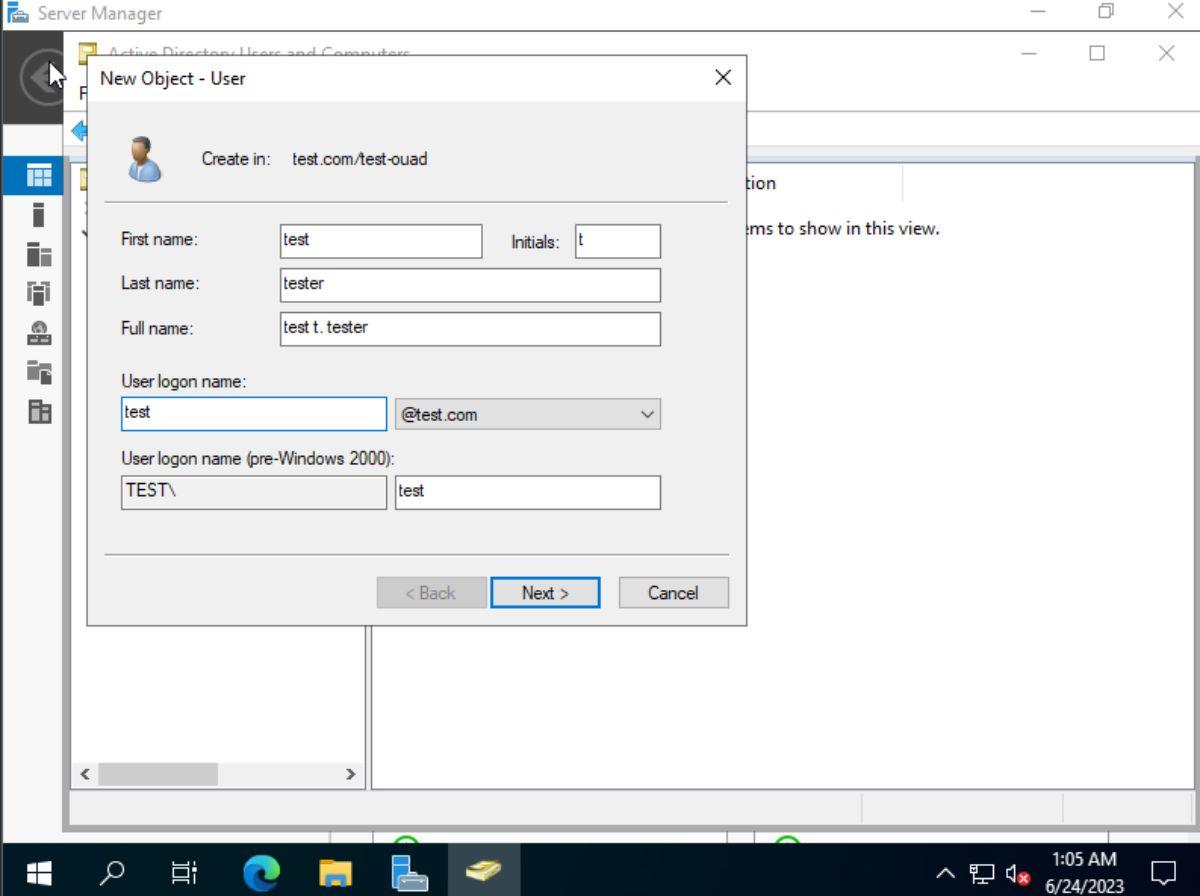 新しい OU を作成したら、左側のパネルでそれを探し、クリックして選択します。次に、メインウィンドウを右クリックし、「新規」を選択します。「ユーザー」を選択して OU に新しいユーザーを作成するか、「グループ」を選択して新しい OU にグループを作成します。
新しい OU を作成したら、左側のパネルでそれを探し、クリックして選択します。次に、メインウィンドウを右クリックし、「新規」を選択します。「ユーザー」を選択して OU に新しいユーザーを作成するか、「グループ」を選択して新しい OU にグループを作成します。このプロセスを繰り返して、必要な数の「組織単位」を使用して Windows Server 上の Active Directory をカスタマイズします。さらに、Active Directory のカスタマイズについてさらに詳しく知りたい場合は、Microsoft の公式ドキュメントを読む必要があります。
Windows 7には多くの改良点があり、ほとんどの人が同意するでしょう。しかし、すべての機能が改善されたわけではなく、OS全体が一から構築されたわけではありません。
ooVoo をご紹介します。Windows、Mac、Android、iOS で音声通話、ビデオ通話、インスタント メッセージングを行えるクロス プラットフォーム コミュニケーション ツールです。
先ほど、写真に枠線を追加するヒントを紹介しました。このチュートリアルでは、枠線にさらに細かいディテール、つまり興味深い要素を追加する方法を説明します。
USBメモリや外付けハードドライブのデータ転送速度を正確に知りたいですか?SpeedOutは、その速度を調べることができるシンプルなプログラムです。
Battery Barは、タスクバーに常駐し、独自のアルゴリズムを使用してノートパソコンのバッテリーをリアルタイムで監視するWindows用の無料ツールです。多くのバッテリー
画面解像度を頻繁に変更すると、アイコンがごちゃ混ぜになってしまい、手動で並べ替える必要があることに気づいたことがあるでしょう。
Antimalware Service Executable とは何か、それがどのように Windows PC を保護するのか、そしてなぜそれが CPU リソースを大量に消費するのかについて説明します。
Photoshopのドキュメントプリセットをバックアップする方法
Windows 10からmacOSにブックマークを同期する方法
毎日更新される様々なオンラインコミックサイトがあります。それらをすべて一括ダウンロードしたい場合は、Comics Fetcherを使えば可能です。

![Photoshopで写真にエッジを追加する方法 [チュートリアル] Photoshopで写真にエッジを追加する方法 [チュートリアル]](https://tips.webtech360.com/resources8/r252/image-4440-0829093900681.jpg)




