Windows 7でウィンドウエクスプローラーの位置とサイズを記憶させる

様々なフォーラムで一部のユーザーが述べているように、Windows 7はウィンドウを再度開いた後、その位置とサイズを記憶できない。これはWindows 7では当てはまらない。
Windows アップデートは、以前のオペレーティング システムのビルドで発生した問題を修正し、既存の機能を改善することを目的としています。ただし、 Windowsの一部のビルドはオペレーティング システムのワークフローを混乱させ、改善ではなく頭痛を引き起こすバグを引き起こすことが知られているため、これらは突飛なものです。
Windows バージョンを更新した後にいくつかのバグと格闘していることに気付いても、心配する必要はありません。ありがたいことに、Microsoft は、アップデートによって発生する可能性のある問題のほとんどを修正するための社内トラブルシューティング ツールを用意しました。
Windows Update トラブルシューティング ツールを実行する方法については、以下のステップバイステップ ガイドをお読みください。
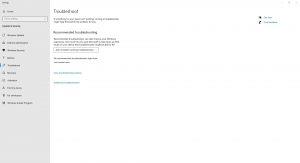
Windows Update トラブルシューティング ツールを実行する方法
Windows 11 でトラブルシューティング ツールを起動するには、コントロール パネルと Windows 設定の 2 つの方法があります。
コントロールパネルから起動するには
Windows 設定から起動するには
Windows Update トラブルシューティング ツールでどのような問題をトラブルシューティングできますか?
Windows 11 のトラブルシューティング ツールで気に入っている点は、Windows アップデートに起因するさまざまな種類の問題に対応する専用のトラブルシューティング ツールがあることです。指定されたトラブルシューティングツールの一部は、次のような問題を解決します。
最後のメモ
Windows のバージョンを更新するときに、問題の多くがコード (0x8024402F など) の形で表示されるため、どのような問題が発生しているかを正確に知ることが難しい場合があります。これらのエラー コードは通常、一般ユーザーには解釈が困難です。このことを考慮して、CMtrace などのエラー検索ツールをダウンロードすることをお勧めします。
ソフトウェアはシステム全体のエラー コードを解釈し、その後、Windows 設定で指定されたトラブルシューティング ツールのいずれかを使用して正確なエラーをトラブルシューティングできます。
様々なフォーラムで一部のユーザーが述べているように、Windows 7はウィンドウを再度開いた後、その位置とサイズを記憶できない。これはWindows 7では当てはまらない。
クラウドへのファイルのバックアップは、生産性を実際に向上させるほど直感的に行えるようになりました。使いやすい自動バックアップ
動画をオフラインで楽しめるように、Windows 11 コンピューター向けの YouTube 動画ダウンローダーのベスト 7 をランキングしました。
急いでどこかに出かけるときにWindows XPのシャットダウンに時間がかかりすぎることにイライラしていませんか?もしあなたがそうしたいのであれば
レジストリエディターを使用しているときに同じレジストリキーに何度もアクセスし、それを別のコンピューターに転送したいと思ったことはありませんか?Windowsの場合
Windows 7には多くの改良点があり、ほとんどの人が同意するでしょう。しかし、すべての機能が改善されたわけではなく、OS全体が一から構築されたわけではありません。
ooVoo をご紹介します。Windows、Mac、Android、iOS で音声通話、ビデオ通話、インスタント メッセージングを行えるクロス プラットフォーム コミュニケーション ツールです。
先ほど、写真に枠線を追加するヒントを紹介しました。このチュートリアルでは、枠線にさらに細かいディテール、つまり興味深い要素を追加する方法を説明します。
USBメモリや外付けハードドライブのデータ転送速度を正確に知りたいですか?SpeedOutは、その速度を調べることができるシンプルなプログラムです。
Battery Barは、タスクバーに常駐し、独自のアルゴリズムを使用してノートパソコンのバッテリーをリアルタイムで監視するWindows用の無料ツールです。多くのバッテリー






![Photoshopで写真にエッジを追加する方法 [チュートリアル] Photoshopで写真にエッジを追加する方法 [チュートリアル]](https://tips.webtech360.com/resources8/r252/image-4440-0829093900681.jpg)

