Chromium Edge にアップデートする前に、旧バージョンの Edge ブラウザをバックアップする
Chromium Edgeにアップデートしても、旧バージョンのEdgeブラウザが失われることはありません。ガイドに従ってバックアップし、両方のブラウザを同時に起動しておきましょう。
写真は、Windows 10のストック画像ビューアです。基本的な画像編集ツール、いくつかの画像効果、およびビデオエディタが付属しています。アプリは時々問題に遭遇し、大きなフォトアルバムを処理するとき、または電話やカメラなどのデバイスから写真をインポートするときにフリーズする傾向があります。
写真はストックアプリかもしれませんが、Windows10のコアツールではありません。他の画像ビューアを選択して、その場所で使用できます。唯一の問題は、別のアプリを自由に使用できる一方で、Photosは一時停止状態で実行される傾向があることです。
Microsoft.Photos.exeのメモリ使用量が多い問題を修正
写真アプリは通常、一時停止状態で実行されます。理論的には、これにより、起動した場合により迅速に開始できますが、実際には効果がありません。アプリが一時停止状態から抜け出すまでに長い時間がかかりますが、一時停止状態で実行する代わりに、Photosが大量のメモリを使用している場合は、別の問題が発生します。修正方法は次のとおりです。
1.写真のバックグラウンドプロセスを終了します
Photosの実行時間が長すぎて、システムを定期的に再起動しない場合、アプリのメモリ使用量が最終的に増加する可能性があります。これは、システムを再起動することで修正できる1回限りの問題である可能性があります。次の手順を実行します。
2.ライブタイルをオフにします
写真アプリは、ライブタイルをサポートし、それは時々あまりにも多くのメモリを使ってアプリを終了する理由です。これは通常、アプリがシステムで新しい写真を見つけるたびに写真のインデックスを作成し、サムネイルを生成することと関係があります。
3.OneDrive同期を無効にします
OneDriveは、写真を写真アプリに直接同期します。OneDriveはWindows10のもう1つのストックアプリであり、OSのかなりの数の異なる部分に侵入する傾向があります。良いニュースは、写真と写真の同期を無効にできることです。
4.フォトをアンインストールして再インストールします
写真アプリは随時更新され、Windows10が機能の更新を受信すると更新されます。これらのアップデートはアプリに問題を引き起こす可能性があり、それらを修正する最も簡単な方法は、アプリをアンインストールして再インストールすることです。
Get-AppxPackage *写真* | 削除-AppxPackage
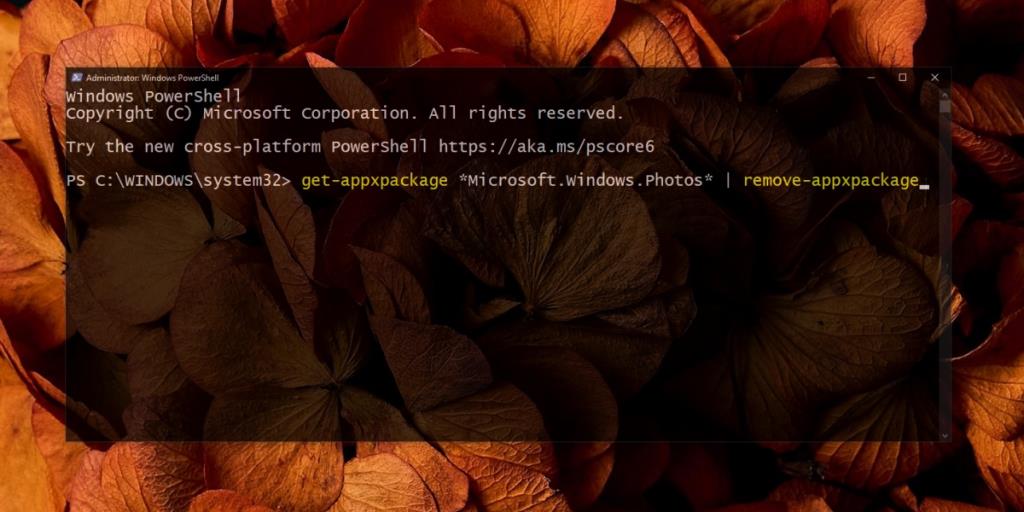
5.別のアプリを試してください
写真は悪くありませんが、Windows 10のより良いオプションが見つかります。IrfanViewを試してみるか、他のツールを探してみてください。代わりに使用できる無料のサードパーティソリューションがたくさんあります。
結論
写真アプリは、何年にもわたって散発的に問題を抱えています。これらは機能の更新後に最も頻繁に発生する傾向がありますが、更新以外では、アプリはスムーズに実行されます。それが機能するという偶然の機会に、あなたは問題を解決するためにアプリをアンインストールして再インストールすることができます。
Chromium Edgeにアップデートしても、旧バージョンのEdgeブラウザが失われることはありません。ガイドに従ってバックアップし、両方のブラウザを同時に起動しておきましょう。
Cdexは、オーディオCDからデータを抽出し、WAVまたはMP3形式で保存できる無料のオープンソースツールです。また、オーディオCDをリッピングすることもできます。
ゲストモードとは?あなたのコンピュータを使用しているときに、友人や同僚が重要なファイルを削除したり、システムの一部を変更したりしたことはありませんか?
TunePatを使えば、Netflixからあらゆるコンテンツをダウンロードしてオフラインで視聴できます。制限やSD画質の制限もありません。
アプリを実行するとポップアップ表示されるUACプロンプトは、常に表示されるとかなり煩わしくなります。UACまたは
Cryogenicは、小さくても強力なポータブルオープンソースツールで、大きなファイルを指定したチャンクに分割して、より簡単かつ迅速に共有することができます。
様々なフォーラムで一部のユーザーが述べているように、Windows 7はウィンドウを再度開いた後、その位置とサイズを記憶できない。これはWindows 7では当てはまらない。
クラウドへのファイルのバックアップは、生産性を実際に向上させるほど直感的に行えるようになりました。使いやすい自動バックアップ
動画をオフラインで楽しめるように、Windows 11 コンピューター向けの YouTube 動画ダウンローダーのベスト 7 をランキングしました。
急いでどこかに出かけるときにWindows XPのシャットダウンに時間がかかりすぎることにイライラしていませんか?もしあなたがそうしたいのであれば







