Windows 7でウィンドウエクスプローラーの位置とサイズを記憶させる

様々なフォーラムで一部のユーザーが述べているように、Windows 7はウィンドウを再度開いた後、その位置とサイズを記憶できない。これはWindows 7では当てはまらない。
コンピュータで作業したり遊んだりすることほど悪いことはありませんが、ブルースクリーンオブデスのメッセージが表示されて停止します。保存されていないプロジェクトはすべて、そのために失われます。
BSODのエラーは、それが唯一の時間に発生した場合に問題になることはありません。ただし、PCの電源を入れるたびに、Windows10でINACCESSIBLEBOOT DEVICEなどのBSOD停止コードを受信し続ける場合は、予防措置を講じる必要があります。
アクセスできないブートデバイス(Windows 10)
INACCESSIBLE BOOT DEVICEは、Windowsが起動中にシステムパーティションにアクセスできないことを意味します。そしてそれは通常エラーコード0x0000007bで現れます。
停止コードは、ドライバーの破損、マルウェア、システムエラー、更新の欠落など、さまざまな理由で発生する可能性があります。
停止コードにアクセスできないブートデバイスを修正する
ストップコードINACCESSIBLEBOOT DEVICEを修復する方法は複数ありますが、ほとんどの場合、問題の性質(ソフトウェアまたはハードウェア)によって異なります。
ただし、開始する前に、システムの復元ポイントを作成することをお勧めします。このようにして、間違いを犯した場合にソフトウェアレベルですべての変更を元に戻すことができます。
PCの電源を入れるとすぐにBSODメッセージを受信するため、システムの復元ポイントを設定できない場合は、Windowsをセーフモードで起動できます。
1.ドライバーを確認します
古くなった、または互換性のないドライバーは、通常、アクセスできないブートデバイスを含むWindows10のBSODエラーの原因です。ただし、ドライバを再インストールして最新バージョンに更新することで、問題なくトラブルシューティングできるはずです。
ドライバを再インストールする方法は次のとおりです。
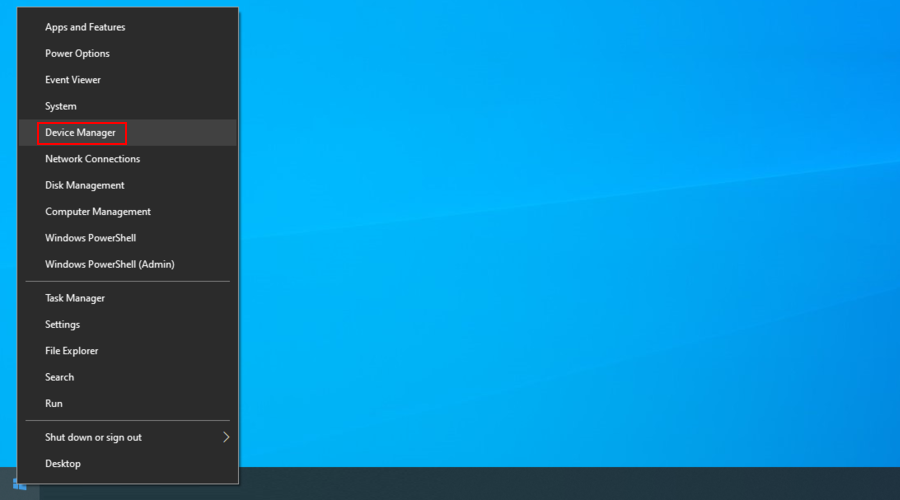
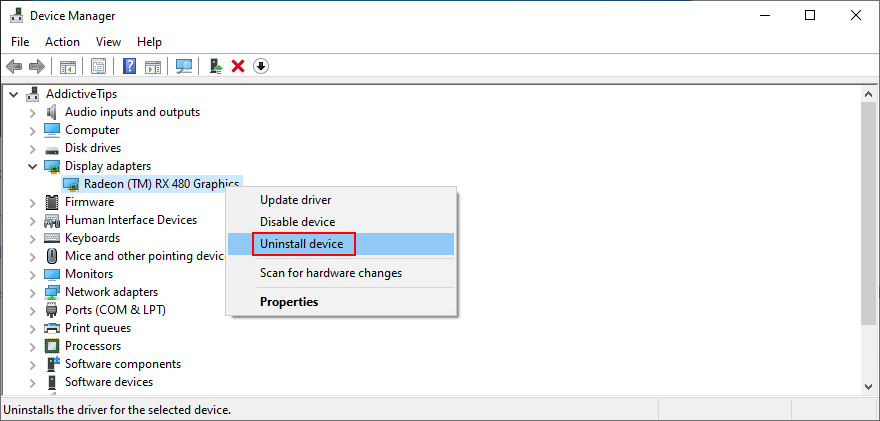
これは、どのドライバーが苦労しているのかをすでに知っている場合に機能します。これは、適切なツールが装備されていない場合は注意が必要です。MicrosoftのDriverVerifierをアシスタントとして使用することをお勧めします。
ドライバーを更新する方法は次のとおりです。
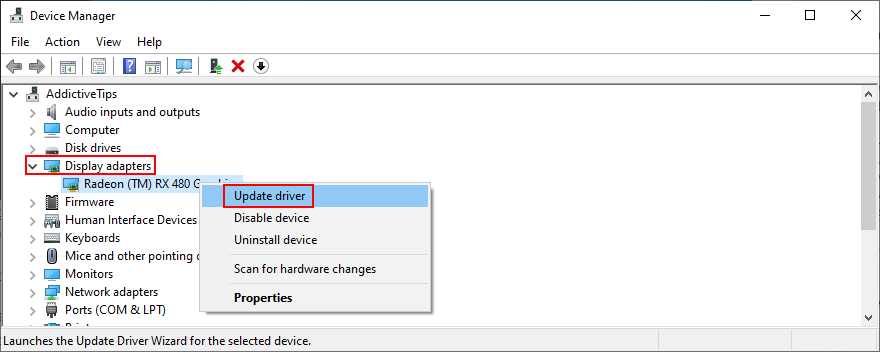
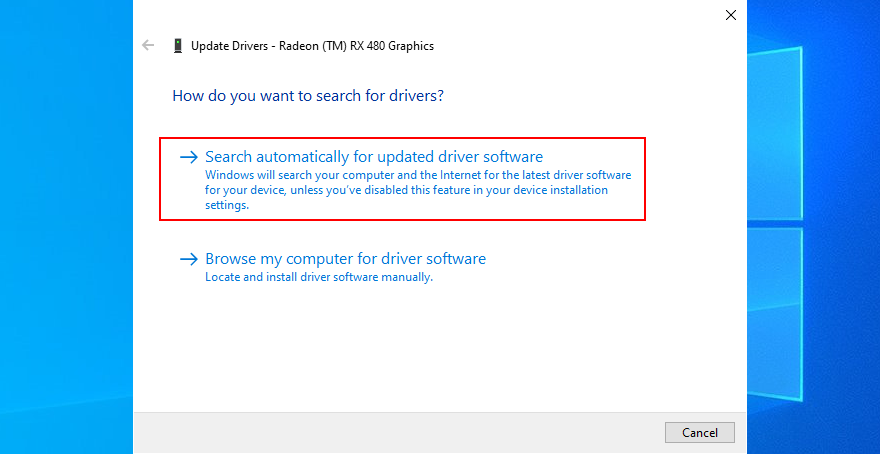
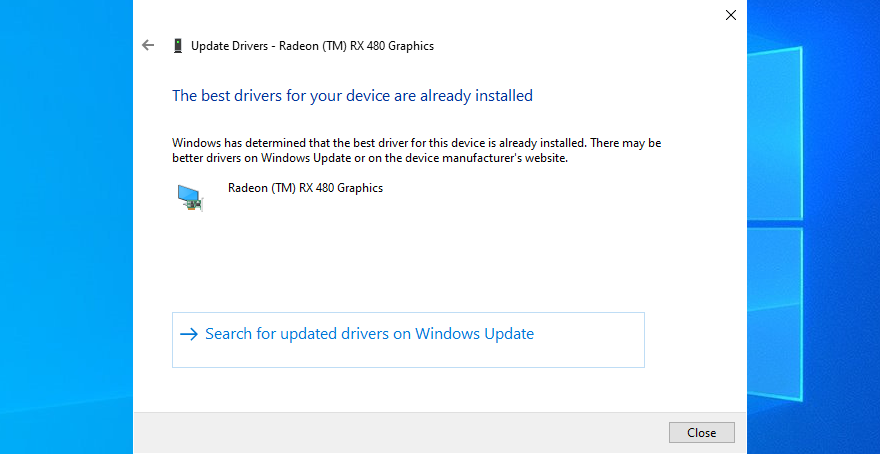
Windows10がWindowsUpdateを使用した新しい更新プログラムの検索と取得に失敗することは珍しくありません。それはあなたがあなたのドライバーを更新するためにそれに頼ることができないことを意味するので、あなたはそれをあなた自身でしなければなりません。
デバイスドライバーを手動で更新するには、各ドライバーの製造元と現在のバージョンを特定してから、公式Webサイトにアクセスして新しいバージョンを入手する必要があります。
ただし、PCに間違ったドライバーを使用するリスクがあり、さらに問題が発生する可能性があります。現在のドライバーバージョンを自動検出し、Webで新しいバージョンを見つけて、それらをコンピューターにインストールするドライバーアップデーターを使用する方が安全です。
2.最近のソフトウェアをアンインストールします
一部のプログラムは、完全な互換性はありませんが、Windows10にインストールできます。場合によっては、これにより、アクセスできないブートデバイスなどの深刻な安定性の問題が発生する可能性があります。
ただし、アプリケーションをアンインストールすることで、この問題を修正できるはずです。
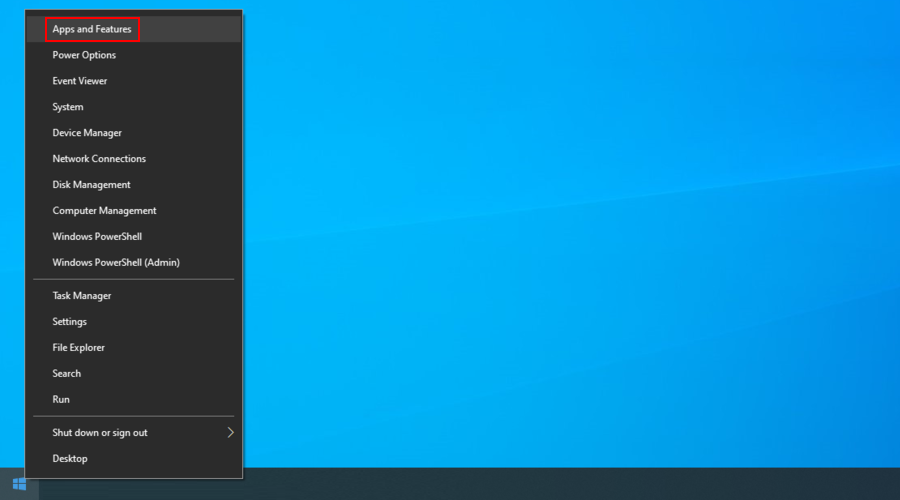
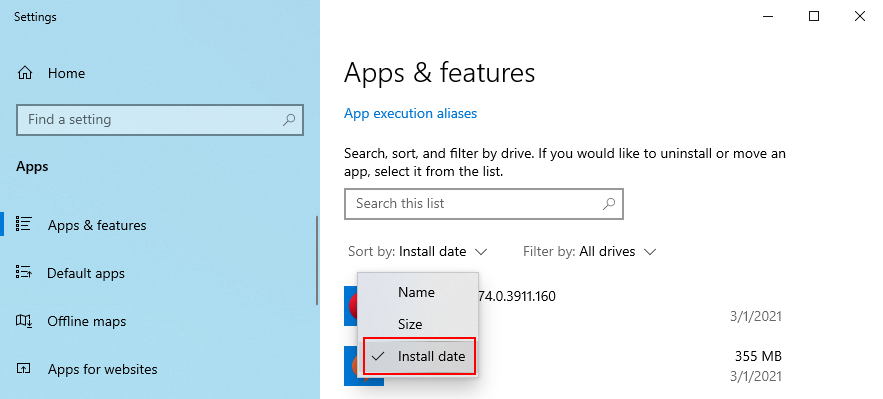
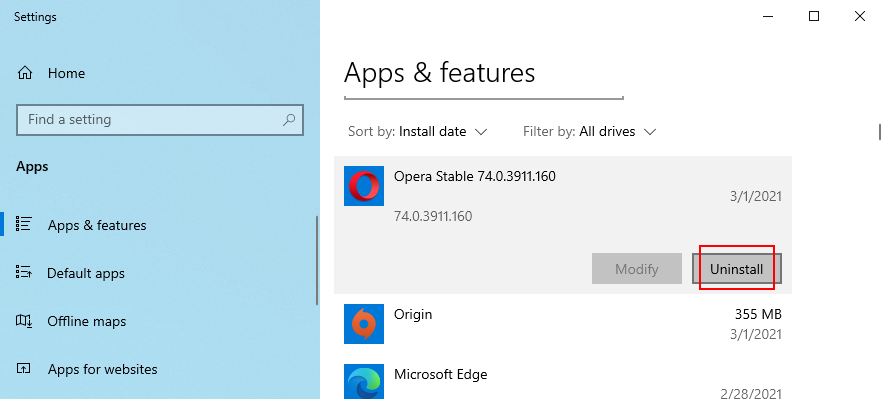
残念ながら、ソフトウェアアプリケーションがシステムレジストリに変更を加えた場合、Windowsの組み込みアンインストーラは機能しません。
その場合は、ソフトウェアアンインストーラーを使用する必要があります。プログラム自体を削除するだけでなく、残っているファイルやレジストリキーも削除します。
3.BIOSでAHCIモード値を有効にします
何人かのユーザーは、BIOSでAHCIモード値を有効にすることでINACCESSIBLE BOOTDEVICEストップコードを修正したと主張しました。
4.最新のWindowsパッケージを入手します
オペレーティングシステムをチェックするために、保留中のWindowsUpdateをダウンロードしてください。Windows10でのアクセスできないブートデバイスの問題を解決するのに十分かもしれません。
5.保留中のWindowsUpdateを修正します
Windows 10は、更新保留モードでスタックすることがあります。スタンバイ時に新しいシステムアップデートがあるように見えます。ただし、実際には何もありません。これにより、INACCESSIBLE BOOTDEVICEエラーが発生する可能性があります。
コマンドライン環境から特定のレジストリキー(SessionsPending)を削除することで修正できます。各行の間に必ずEnterキーを押してください。
reg load HKLM\temp c:\windowssystem32\configsoftwarereg delete "HKLM\temp\Microsoft\Windows\CurrentVersion\Component Based Servicing\SessionsPending"/v Exclusivereg unload HKLM\temp次の手順では、保留中の更新ごとに一時ファイルを作成し、そこに移動する必要があります。
dism /image:C:\ /get-packagesしてWindowsUpdateのリストを取得します。InstallPendingタグを使用して更新をメモしますmkdir c:\temp\packagesEnterキーを押して入力し、その場所に新しいファイルを作成しますdism /image:c:\ /remove-package /packagename:[package name] /scratchdir:c:\temp\packagesに置き換え[package name]てから、Enterキーを押して、保留中のすべてのパッケージを新しく作成されたファイルに移動します6.コンピューターにマルウェアがないか確認します
ウイルス対策アプリケーションを持っていないか、持っているが無効にしておくと、サイバー犯罪攻撃に見舞われた可能性があります。その結果、コンピュータが感染している可能性があります。
特定のマルウェアエージェントは、システムファイル、サービス、およびプロセスを無効化または破損するほど強力であり、INACCESSIBLE BOOTDEVICE停止コードなどのBSODエラーを引き起こします。
この問題のトラブルシューティングを行うには、コンピューターをスキャンしてマルウェアを検出し、組み込みのウイルス対策ツールであるWindowsDefenderを使用して感染を検出する必要があります。
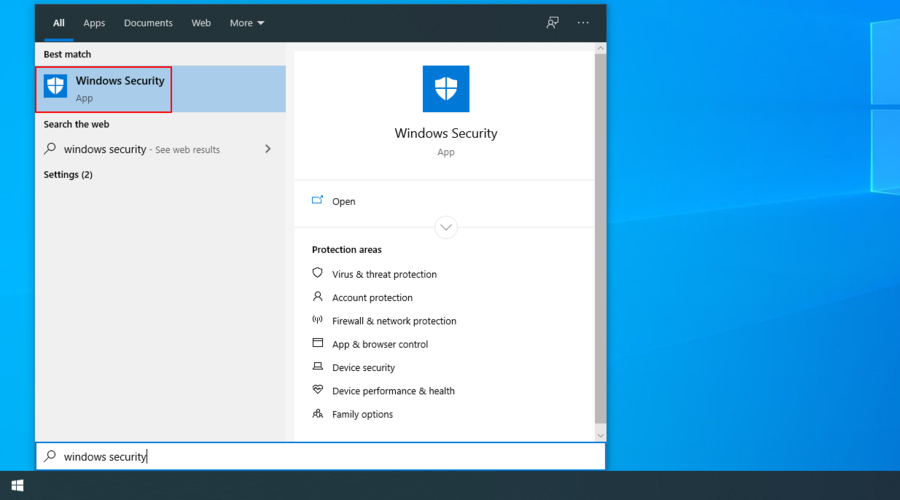
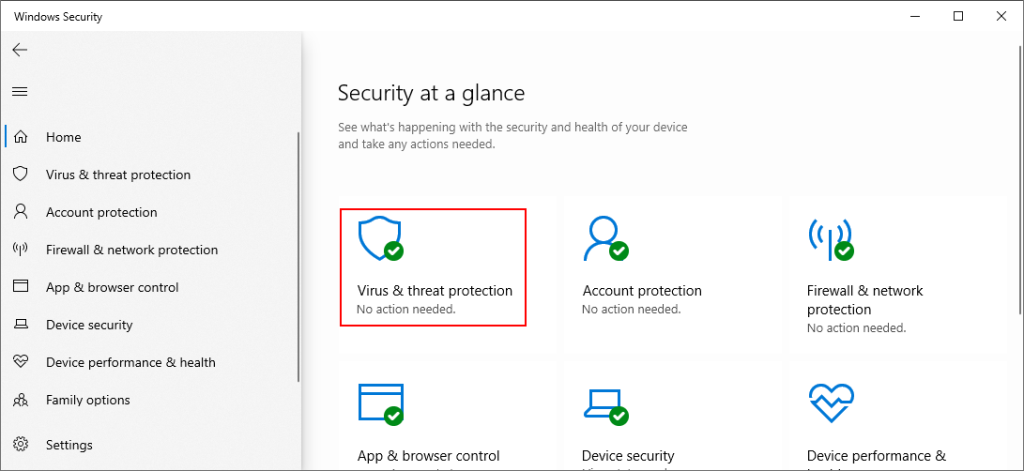
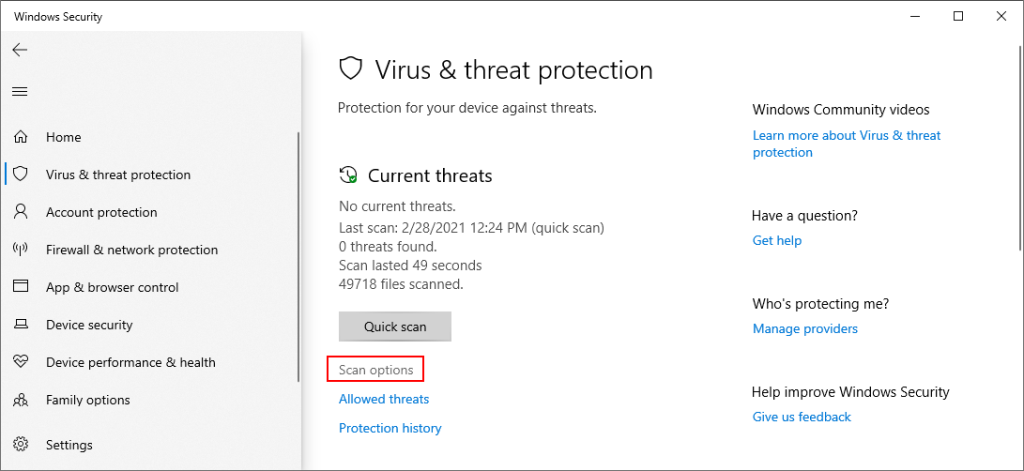
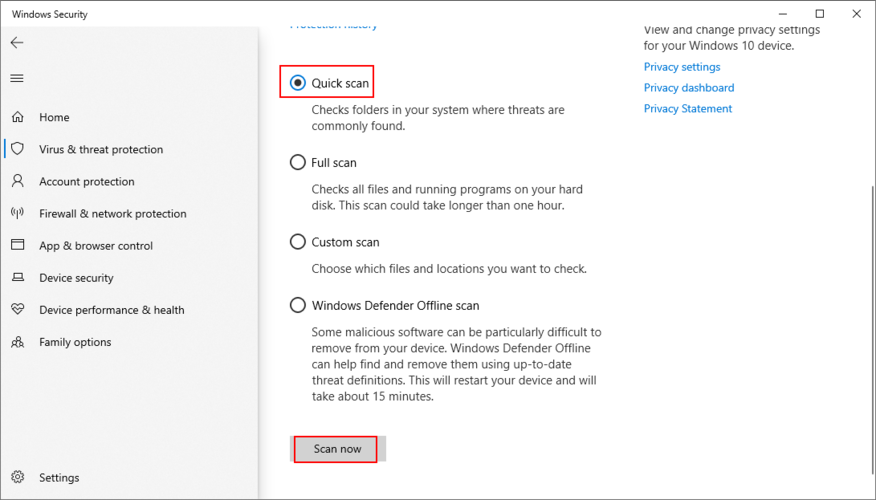
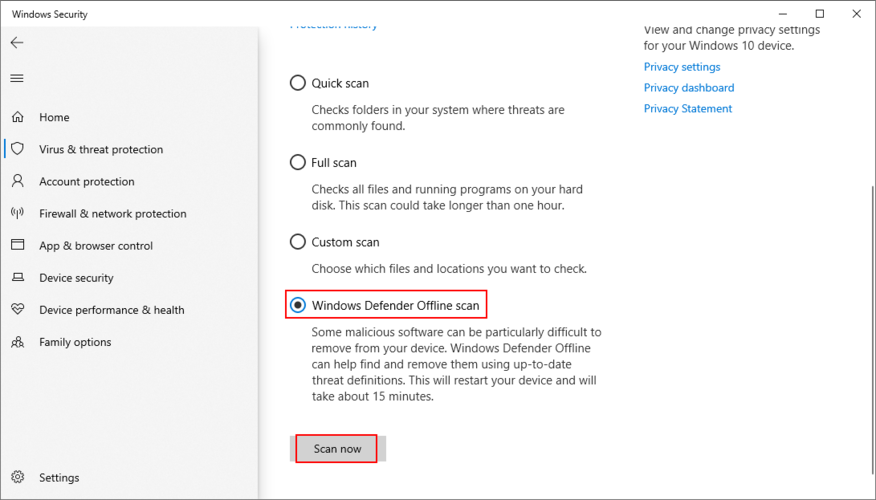
7.ディスクスペースを解放します
ハードディスクが小さく、すぐにファイルでいっぱいになると、これはWindowsにとって実際の問題になる可能性があります。これは、サービスをアクティブに保つなど、バックグラウンドでタスクを実行するためにOSが十分なディスク容量を必要とするためです。
ディスク容量が不足していると、Windows 10のブルースクリーンエラーメッセージなど、あらゆる種類の互換性の問題が発生する可能性があります。幸い、HDDまたはSSDの空き容量を増やすことで、簡単に解決できます。
重要な写真や作業ドキュメントを外付けハードドライブに転送するか、ディスクに書き込むか、クラウドストレージアカウントにアップロードしてください。
ジャンクデータに関しては、サードパーティのツールをインストールしたくない場合は、Windowsに組み込まれているディスククリーンアップツールを使用できます。
ディスククリーンアップを使用してディスクスペースを解放する方法は次のとおりです。
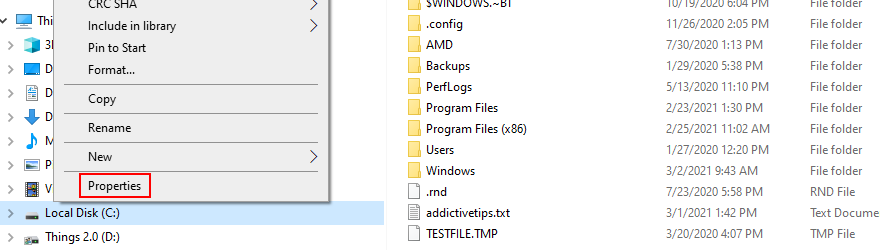
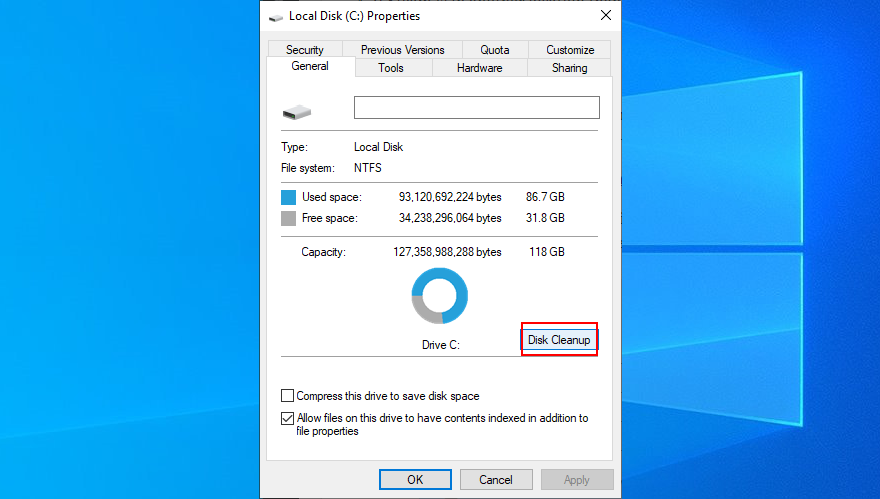
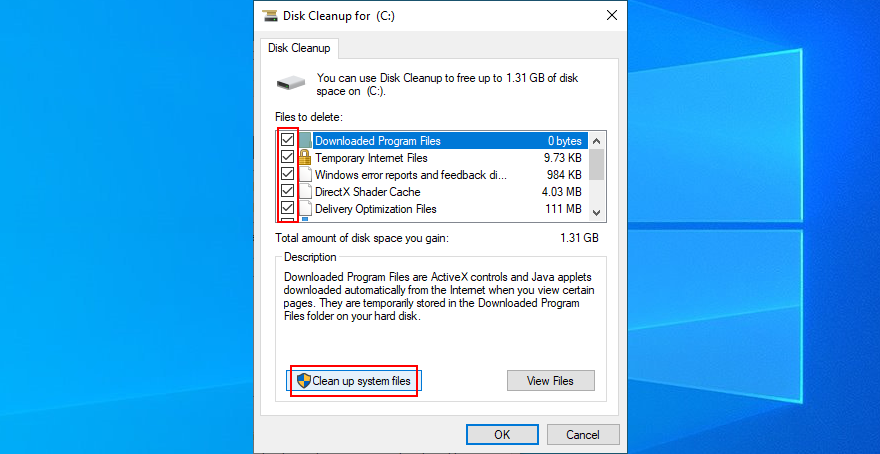
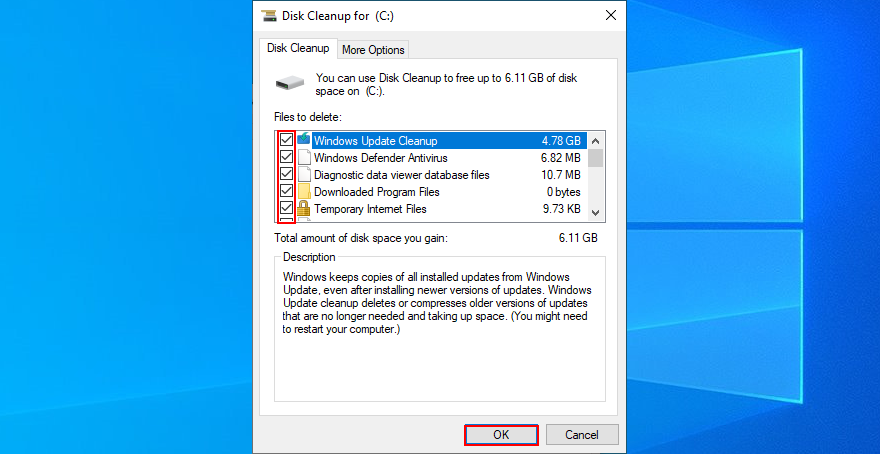
8.すべての外部周辺機器を取り外します
ハードウェア機器が正しく機能しない可能性があります。これにより、INACCESSIBLE BOOT DEVICE停止コードなど、オペレーティングシステムに重大な問題が発生する可能性があります。
または、USBポートが正しく機能しない可能性があります。これを確認するには、コンピュータからすべてのプラグを抜きます。特に、BSODエラーの受信を開始したのとほぼ同時に接続した新しいデバイスを取り外します。
その後、コンピュータを再起動して、BSODエラーが引き続き発生するかどうかを確認します。そうでないことを確認したらすぐに、周辺機器を1つずつ再接続し始めます。あなたは悪いリンゴを見つけることができるかもしれません。
9.オーバークロックソフトウェアを無効にします
ソフトウェアソリューションをオーバーロックすると、CPU、RAM、またはGPUを強化する可能性があります。これらは通常、システム要件を満たすためにもう少しジュースが必要なゲーマーによって使用されます。
ただし、オーバークロックツールは本質的に煩わしいため、ブルースクリーンオブデスエラーをトリガーするなど、オペレーティングシステムに良い以上のダメージを与える可能性があります。
この問題を解決するには、オーバークロックユーティリティをオフにして、クロック設定を工場出荷時の値に戻す必要があります。
10.ハードディスクとシステムにエラーがないか確認します
HDD、SSD、またはオペレーティングシステムに破損したファイルがある場合、INACCESSIBLE BOOTDEVICE停止コードなどのBSODエラーが発生する可能性があります。
ただし、この問題はコマンドラインから調べることができます。開始する前に、作業内容を保存し、実行中のすべてのアプリケーションを閉じてください。
CHKDSK(チェックディスク)の使用を開始します。
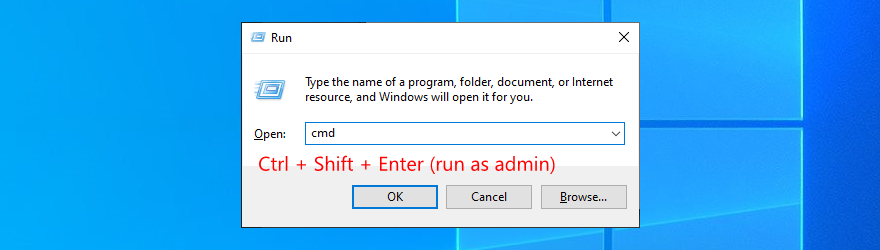
chkdsk c: /fを行ってEnterキーを押します。それ以外の場合はc:、正しいパーティション文字に置き換えてください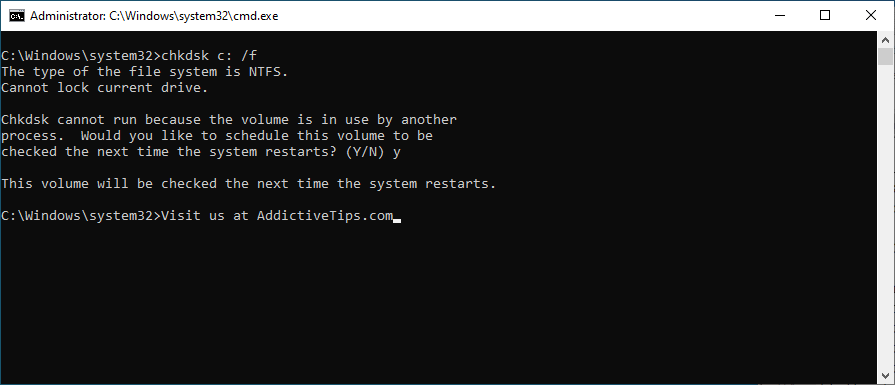
CHKDSKは、HDDおよびSSDエラーの識別と修復に最適です。ただし、Windows10でINACCESSIBLEBOOT DEVICEエラーが解消されない場合は、次のツールに進んでください。
SFC(システムファイルチェッカー)の使用方法は次のとおりです。
SFCは、BSODエラーなどのOSの安定性の問題を引き起こす可能性のある破損したシステムファイルを修正できます。ただし、問題を解決するのに十分でない場合は、次の解決策を使用してください。
DISM(Deployment Image Servicing and Management)の使用方法は次のとおりです。
DISM /online /cleanup-image /scanhealthキーを押してください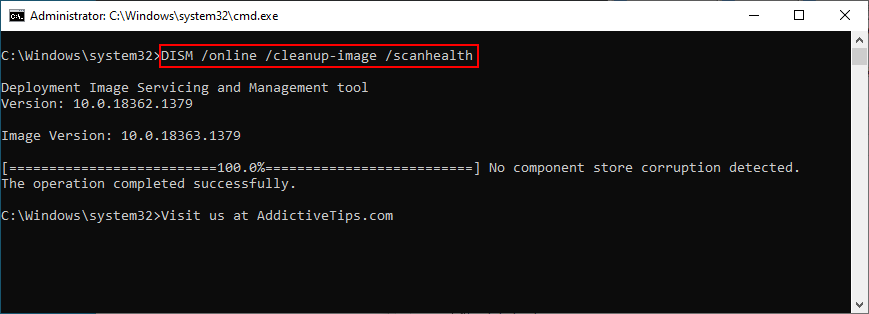
DISM /online /cleanup-image /restorehealthそれらを修復するために使用しますsfc /scannowキーを押してください
DISMは、OSイメージのコンポーネントストアで破損したシステムファイルを探します。
11.Windowsを以前のチェックポイントに復元します
データを定期的にバックアップし、緊急時対応計画としてシステムの復元ポイントを作成するタイプのユーザーの場合は、システムの復元を使用できます。ソフトウェアの問題が原因である場合は、INACCESSIBLE BOOTDEVICE停止コードを簡単に元に戻すことができます。
システムリカバリの使用方法は次のとおりです。
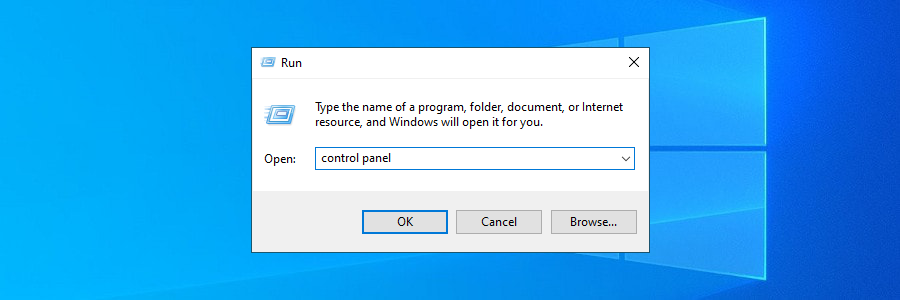
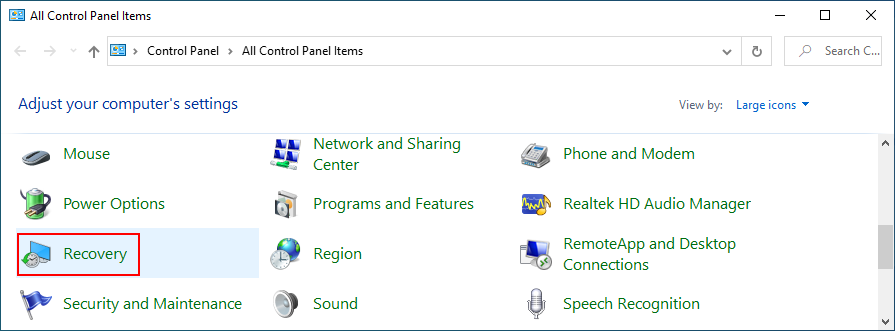
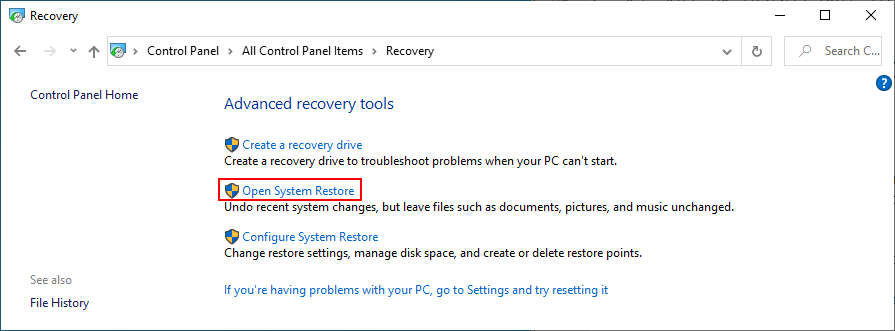
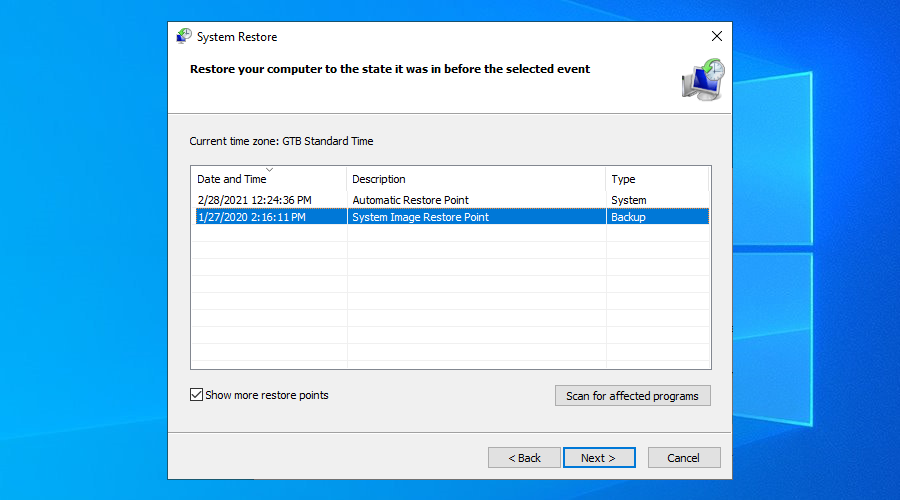
12.クリーンブートを実行します
あなたはできるクリーンブートモードでWindowsを起動するだけで、必要なドライバ、サービス、およびプロセスをロードします。これは、Windows10でのINACCESSIBLEBOOTDEVICEエラーのトラブルシューティングに最適な環境を作成します。
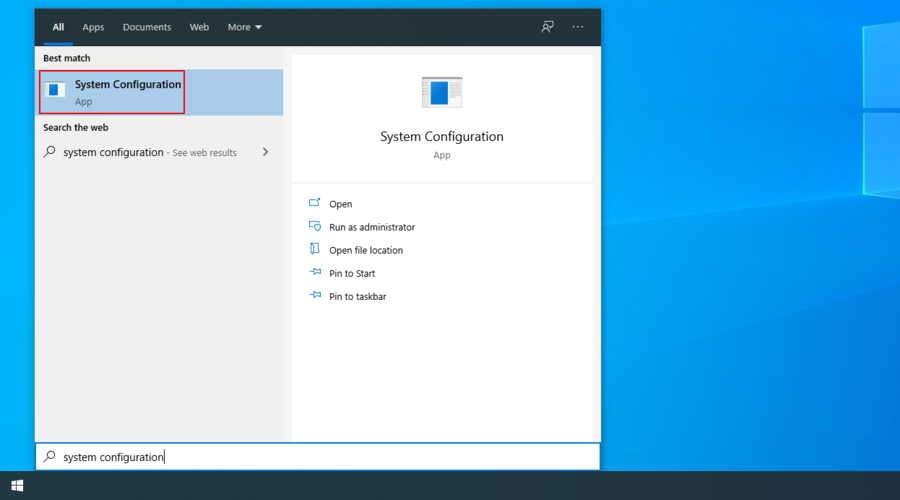
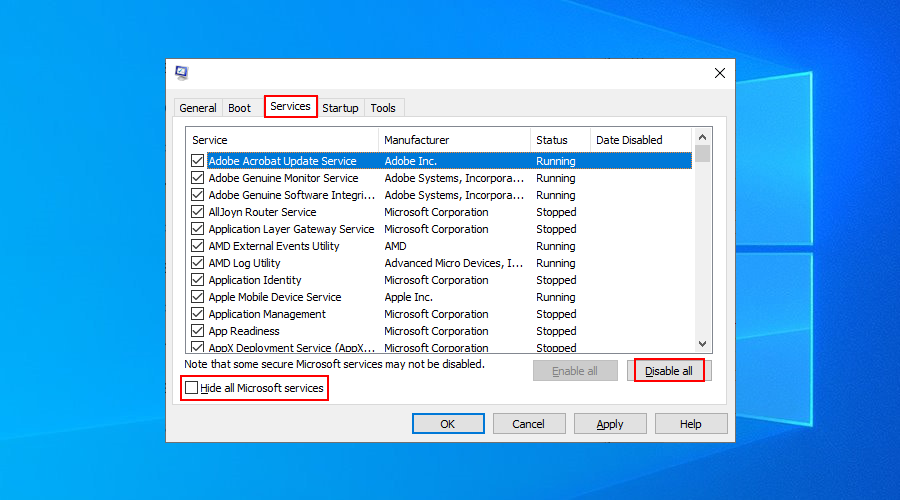
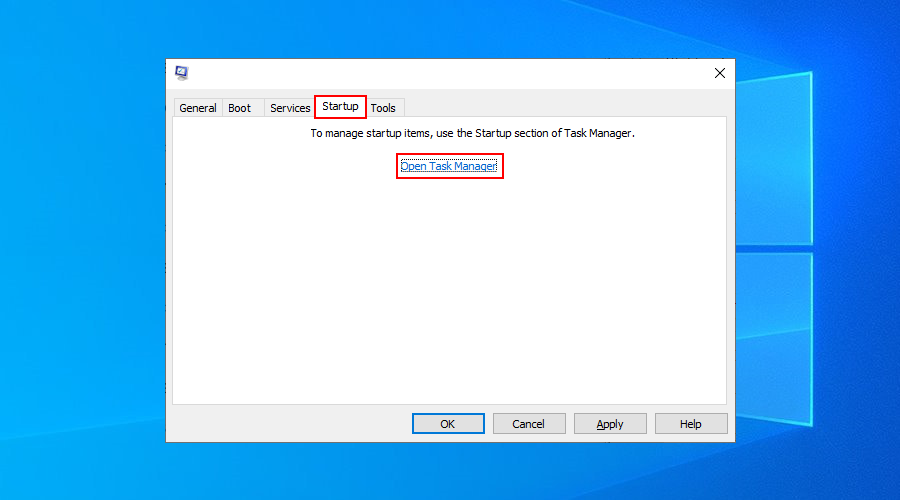
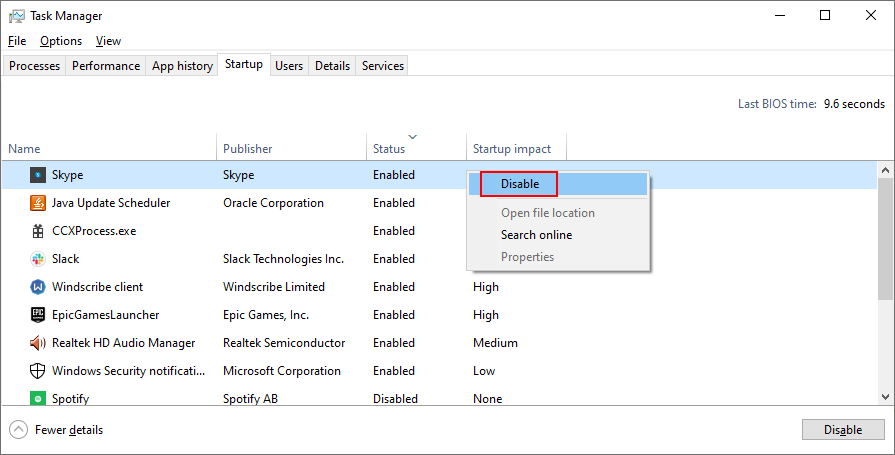
結論
結論として、Windows10でINACCESSIBLEBOOT DEVICEエラーを取り除くことができない場合は、ドライバーをチェックして、互換性があり、更新されていることを確認してください。
また、最近のソフトウェアをアンインストールし、BIOSでAHCIモード値を設定し、Windowsを最新バージョンに更新し、保留中のシステム更新の問題を修正する必要があります。
また、コンピューターでマルウェアスキャンを実行し、ディスクスペースを解放し、すべての外部周辺機器を削除して、オーバークロックソフトウェアを非アクティブ化することもお勧めします。
ハードディスクとシステムにエラーがないかチェックし、Windowsを以前のチェックポイントに復元して、クリーンブートを実行することもできます。
これらのソリューションは役に立ちましたか?下記のコメント欄でお知らせください。
様々なフォーラムで一部のユーザーが述べているように、Windows 7はウィンドウを再度開いた後、その位置とサイズを記憶できない。これはWindows 7では当てはまらない。
クラウドへのファイルのバックアップは、生産性を実際に向上させるほど直感的に行えるようになりました。使いやすい自動バックアップ
動画をオフラインで楽しめるように、Windows 11 コンピューター向けの YouTube 動画ダウンローダーのベスト 7 をランキングしました。
急いでどこかに出かけるときにWindows XPのシャットダウンに時間がかかりすぎることにイライラしていませんか?もしあなたがそうしたいのであれば
レジストリエディターを使用しているときに同じレジストリキーに何度もアクセスし、それを別のコンピューターに転送したいと思ったことはありませんか?Windowsの場合
Windows 7には多くの改良点があり、ほとんどの人が同意するでしょう。しかし、すべての機能が改善されたわけではなく、OS全体が一から構築されたわけではありません。
ooVoo をご紹介します。Windows、Mac、Android、iOS で音声通話、ビデオ通話、インスタント メッセージングを行えるクロス プラットフォーム コミュニケーション ツールです。
先ほど、写真に枠線を追加するヒントを紹介しました。このチュートリアルでは、枠線にさらに細かいディテール、つまり興味深い要素を追加する方法を説明します。
USBメモリや外付けハードドライブのデータ転送速度を正確に知りたいですか?SpeedOutは、その速度を調べることができるシンプルなプログラムです。
Battery Barは、タスクバーに常駐し、独自のアルゴリズムを使用してノートパソコンのバッテリーをリアルタイムで監視するWindows用の無料ツールです。多くのバッテリー






![Photoshopで写真にエッジを追加する方法 [チュートリアル] Photoshopで写真にエッジを追加する方法 [チュートリアル]](https://tips.webtech360.com/resources8/r252/image-4440-0829093900681.jpg)

