Windows 7のタスクバーを非表示にしてデスクトップをすっきりさせる

以前のバージョンの Windows とは異なり、Windows 7 には、デスクトップ上のスペースを解放するためにタスクバーを永続的に非表示にする機能は含まれていません。
Windows 10は、ユーザーがアクセスしたアイテム/ファイルの小さな記録を保持します。このレコードはアプリごとに維持され、複数のセッションにわたって維持されます。
アクセスされたアイテムは「最近」のアイテムとして分類され、ユーザーが[スタート]メニューのアプリタイルを右クリックし、[アプリ]リストのアプリを右クリックし、タスクバーのアプリを右クリックすると表示されます。または、Windowsサーチでアプリを検索します。
アプリの最近のアイテムを非表示にする
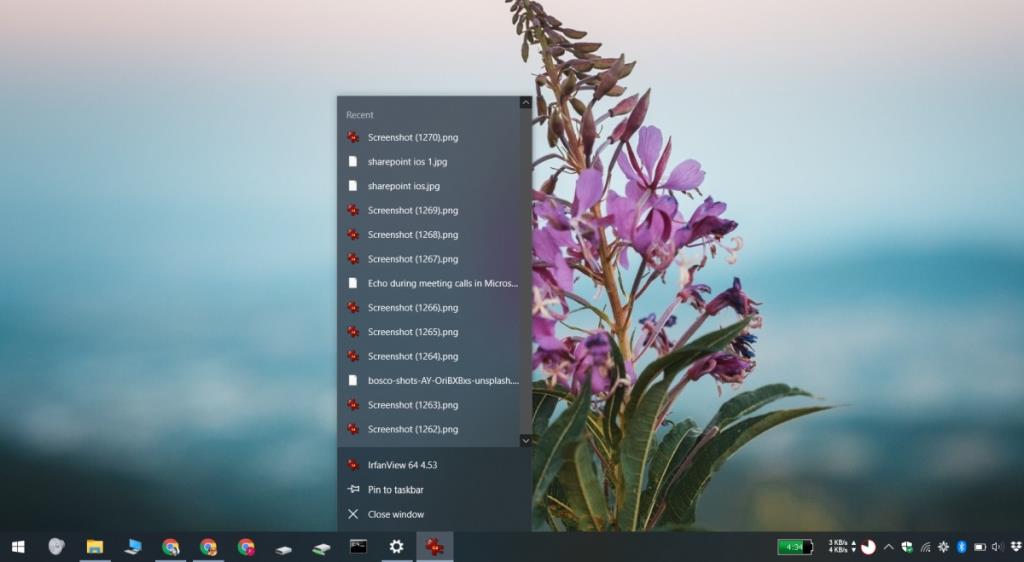 Windows 10では、アプリの最近のアイテムが10に制限されていますが、一部のアプリでは他のアプリよりも最近のアイテムが表示される場合があります。これらのアイテムは、以下の場所に一時的に保管されます。新しいアイテムにアクセスすると、古いアイテムがここからスクラブされます。
Windows 10では、アプリの最近のアイテムが10に制限されていますが、一部のアプリでは他のアプリよりも最近のアイテムが表示される場合があります。これらのアイテムは、以下の場所に一時的に保管されます。新しいアイテムにアクセスすると、古いアイテムがここからスクラブされます。
%AppData%\ Microsoft \ Windows \最近のアイテム%AppData%\ Microsoft \ Windows \最近\ AutomaticDestinations%AppData%\ Microsoft \ Windows \最近\ CustomDestinations
これらの3つの場所のうち%AppData%\Microsoft\Windows\Recent Items、最近のアイテムへの直接リンクのみを提供します。
ユーザーが最近のアイテムからアイテムを除外する方法について説明しました。アイテムを除外すると、ユーザーは機密ファイルがアプリリストに表示されないようにすることができます。
ただし、この機能を完全に無効にしたい場合は、可能です。ここでの唯一の制限は、1つのアプリで最近のアイテムをオフにすると、すべてのアプリでオフになることです。
Windows10設定アプリ
Windows 10 Home / Proで最近のアイテムをオンにするには、次の手順に従います。
Windows10グループポリシー
Windows 10 Proのグループポリシーを変更して、最近のアイテムを非表示にすることもできます。
最近のアイテム履歴
最近のアイテム履歴は複数のセッションにわたって保存されます。つまり、Windows 10をシャットダウンして再起動しても、最近アクセスしたアイテムは引き続き記憶されます。
履歴はセッション間で維持されますが、機能をオフにしてから再びオンにすると維持されません。つまり、アプリの最近のアイテムを非表示にして、後で再度オンにすると、Windows10はその時点以降の最近のアイテムの新しいリストを作成します。
機能をオンに戻す前にアクセスしたすべてのアイテムは失われます。
以前のバージョンの Windows とは異なり、Windows 7 には、デスクトップ上のスペースを解放するためにタスクバーを永続的に非表示にする機能は含まれていません。
昨年、ロックされたファイルを瞬時にロック解除できるUnlockerというアプリをレビューしました。ファイルのロックを解除するには、ロック解除しようとしているWindowsプロセスを強制終了します。
前回の記事ではブルーレイディスクのリッピングと書き込みについて説明しましたが、今回はブルーレイイメージのマウントとアンマウントに焦点を当てます。
このガイドでは、BDDecrypterを使ってブルーレイディスクをリッピングして書き込む方法を説明します。BDDecrypter(Blu-Ray & DVD Decrypter)は無料ツールです。
Windowsエクスプローラーのコンテキストメニューに特定のプログラムを追加するためにレジストリを調整する方法を説明したガイドは無数にあります。レジストリを編集することは
Windowsでデータを安全に保つ方法を学びましょう。Preventユーティリティを使用して、削除、コピー、移動などの一般的なファイルオプションを無効にしましょう。
Unpack Monitor で時間と労力を節約しましょう。RAR ファイルを自動的に解凍し、定期的に解凍するディレクトリを監視します。
Microsoftの最新のセキュリティアップデートにより、一部のマルウェアはWindowsの起動後に黒い画面を表示することがあります。この問題は
この投稿では、以下の点について説明します。Windows.oldフォルダとは何か?Windows.oldには何が含まれているのか?Windows.oldを削除する方法
大きなmp3ファイル、例えばポッドキャストの音声ファイルなどのサイズを小さくしたい場合は、Mp3 Bitrate Changerが便利です。魔法のように小さくなるわけではありません。







