Chromium Edge にアップデートする前に、旧バージョンの Edge ブラウザをバックアップする
Chromium Edgeにアップデートしても、旧バージョンのEdgeブラウザが失われることはありません。ガイドに従ってバックアップし、両方のブラウザを同時に起動しておきましょう。
多くの場合、プリンタの問題を修正するのは困難です。プリンタはハードウェア的には問題ない場合があります。つまり、ページジャムがなく、正しくセットアップされ、トナーが準備できている、カートリッジがいっぱいであるなどですが、それでも印刷を拒否する場合があります。
印刷の問題は、主にソフトウェアまたはOS関連の問題が原因で発生します。これは、技術は長年にわたって進歩しているものの、プリンター技術はあまり進歩していないためです。古い格言「プリンターは地獄から来た」は今でも当てはまります。
エラー状態のプリンタ
プリンタはエラー状態に入り、何があっても終了を拒否する場合があります。エラー状態は通常、プリンタの用紙がなくなったとき、オフラインのとき、または印刷の準備ができているときです。これらのエラーは明白であり、簡単に修正できます。
プリンタがエラー状態にあることを示している場合、通常、システムトレイのプリンタアイコンに黄色の感嘆符が表示され、エラーメッセージが表示されません。何が悪いのかは誰にも分かりません。システムを再起動するか、プリンタを切断して再接続しても、問題はほとんど解決しません。以下にリストされている修正を試してください。
1.ポート構成を変更します
ポートがプリンタと通信する方法を変更すると、ポートをエラー状態から抜け出すことができます。プリンタモデルが新しい場合でも、この修正を試してください。
2.プリンタをアンインストールして再インストールします
プリンタがエラー状態から抜け出さない場合は、アンインストールしてから再インストールしてください。
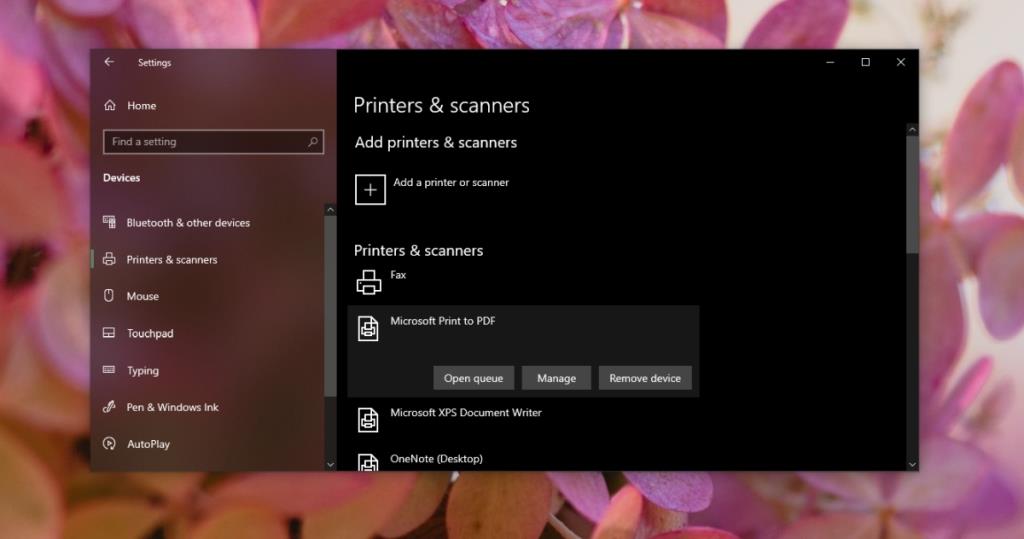
3.別のアプリから印刷する
特定のアプリから印刷しようとしたときにプリンターが常にエラー状態になっている場合は、別のアプリから印刷してみてください。メモ帳からプレーンテキストファイルを印刷します。印刷する場合は、印刷しようとしているアプリに問題がある可能性があります。
4.印刷スプーラーサービスを確認します
何かを印刷したい場合は、印刷スプーラーサービスが不可欠です。実行されていない場合、または断続的に停止している場合は、プリンタがエラー状態になる可能性があります。
services.msc、Enterキーを入力してタップします。5.保留中の更新をインストールします
インストールする必要のある保留中の更新がある場合は、プリンターに問題が発生している可能性があります。
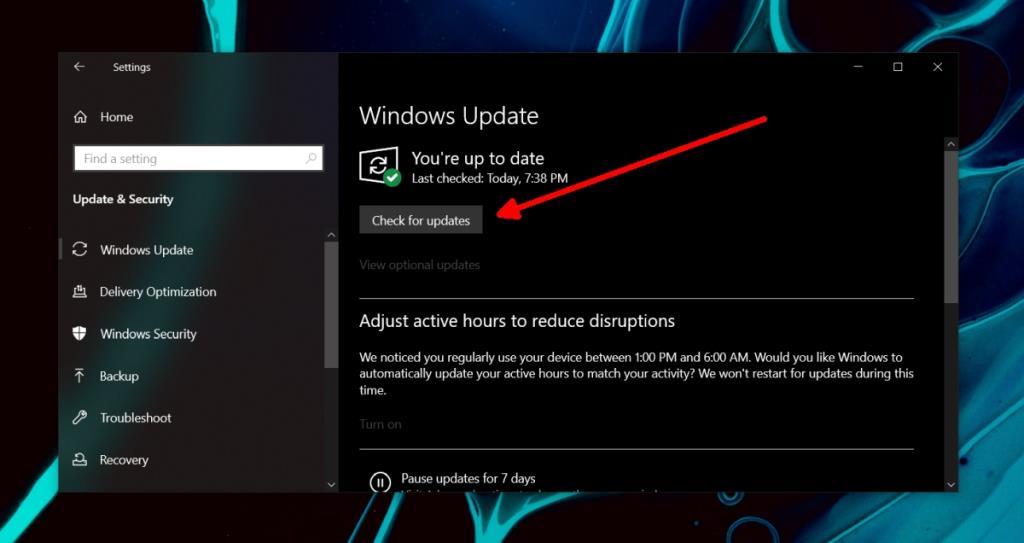
エラー状態のプリンタ:結論
上記の解決策により、プリンターはエラー状態から抜け出しますが、いくつかの印刷ジョブを完了した後もエラー状態になり続ける場合は、プリンターをシステムに接続するために使用するケーブルを変更することを検討してください。プリンタのハードウェアに障害が発生している可能性があります。定期的にメンテナンスを行わないと、トナーが乾いてしまうことがあります。健康診断に持っていきましょう。
Chromium Edgeにアップデートしても、旧バージョンのEdgeブラウザが失われることはありません。ガイドに従ってバックアップし、両方のブラウザを同時に起動しておきましょう。
Cdexは、オーディオCDからデータを抽出し、WAVまたはMP3形式で保存できる無料のオープンソースツールです。また、オーディオCDをリッピングすることもできます。
ゲストモードとは?あなたのコンピュータを使用しているときに、友人や同僚が重要なファイルを削除したり、システムの一部を変更したりしたことはありませんか?
TunePatを使えば、Netflixからあらゆるコンテンツをダウンロードしてオフラインで視聴できます。制限やSD画質の制限もありません。
アプリを実行するとポップアップ表示されるUACプロンプトは、常に表示されるとかなり煩わしくなります。UACまたは
Cryogenicは、小さくても強力なポータブルオープンソースツールで、大きなファイルを指定したチャンクに分割して、より簡単かつ迅速に共有することができます。
様々なフォーラムで一部のユーザーが述べているように、Windows 7はウィンドウを再度開いた後、その位置とサイズを記憶できない。これはWindows 7では当てはまらない。
クラウドへのファイルのバックアップは、生産性を実際に向上させるほど直感的に行えるようになりました。使いやすい自動バックアップ
動画をオフラインで楽しめるように、Windows 11 コンピューター向けの YouTube 動画ダウンローダーのベスト 7 をランキングしました。
急いでどこかに出かけるときにWindows XPのシャットダウンに時間がかかりすぎることにイライラしていませんか?もしあなたがそうしたいのであれば







