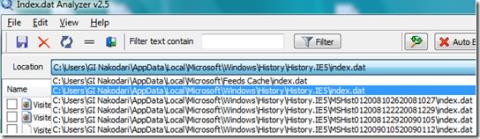Desktop Hunter: 定義された画像圧縮レベルでスクリーンショットを撮る

Desktop Hunterでスクリーンショットを最大限に活用しましょう。チュートリアルやガイド用のスクリーンショットを簡単にキャプチャして整理できます。
物理的であろうとなかろうと、すべてのキーボードが同じというわけではありません。物理キーボードはキーのレイアウトによって異なり、サポートするキーも異なります。たとえば、AppleキーボードはWindowsキーボードとは大きく異なります。大きなキーボードには専用のテンキーがありますが、他の小さなキーボードではテンキーがなくなり、よりコンパクトなサイズになります。ユーザーはアルファベットキーの上にある数字キーを使用して数字を入力でき、テンキーがない場合でも多くのことを見逃すことはありません。一部のアプリでは、テンキーを使用する必要があると主張しています。その場合は、AutoHotkeyを使用してキーボードにテンキーを追加できます。
キーボードキーを押すと、OSは仮想キーコードを介してそれを認識します。各キーには、追加したキーボードレイアウトに応じた独自のコードがあります。キーボードにテンキーを追加する必要がある場合は、押している数字キーが実際には専用のテンキーにあるとOSに認識させる必要があります。
テンキーを追加
AutoHotKeyをダウンロードしてインストールします。インストールしたら、メモ帳を開いて、以下を貼り付けます。たとえば、AHKファイル拡張子を付けてファイルを保存します。numpad.ahk。
#If GetKeyState( "CapsLock"、 "T")1 :: Numpad1 2 :: Numpad2 3 :: Numpad3 4 :: Numpad4 5 :: Numpad5 6 :: Numpad6 7 :: Numpad7 8 :: Numpad8 9 :: Numpad9 0: :Numpad0
このファイルを実行します。テンキーの押下をシミュレートするには、CapsLockをオンにします。スクリプトを実行している状態で、Caps Lockをオンにすることは、numLockをオンにすることと同じです。
アルファベットキーの上部にある数字キーをタップすると、OSは物理的なテンキーの数字キーを押していると認識します。キーボードテスターと呼ばれるWebアプリでテストできます。下のスクリーンショットは、実際にはキーボード上部の数字キーの列にある2キーを押して入力したときに、物理的なテンキーの2キーをタップして数字2を入力したことを示しています。
制限事項
このスクリプトは数字に対してのみ機能し、テンキーにある他の記号/キーに対しては機能しません。プラス、マイナス、またはスラッシュキーをタップしても、テンキーのキー押下として登録されません。同様に、ピリオドキーはテンキーの10進キーとしてマップされません。
これは、すべてのアプリで機能するはずです。テンキーでカーソルを移動したい場合は、Windows10で動作します。ゲームやアプリのキーボードショートカットにテンキーが必要な場合は、この小さなスクリプトでうまくいきます。おそらくその場所で使用するアプリを見つけることができますが、スクリプトははるかにリソースを消費しません。
ショートカットにテンキーのみを使用する必要がある場合は、高精度のタッチパッドがあるかどうかを確認し、キーボードショートカットをスワイプジェスチャにバインドします。
Desktop Hunterでスクリーンショットを最大限に活用しましょう。チュートリアルやガイド用のスクリーンショットを簡単にキャプチャして整理できます。
Do It Againは、ユーザーが一連のアクションやタスクを自動化して、手順に従わずに素早く実行できるようにする効率的な自動化ツールです。
Windows 8 で PDF ドキュメントを印刷したいですか? 簡単に印刷できる便利なアプリケーション、PDF2Printer をお試しください。
新しいコンピュータを購入して、システム情報を確認したい、あるいはインストールされているソフトウェアの情報を調べたいと思ったことはありませんか?
頻繁にウェブサイトにアクセスする場合は、ブラウザを開かなくても簡単にアクセスできるように、そのウェブサイトのデスクトップショートカットを作成できます。
Firefoxを不安定にするテーマや拡張機能をインストールした場合、問題を解決するためにブラウザを何度も再インストールする必要はありません。
はじめに、Index.datがプライバシーの脅威となる可能性があることをご説明いたします。Index.datファイルはコンピュータ上の隠しファイルで、すべての情報が含まれています。
現在のCPU使用率と平均CPU使用率の違いを確認します。平均CPUサイクルがCPU使用率の監視にどのように役立つかを学びます。
streamWriter の強力な機能を発見してください: インターネット ラジオ局からの MP3/AAC ストリームを簡単に録音して聴くことができます。
中規模から大規模のオフィス環境で働いた経験があれば、同僚に頻繁にメモを送ることのストレスを理解できるでしょう。