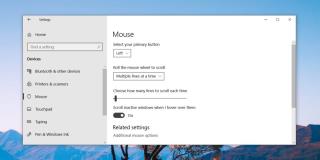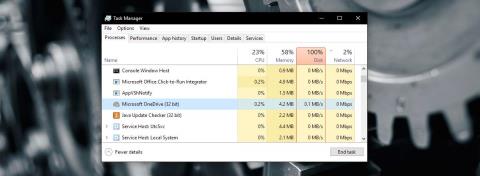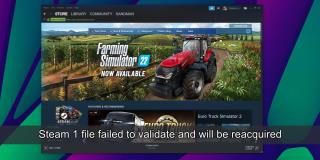Windows 10でBluetoothをオフにする方法(Bluetoothを無効にする)
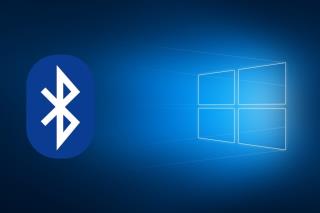
PCやラップトップのBluetoothは非常に便利ですが、オフにしたい場合もあります。今日では、その方法をよく説明しています。
ビデオファイルは部分的または完全に破損する可能性があります。破損した部分は、基本的にデータが欠落しているか、ファイルがコーディングされたときのエラーです。ビデオファイルがダウンロードされた場合、ダウンロード中にデータが失われた可能性があります。
破損したファイルは別として、問題なく再生できる完全に優れたファイルが再生に失敗することがあります。Windows 10では、Movies&TVアプリでほぼすべての種類のビデオファイルを再生できます。Windows 10で「再生できません」というビデオエラーが発生する場合は、次のことを試してみてください。
修正Windows10でエラーを再生できません
「再生できません」エラーにはエラーコードが伴うことが多く、Windows10のエラーコードと同じくらい便利です。取得するエラーコードに関係なく、次の修正を試してください。
1.別のビデオプレーヤーを試す
ファイルが破損しているか、Movies&TVアプリまたはWindows10で使用されているコーデックに問題がある可能性があります。これを判断する最も簡単な方法は、別のアプリでファイルを再生することです。
ファイルがVLCプレーヤーで再生されない場合は、破損している可能性があります。そのために、いくつかの修正があります。
2.ファイルを変換します
ファイルを別の形式または同じ形式に変換すると、再生の問題が修正される可能性があります。これは、エラーがファイルのヘッダーに書き込まれたコーデック関連情報に関係している場合に機能します。すべてのフレームがダウンロードされなかったなど、ファイルにデータがない場合、このソリューションは機能しません。
3.ファイルを再度ダウンロードします
ファイルが損傷していて、次の変換ラウンドを行っても再生できない場合は、ファイルを再度ダウンロードする必要があります。場合は、ファイルが記録装置から発信カメラや携帯電話のような、そしてあなたがそれをコピーし、それを再度コピーしてみてください。
カメラからファイルを切り取った場合、運が悪い可能性があります。試すことができることの1つは、カメラのストレージに貼り付けてカメラで再生し(サポートされている場合)、デスクトップに再度コピーすることです。
結論
「再生できません」エラーはあいまいですが、サポートされていない形式で問題になることがよくあります。これは、再生しようとしているファイルがMP4ファイルであっても発生する可能性があります。多くの場合、別のアプリが最善の解決策です。VLCプレーヤーが機能しない場合、または問題のファイルがMKVファイルである場合、その仕事に次に最適なアプリはPotPlayerである可能性があります。
PCやラップトップのBluetoothは非常に便利ですが、オフにしたい場合もあります。今日では、その方法をよく説明しています。
Windows10でマウスのプライマリボタンを変更する方法
Microsoft EdgeはChromiumベースです。Google Chromeに存在する機能の多くを活用しつつ、独自の機能も備えています。
コンピュータのハードウェアコンポーネントは、より高いパフォーマンスを引き出すためにおいて重要な役割を果たします。MSIアフターバーナーでGPUを最適化しましょう。
Windows 10のファイルコンテキストメニューには、[プログラムから開く]という便利なオプションがあります。このオプションを使用すると、ユーザーはファイルを開くためのアプリを選択できます。
グラフィックス ドライバーを再起動し、グラフィックス関連の望ましくない問題にスマートに対処する方法を学び、自分自身の PC トラブルシューティングの専門家になりましょう。
Windows 10のOneDriveによる高いCPU使用率を修正する方法
マイクロソフトでは、デバイスの安全性を維持し、さまざまな問題を修正できるように、システムアップデートを定期的にインストールすることを強くお勧めします。
Steamは優れたゲーム配信プラットフォームですが、さまざまなエラーが発生することがあります。この記事では、特に「1ファイルの検証に失敗し、再取得されます」というエラーを修正する方法を説明します。
Windows 10で空のフォルダーを効率的に見つける方法について詳しく解説します。