Photoshopで文字を入力するための完全ガイド【チュートリアル】
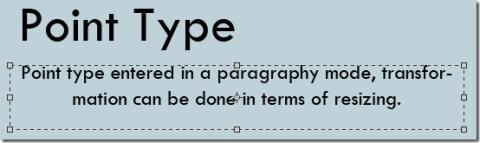
Photoshopでは、文字はベクターグラフィックに基づいたアウトラインで構成されています。一方、書体は、異なるサイズの1つまたは複数のフォントのセットです。
ファイルは、ユーザーが追加しない情報(ファイルが作成されたとき、ファイルが最後に変更されたときなど)とともに自動的に保存されます。この情報は、ファイルエクスプローラーでファイルを並べ替える必要がある場合に役立ちます。たとえば、ファイルエクスプローラーには、ファイルが作成された日付でファイルを並べ替えるオプションがあります。とはいえ、これはファイルの並べ替えに使用できるプロパティであるため、変更できると便利です。箱から出して、ファイルの作成日を変更することはできないため、アプリが必要になります。BulkFileChangerの使用をお勧めします。
BulkFileChangerをダウンロードして実行します。作成日を変更するファイルを選択します。[時間/属性の変更]ボタン(以下に表示)をクリックします。新しいウィンドウが開き、変更できるプロパティの詳細が表示されます。[作成済み]の横のチェックボックスを有効にして、ファイルの作成日として設定する正確な日時を設定します。必要に応じて、選択したファイルの変更日とアクセス日を変更することもできます。
[実行]をクリックすると、日付が変更されます。変更を確認するには、ファイルエクスプローラーでファイルに移動します。それを右クリックして、コンテキストメニューから[プロパティ]を選択します。[全般]タブには、ファイルがいつ作成されたかを示す[作成済み]フィールドがあります。
これは、ファイルの作成の正確な日付または時刻を設定する場合に使用する必要があるツールですが、日付を現在の日に変更するだけの場合は、そのコピーを作成すると、コピーの作成日がに設定されます。コピーされた日。元のファイルを削除(または保持)できます。これは、複数のファイルの作成日を変更する必要がある場合にも機能します。
アプリは、ほとんどのファイルの作成日を変更できます。ファイルのこの特定の属性が編集できないポイントにロックダウンされることはめったにありませんが、そのようなファイルに遭遇した場合でも、ファイルのコピーのトリックを試すことができます。
この特定のファイルプロパティが変更された後、変更されたかどうかを検出する方法はありません。BulkFileChangerを使用して元の日付に戻すことはできますが、それ以外の方法でリセットすることはできません。元の日付が何であったかを覚えておくのはあなた次第です。アプリはそれを記憶しません。
Photoshopでは、文字はベクターグラフィックに基づいたアウトラインで構成されています。一方、書体は、異なるサイズの1つまたは複数のフォントのセットです。
Windows 向けの究極のスクリーンショットツール、TinyTake で生産性を飛躍的に向上。ビジュアルコンテンツを簡単にキャプチャ、編集、共有できます。
SSDownloader:セキュリティソフトウェアのダウンロードに最適なソリューション。幅広いオプションにアクセスし、手間なくダウンロードできます。
Windows と Mac の簡単な手順で、タイプやサイズなど、コンピューターに搭載されている RAM を確認する方法を学びます。
DNSベンチマークを実行して、DNSサーバーの速度、信頼性、セキュリティを比較します。ブラウジングのパフォーマンスを向上させる最速のオプションを見つけましょう。
LANスピードテストでLAN速度/帯域幅を測定
CD-ROMやDVD-ROMドライブの速度を変えるとパフォーマンスにも影響しますが、使用していないCDやDVDがドライブに入っている場合はどうなるでしょうか?
EASEUSは、製品の改善に関しては素晴らしい哲学を持っています。それは、期間限定で現在のバージョンを一般向けに無料で提供することです。
異なる日付で作成された様々な種類のファイルでフォルダが乱雑になっている場合は、いつでもフォルダに基づいて整理することができます。
Windows からすべての一時ファイルを削除するのは簡単な作業ではありません。一部のフォルダーからファイルを手動で削除できるとしても、それでも十分ではありません。







