Windows 用オンスクリーン音量コントロールインジケーター

メーカーによっては、サウンドカードやノートパソコンに、画面上で音量調節インジケーターを表示するソフトウェアが搭載されているものもあります。
Windows 10には、中断したところからピックアップと呼ばれる機能があります。これはCortanaと統合されており、システムを再起動するか、システムが再起動を開始した後(アップデートのインストール後)にデスクトップを起動すると、前回開いていたアプリが再び開きます。何らかの理由で、これにはフォルダが含まれていませんが、再度ログインしたときに前のセッションからフォルダを再度開く方法があります。この機能は、[中断したところからピックアップ]機能に組み込まれていないため、使用したくない場合に使用する必要はありません。ログイン時にフォルダを再度開く方法は次のとおりです。
ファイルエクスプローラーを開き、リボンの[表示]タブに移動します。[オプション]ボタンの下にあるドロップダウン矢印をクリックし、[フォルダと検索オプションの変更]オプションを選択します。
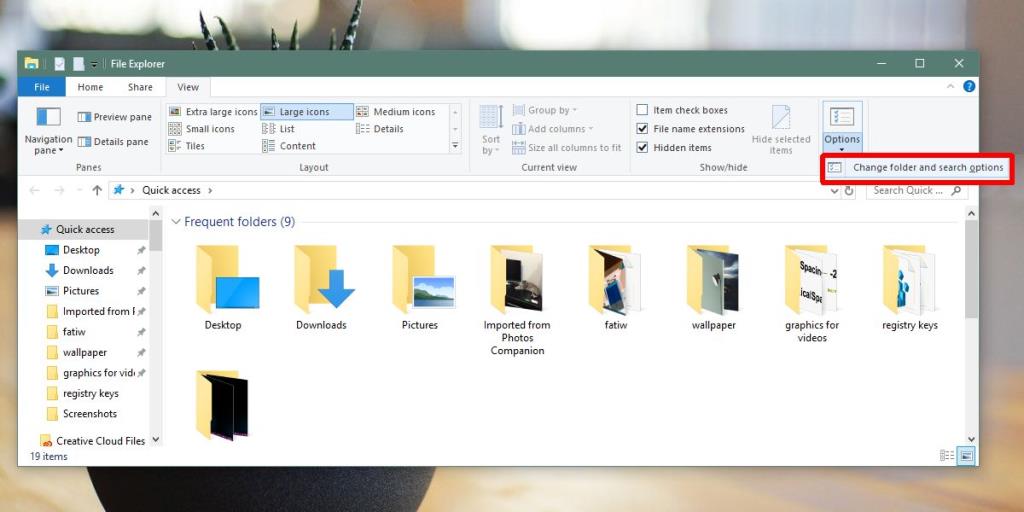
[フォルダオプション]ウィンドウで、[表示]タブに移動します。[詳細設定]の下のオプションのリストを下にスクロールし、[ログオン時に以前のフォルダウィンドウを復元する]オプションを探します。[適用]ボタンをクリックします。
それがあなたがする必要があるすべてです。次にシステムを再起動すると、開いていたフォルダがログイン時に再び開きます。システムをシャットダウンまたは再起動するときは、フォルダが開いている必要があります。フォルダを閉じてから、次にログオンしたときにシステムを再起動またはシャットダウンすると、フォルダは開きません。
この機能は、機能を中断したところからピックアップする機能とは関係ありません。これは、この機能を使用していない場合でも、ログイン時にフォルダを開いたままにしておくことができることを意味します。この機能を有効にしている場合、これはそれを補完するだけです。Windows 10システム間で同期する他の設定のように、デバイス間で同期することはありません。これは、すべてのシステムでこの機能を個別に有効にする必要があることを意味します。もちろん、タイムラインを有効にしない限り、フォルダ履歴はデバイス間で同期されません。
古いシステム(起動に特に長い時間がかかるシステム)を使用している場合は、システムの速度がさらに低下する可能性があります。起動時間に1〜2秒追加されますが、システムが遅い場合は、古くなったように見えます。高速または適度に高速なシステムでは、大きな違いは見られません。システムを再起動するときに開く必要のあるフォルダの数は重要です。フォルダが多いということは、より多くのシステムリソースが使用されることを意味します。フォルダに画像が含まれている場合は、サムネイルを生成する必要があるため、時間がかかる場合があります。
メーカーによっては、サウンドカードやノートパソコンに、画面上で音量調節インジケーターを表示するソフトウェアが搭載されているものもあります。
複数の電子書籍コンバータを使い分けて文書や書籍を異なるデバイス用に変換するのが面倒な場合は、Hamster Free Book Converterを試してください。これは
Hamster Free Audio Converterは、多数のデバイスとオーディオフォーマットに対応した幅広いプリセットをサポートするオーディオコンバータです。これには以下が含まれます。
MyMangaは、新しいエピソードを自動的にダウンロードする強力なマンガリーダーです。お気に入りのシリーズを常に最新の状態に保ちましょう。
一部のプログラムは、開発者がユーザーにサイズを変更させたくないため、サイズを変更できません。Windowsの一部のダイアログボックスも同様です。この煩わしさは
Windows 7ユーザーがインターネット設定を変更できないようにする方法をご紹介します。ネットワークを保護し、システム全体の設定が損なわれないようにします。
CSVは最もクロスプラットフォームなスプレッドシート形式であり、ほとんどのアプリケーションがCSV形式をサポートしているため、スプレッドシートをCSV形式に変換することは理にかなっています。
ミニツールバーは、特定のテキストが選択されると自動的に表示されるコンテキストメニューの一種で、
最新のHTML標準HTML 5は、Adobe Flash、MS Silverlightなどの専用のサードパーティツールやプラグインを使用する必要性を排除し、
XMedia Recodeは、オーディオとビデオの両方の変換に対応するバッチメディア変換ツールです。最も優れた点は、幅広いフォーマットをサポートしていることです。








