Windows ディスク クリーンアップ ユーティリティに Firefox のキャッシュをクリアするオプションを追加する

Mozilla Firefoxでは、組み込み機能を使用してすべてのディスクキャッシュを削除できますが、これは非常に主流になり、今ではほぼ不可欠な部分になっています。
ハードドライブは徐々にSSDに置き換えられていますが、SSDが主流になり、HDDが完全になくなるまでには、移行には数年かかります。価格のほかに、ユーザーがHDDよりもSSDを好む理由の1つは、SSDの寿命がHDDに比べて短いためです。
ハードドライブの不良セクタ
ハードドライブの一般的な問題は不良セクタです。不良セクタは、基本的に、欠陥のあるドライブ上のスペースです。データの読み取りや書き込みはできません。不良セクタにすでにデータが存在する可能性がありますが、データの読み取りまたは回復ができない場合があります。
不良セクタは、ハードドライブでは一般的ですが、SSDでも発生する可能性があります。修正できる場合もあれば、できることは何もない場合もあります。
不良セクタをスキャンします
不良セクタを修正する前に、それらがどこにあり、問題がどれほど悪いかを知る必要があります。不良セクタを見つけるには、単純なスキャンを実行できます。
不良セクタをスキャンする簡単な方法は2つあります。
ファイルエクスプローラー
コマンド・プロンプト
Windows10の不良セクタを修正する
Windows10は不良セクタを修正できません。ハードドライブで不良セクタを見つけたら、ドライブのどれだけが不良セクタに失われたかを確認します。損傷に応じて、以下の修正のいずれかを試してください。
1.ハードドライブまたはSSDを交換します
ドライブに不良セクタがたくさんある場合、それらを修正するためにできることはほとんどありません。アクセスできるデータをバックアップしてから、ドライブの交換を検討する必要があります。
古い破損したドライブを新しいドライブにクローンすることはできますが、不良セクタのあるドライブにはお勧めしません。データを手動でコピーし、必要に応じてWindows10を新しくインストールします。
2.ディスクエラーを修正します
ドライブに少数の小さくてまばらな不良セクタしかない場合は、それらからデータを回復したり、修正したりすることができる場合があります。
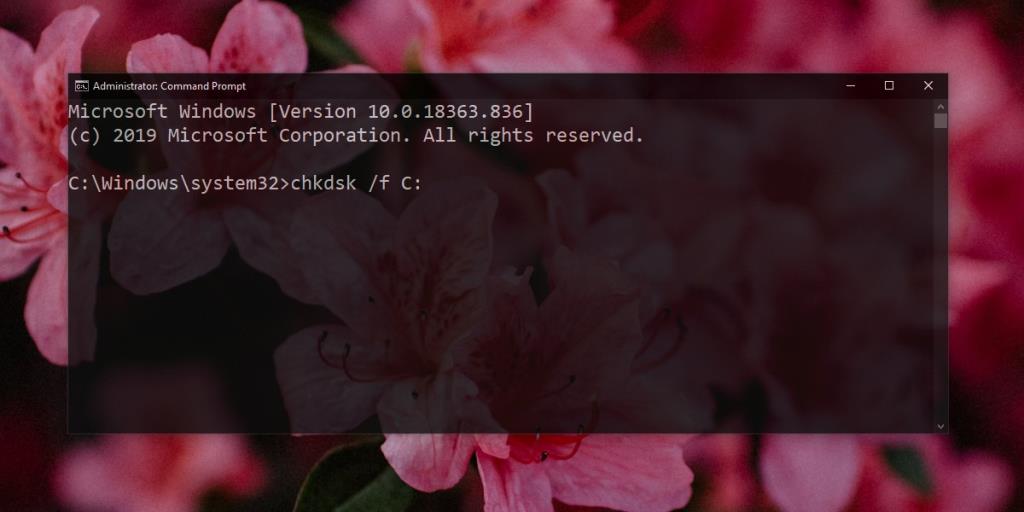
データ回復ツール
不良セクタが多すぎると、データが失われる可能性があります。バックアップがない場合は、データ回復ツールを使用してバックアップを試すことができます。不良セクタでは常にデータを回復できるとは限らないため、期待を管理するようにしてください。
結論
ハードドライブはより高速になり、代替として、より高速なストレージがSSDの形で利用可能になりましたが、それでも制限があります。場合によっては、ドライブにこれらの不良セクタがそのまま含まれていることがあります。ドライブが新しい場合は、保証期間中に交換してもらうことができます。物理的な損傷も不良セクタにつながる可能性があるため、ハードウェアの取り扱いには注意してください。
Mozilla Firefoxでは、組み込み機能を使用してすべてのディスクキャッシュを削除できますが、これは非常に主流になり、今ではほぼ不可欠な部分になっています。
お約束通り、Googleドキュメントにドキュメントをアップロードする5つの方法をご紹介します。これらの方法は、Googleドキュメントで公開されているすべてのドキュメントに適用できます。
リモート従業員のモニタリングに最適なソフトウェアをご紹介します。信頼性の高いソリューションで、生産性と倫理的なモニタリングを実現します。
Windowsをお使いの場合は、インターネット接続の速度をさらに高めることができます。Windowsはデフォルトで、インターネット帯域幅を最大20%確保しています。
Windows 7とVistaより前では、ディスクボリュームを縮小および拡張する機能はサードパーティ製のツールを通じてのみ利用可能でしたが、機能が豊富ではありませんでした。
HTC Homeは、HTC Senseをデスクトップに表示する、視覚的に美しい天気/時計ウィジェットです。Windows 7とVistaにはシンプルな
LanSpyは、接続されたノードを監視するための高速ポートスキャナを備えたネットワークセキュリティツールです。以前、ネットワークスキャナについて紹介しました。
Chromeの便利な「続きから開く」機能をご紹介します。この便利なブラウジングツールがあれば、開いているタブを失くす心配はもうありません。
Mozilla Thunderbirdが遅いですか?おそらく、数GBものメールデータが原因でしょう。Thunderbirdを頻繁に使用する場合は、
トリガースタートサービスの概念はWindows 7で新しく登場しました。Windowsサービスについては既にご存知かと思いますが、トリガースタートサービスは






