Windows 用オンスクリーン音量コントロールインジケーター

メーカーによっては、サウンドカードやノートパソコンに、画面上で音量調節インジケーターを表示するソフトウェアが搭載されているものもあります。
Microsoftのオペレーティングシステムは、アプリケーションを起動しようとしたときの単純なダイアログから、ディスプレイ全体を占めるブルースクリーンまで、画面にエラーをスローすることがよくあります。
アプリケーションエラーは簡単に解決できますが、BSODエラーは別の話です。通常、問題の原因を特定してトラブルシューティングするのに役立つはずの停止コードが表示されます。
残念ながら、Microsoftは各ストップコードのクイックフィックスの簡単なデータベースを提供していないため、それほど簡単ではありません(そして多数あります)。
ただし、Windowsコンピューターに一般的に適用されるいくつかの実証済みのソリューションを試すことで、予期しないカーネルモードトラップなどのBSODエラーを修復できます。
予期しないカーネルモードトラップ(Windows 10)エラー
予期しないカーネルモードトラップは、Windows10以前のエディションに影響するBSODエラーです。これには0x0000007Fコードが付随しており、通常はハードウェア障害が原因で発生するカーネルの問題を示しています。
このブルースクリーンエラーを解決する方法はいくつかあります。ただし、開始する前に、Windowsで許可されている場合は、システムの復元ポイントを設定することをお勧めします。
後で、誤ってコンピュータにさらに損傷を与えた場合は、OSを以前の状態にロールバックするだけで、別のトラブルシューティングモードを試すことができます。
UNEXPECTED_KERNEL_MODE_TRAPを修正する方法(フルガイド)
1.ディスク容量を確認します
コンピューターに十分なディスク容量がない場合、Windowsはタスクを適切に実行できず、システムの安定性の問題やUNEXPECTED_KERNEL_MODE_TRAPなどのブルースクリーンエラーが発生します。
ディスク容量が不足しているというメッセージは通常、Windows 10の通知センターに表示され、空き容量を増やす必要があることを通知します。これを行うには、2つの方法があります。他のパーティションからより多くのディスク領域を割り当ててOSドライブを拡張するか、PCからファイルを削除します。
ファイルの削除に関しては、使用しなくなったアプリケーションやゲームを必ず削除してください。まだ必要な大きなファイルについては、外付けハードディスクに転送したり、ディスクに書き込んだり、クラウドにアップロードしたりできます。
それでもディスク容量が不足している場合は、オペレーティングシステムの内部を調べて、ジャンクファイルを削除する必要があります。すばらしいシステムクリーナーはたくさんありますが、何もインストールしたくない場合は、Windowsディスククリーンアップツールを使用できます。
ディスククリーンアップの使用方法:
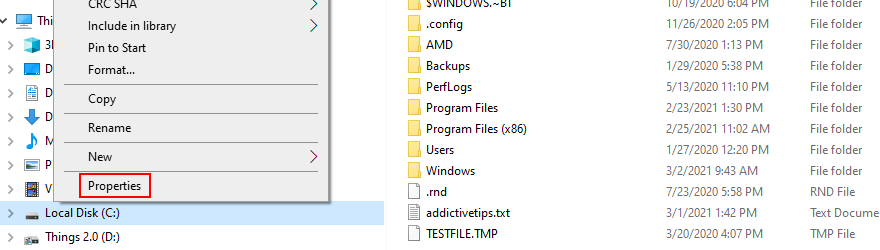
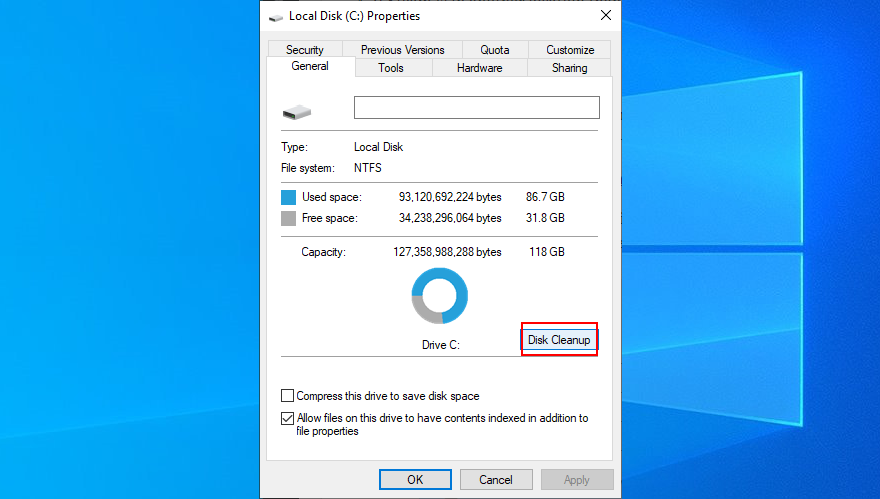
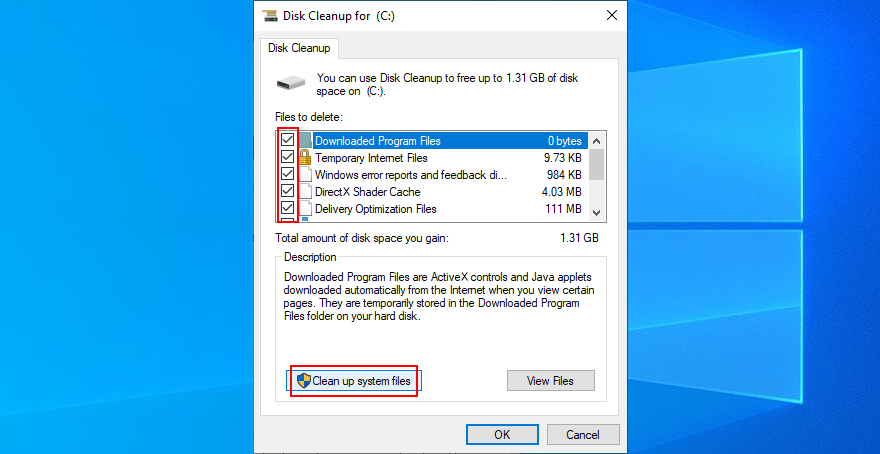
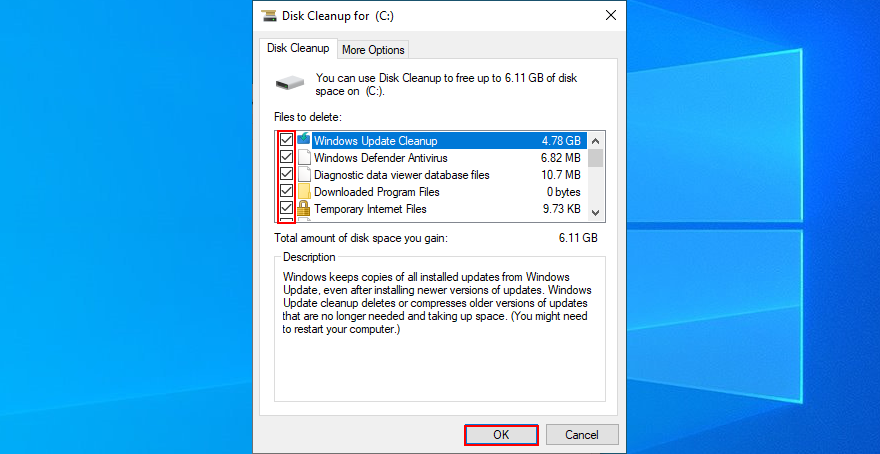
2.ドライバーを確認します
ドライバーの障害または欠落は、多くの場合、予期しないカーネルモードトラップなどの停止コードの原因です。ブルースクリーンメッセージにドライバー名が含まれている場合は、何をチェックする必要があるかが正確にわかっているので、それはすばらしいことです。
そうしないと、特にこれを経験していない場合は、誤動作しているドライバーを見つけるのが難しい場合があります。BlueScreenViewを使用すると役立つ場合があります。これは、BSODエラーによって残されたミニダンプファイルを調べ、クラッシュに関与したドライバーを含む貴重な情報を表示する、小さくて無料の非常に便利なプログラムです。
BlueScreenViewの使用方法:
扱っているドライバー(1つ以上の場合もあります)がわかったら、ドライバーデバイスをアンインストールして、Windowsに正しいドライバーを再インストールさせる必要があります。
ドライバを再インストールする方法:
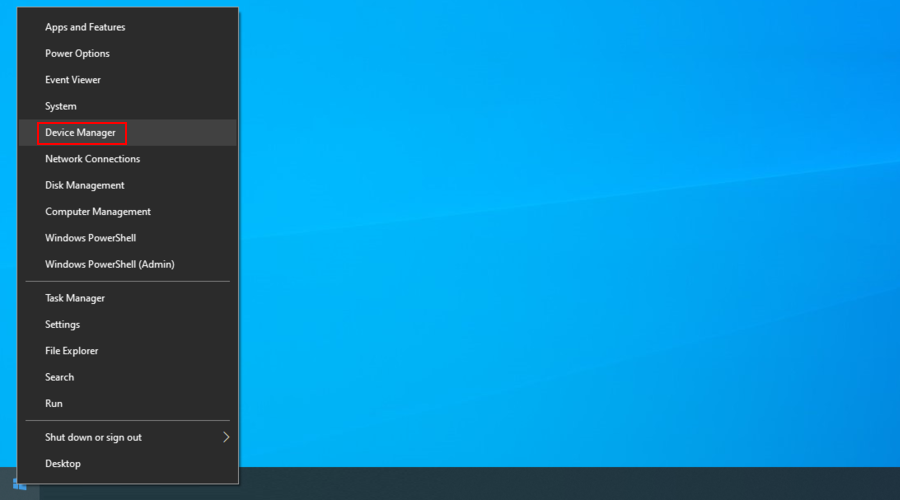
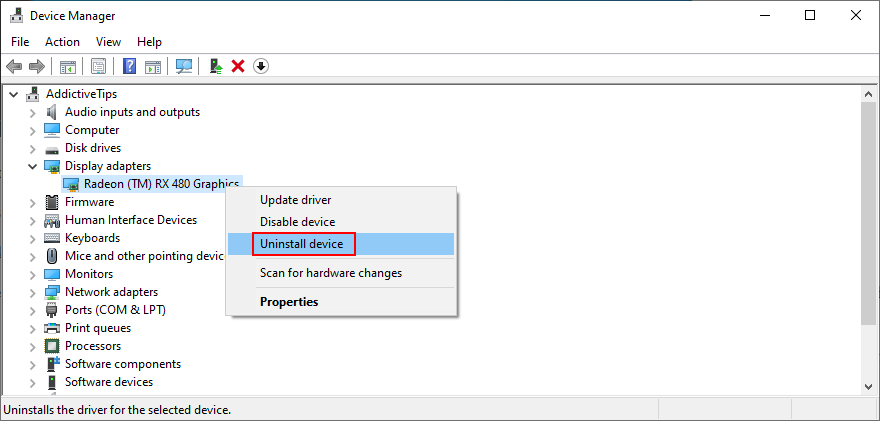
ただし、これでうまくいかない場合は、コンピュータに大混乱を引き起こしている古いドライバがあることが原因である可能性があります。これを修正するには、最新バージョンに更新する必要があります。
ドライバーを更新する方法:
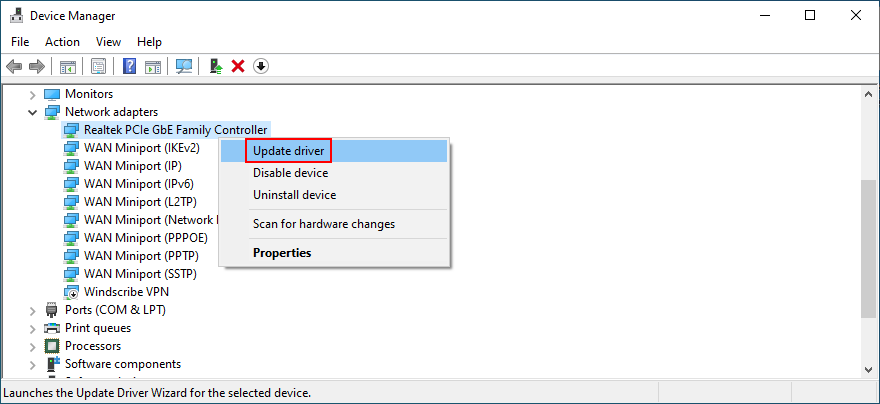
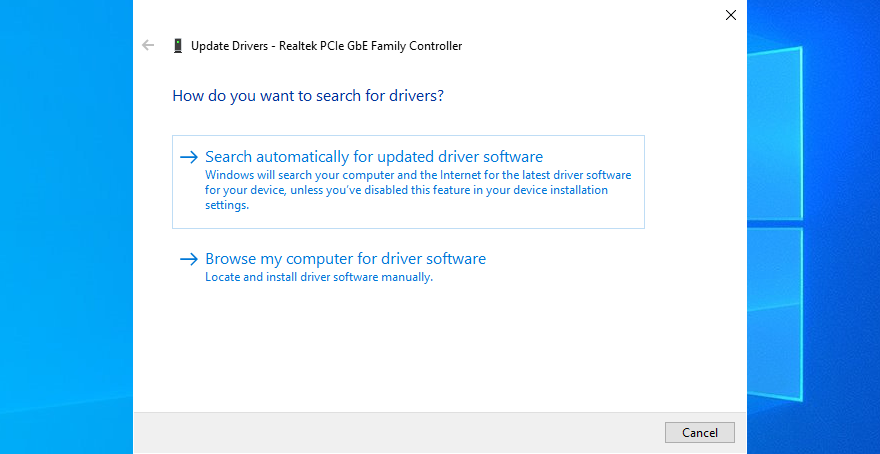
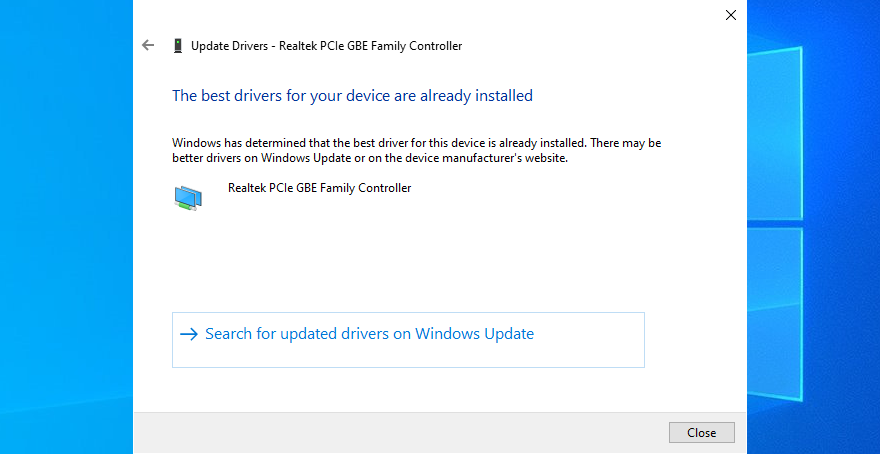
Windows Updateを使用して、Windowsがドライバーの新しいバージョンを追跡できない可能性がわずかにあります。その場合は、自分の手で問題を解決し、ドライバーの製造元のWebサイトにアクセスして、ドライバーをダウンロードする必要があります。
互換性のあるドライバーを入手してください。そうしないと、コンピュータに重大な損傷を与える危険があります。これを防ぐために、ドライバー更新ソフトウェアソリューションを使用することをお勧めします。
それはあなたのPC上の時代遅れのドライバーを自動検出し、ダウンロードのためにオンラインで新しいバージョンを見つけます。さらに、このようなツールを使用して、複数のドライバーを同時に更新できます。
3.BIOSを更新します
非常にまれですが、古いBIOSではオペレーティングシステムとの互換性の問題がある可能性があります。やがて、これはPCのパフォーマンスの問題やブルースクリーンメッセージにつながる可能性もあります。
BIOSを更新してもマシンの速度は向上しない可能性がありますが、UNEXPECTED_KERNEL_MODE_TRAP停止コードの背後にあるハードウェアの問題のトラブルシューティングには間違いなく役立ちます。開始するには、BIOSのバージョンを把握する必要があります。
BIOSのバージョンを見つけてBIOSを更新する方法:
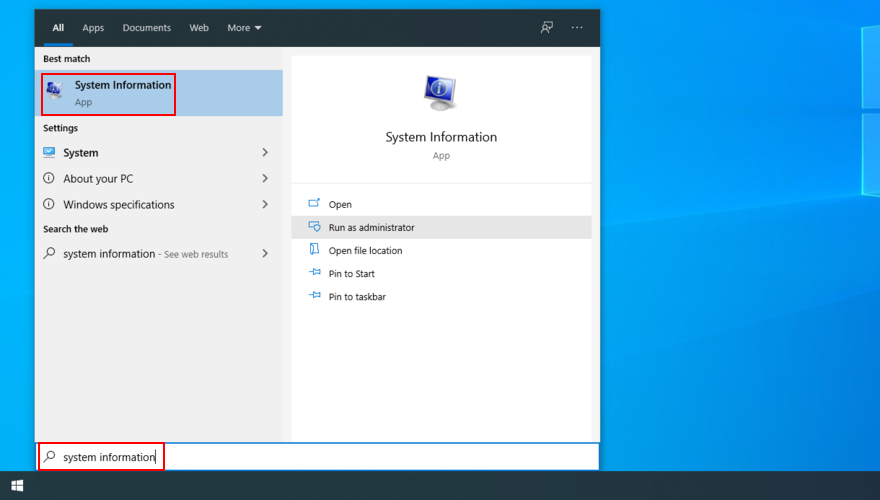
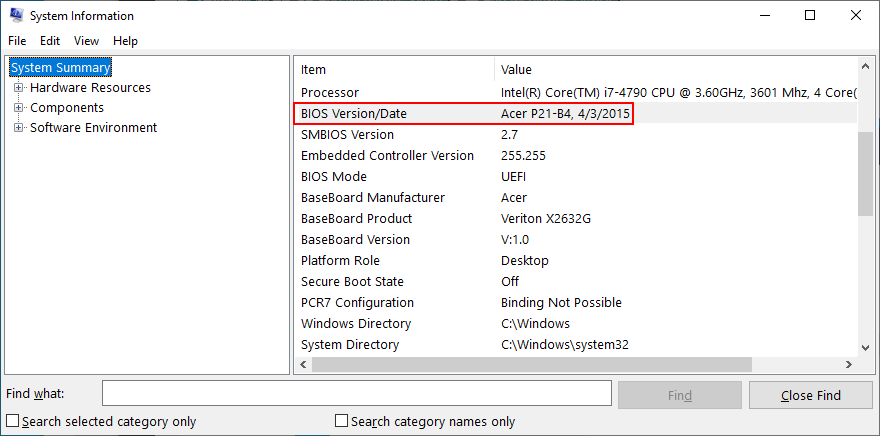
4.BIOSを工場出荷時の設定に復元します
多くのPCユーザーは、BIOSモードに入り、オーバークロック、キャッシュ、シャドウイングなど、コンピューターのさまざまな部分の設定をカスタマイズします。おそらくあなたはこれをしていませんが、あなたのコンピュータにアクセスできる他の誰かがしました。
ただし、念のため、すべてをデフォルトにリセットすることでカスタムBIOSの変更を元に戻すことができるので、心配する必要はありません。
BIOSをデフォルトにリセットする方法:
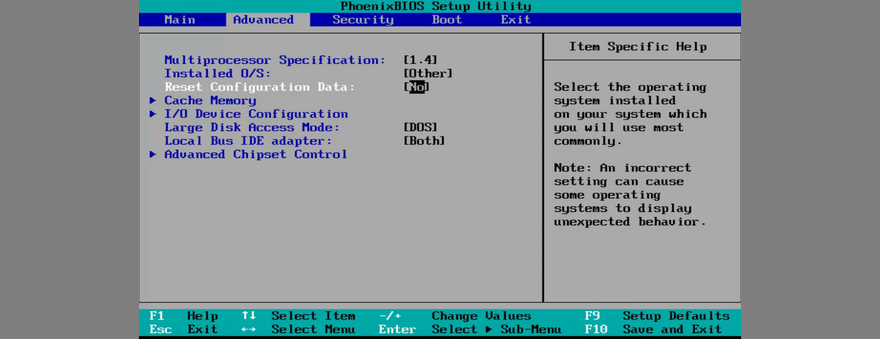
5. Windows10をセーフモードで起動します
Windows 10の起動直後に予期しないカーネルモードトラップエラーが表示されるためにコンピューターで何もできない場合は、Windows10をセーフモードで起動する必要があります。
必要なプロセス、サービス、およびドライバーのみをロードする安全な環境を作成しま��。重要でないコンポーネントは、それらによって引き起こされるBSODエラーのリスクを減らすために除外されます。
Windows 10をセーフモードで起動する方法:
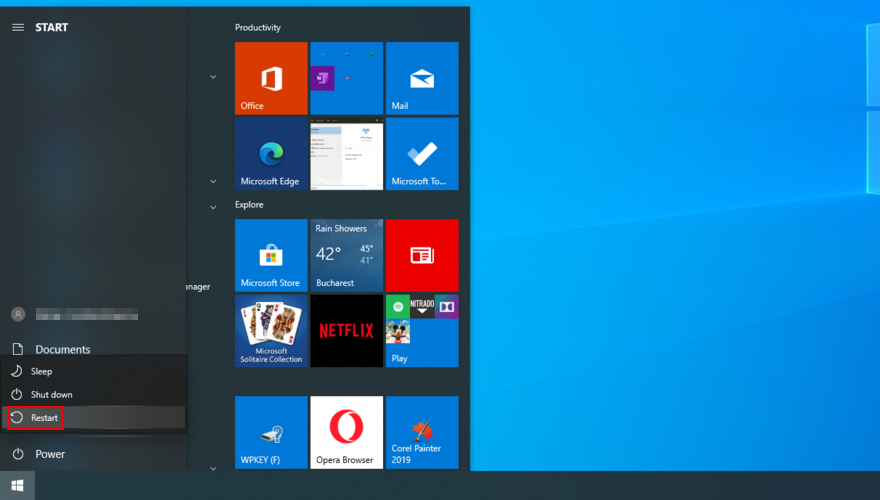
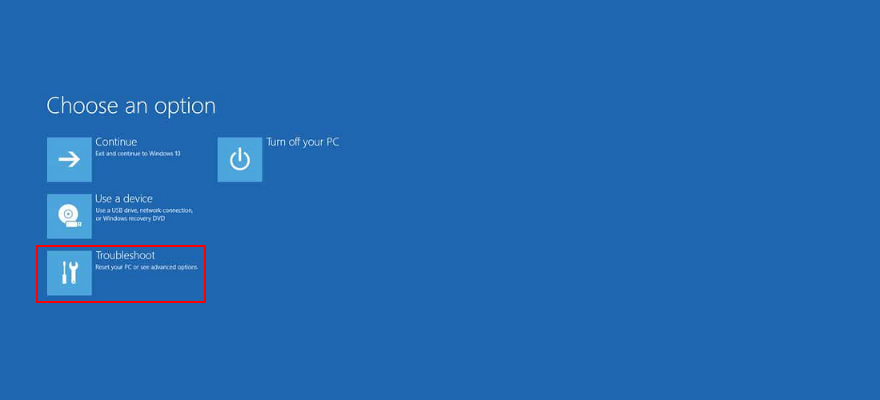
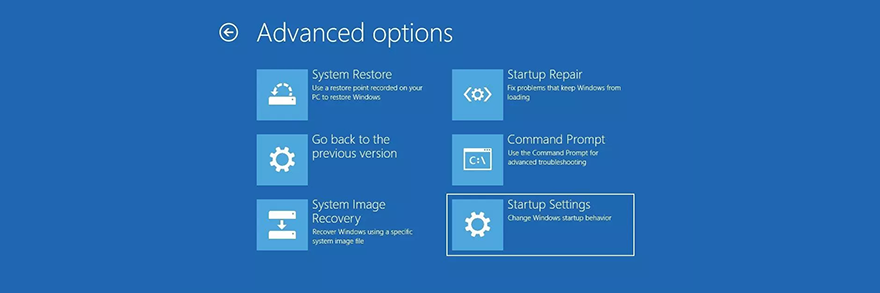
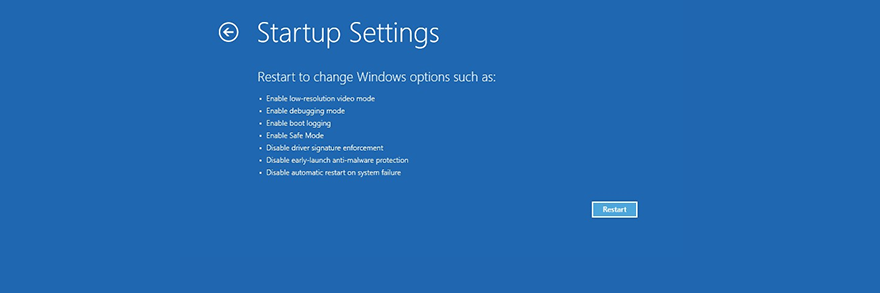
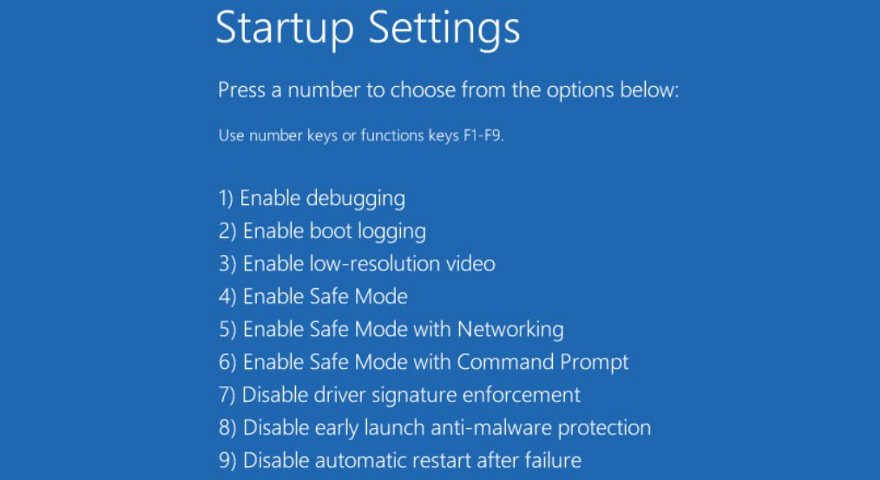
6.システムメモリを確認します
コンピュータのRAMに障害があるか、不一致である場合、これはハードウェア障害に変わる可能性があります。これが、予期しないカーネルモードトラップBSODエラーが発生し続ける理由である可能性があります。
この問題は、Windowsメモリ診断を使用してソフトウェアレベルで診断および修復できます。それはそれ自身で仕事全体を行い、あなたの側からの最小限の介入を必要とします。
Windowsメモリ診断の使用方法:
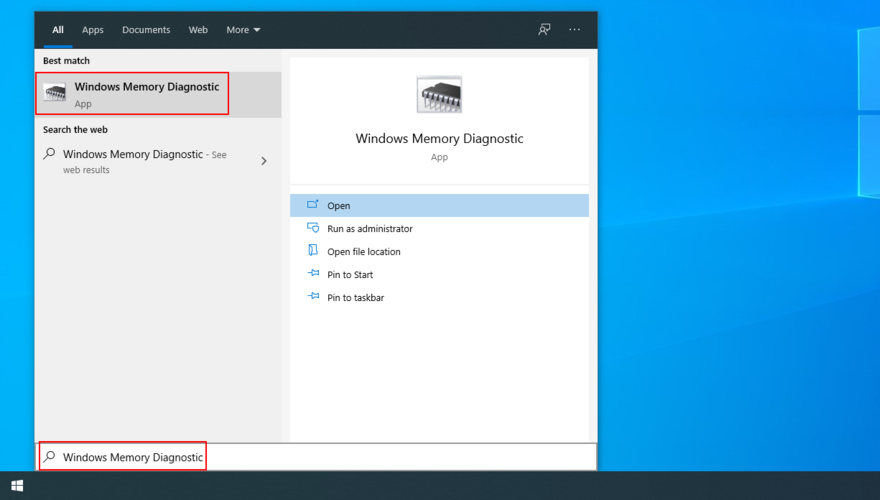
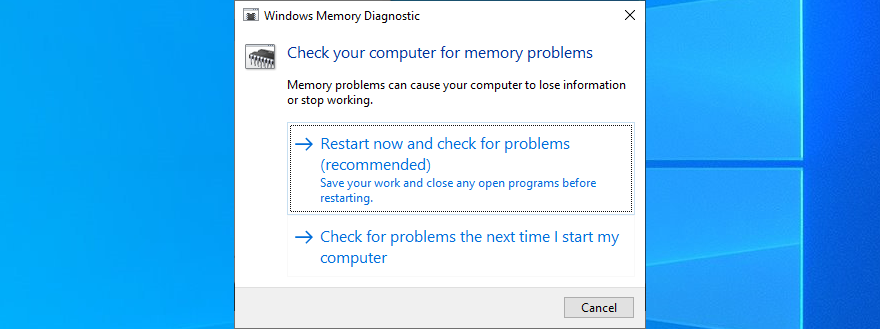
7.最近のデバイスをコンピューターから取り外します
デスクトップに接続されているすべてのコンポーネントには、対応するドライバーがあります。それらのいずれかが破損しているか、オペレーティングシステムと完全に互換性がない場合、ブルースクリーンエラーが発生する可能性があります。
簡単な回避策があります。最近PCに接続した新しいデバイスをすべて抜くだけです。次に、コンピュータを再起動して、問題が修正されたかどうかを確認します。
不適切に接続されたデバイスは、障害のあるドライバーの名前を明らかにする場合もあります。つまり、そのドライバーを再インストールして更新することで、問題をさらに調査できます。
この件については、デバイスの一部が損傷した場合に備えて、デバイスを別のUSBポートに接続することをお勧めします。
また、気になる場合は、すべてのハードウェアコンポーネントを取り外して取り付け直すことができます。これは、コンピューターを分解して、CPU、GPU、RAMを含むすべてのケーブルとカードを再接続することを意味します。
8.コンピューターにマルウェアがないか確認します
特定の種類のマルウェア攻撃は、重要なシステムプロセスやサービスを無効にしたり、破壊したりするほど悪質です。通常、タスクマネージャーやデバイスマネージャーなどの重要なWindowsツールに突然アクセスできなくなったときにわかります。
マルウェアに大量に感染すると、ハードウェア障害やUNEXPECTED_KERNEL_MODE_TRAPなどのブルースクリーンエラーが発生する可能性があるのは当然のことです。そのため、セキュリティソフトウェアをチェックし、マルウェアスキャンを定期的に実行することが不可欠です。
サードパーティのウイルス対策ソリューションがインストールされていない場合は、WindowsDefenderがコンピューターの防御を担当していることを意味します。
Windows Defenderの使用方法:
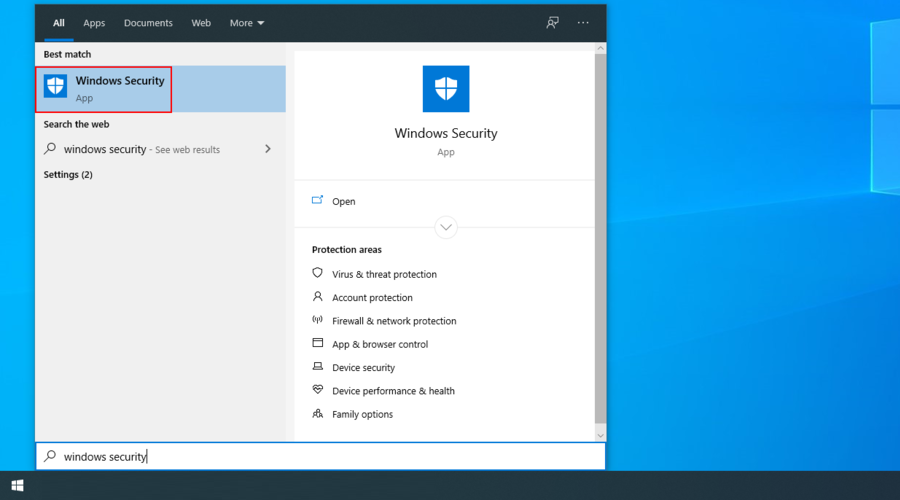
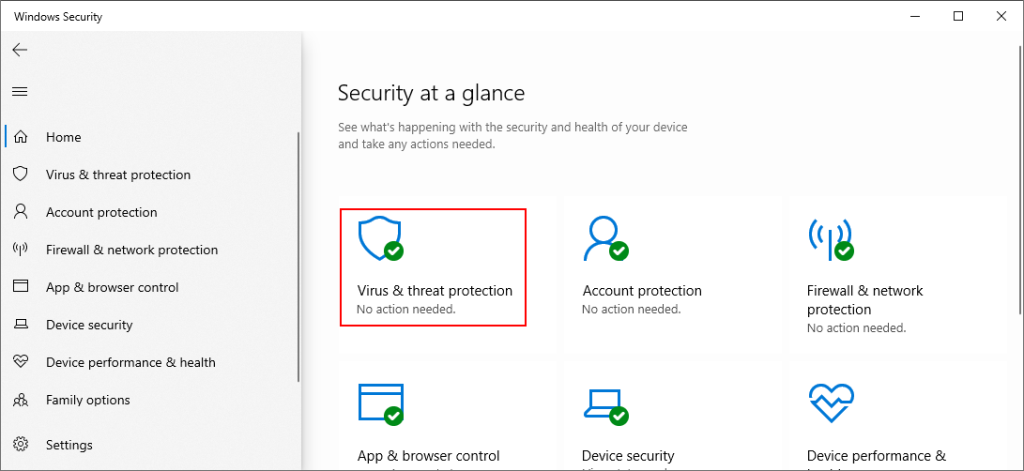
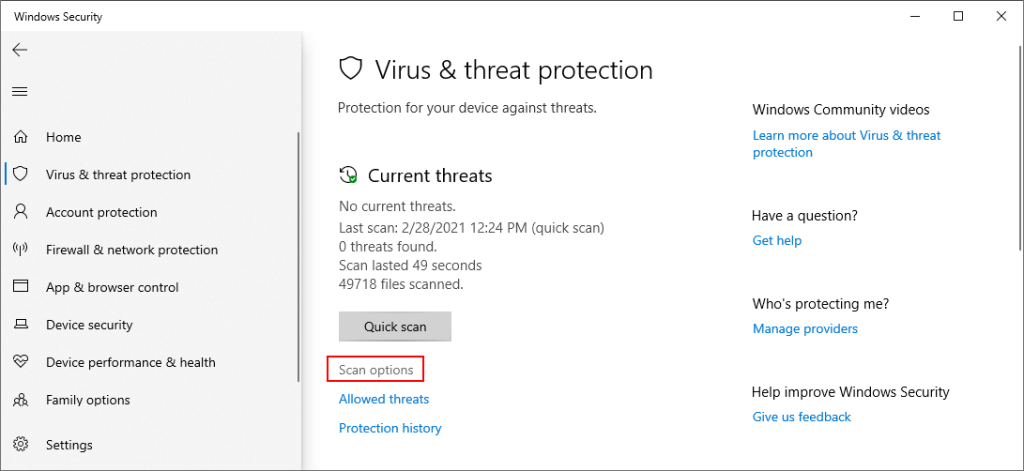
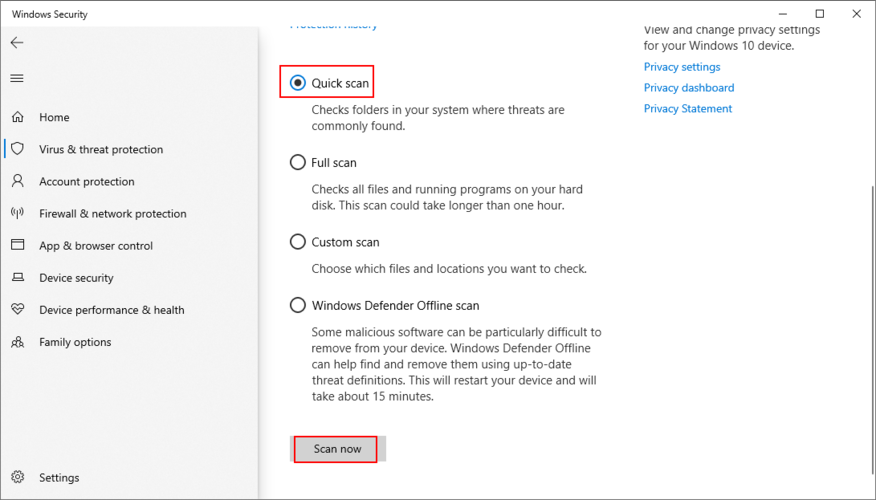
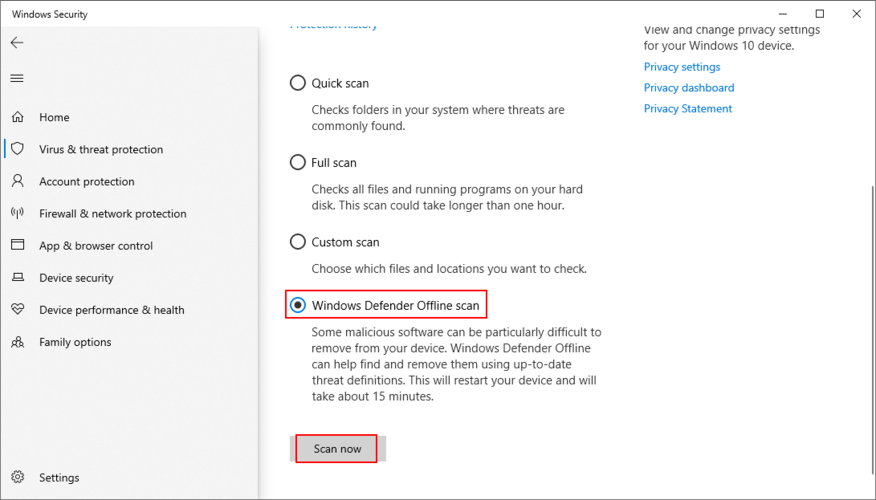
9.ハードドライブとオペレーティングシステムを修復します
予期しないカーネルモードトラップがハードドライブの障害によって引き起こされた場合は、オペレーティングシステムに組み込まれているツールであるCHKDSK(チェックディスク)を使用して修復を試すことができます。
CHKDSKの使用方法:
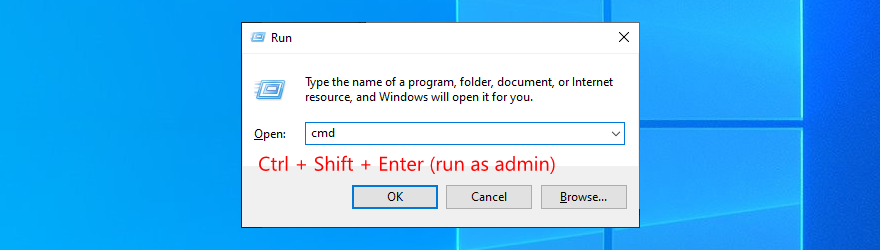
chkdsk c: /fます。それ以外の場合は、正しいドライブ文字を使用してください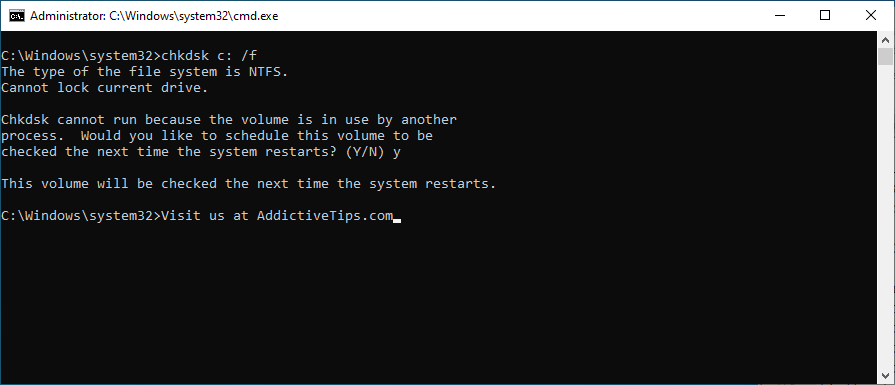
一方、CHKDSKがHDDの破損の問題を報告しない場合は、オペレーティングシステムに注意を向けるときが来ました。一部の重要なシステムファイルが破損している可能性があります。これは、SFC(システムファイルチェッカー)を使用して簡単に修復できます 。
SFCの使用方法:
より深刻な問題は、DISM(Deployment Image Servicing and Management)を使用して解決できます。これはWindowsによってもたらされた別のツールであり、システムファイルチェッカーよりも強力であり、OSイメージのコンポーネントストア内の破損したデータを修復するために使用できます。
DISMの使用方法:
DISM /online /cleanup-image /scanhealthキーを押してください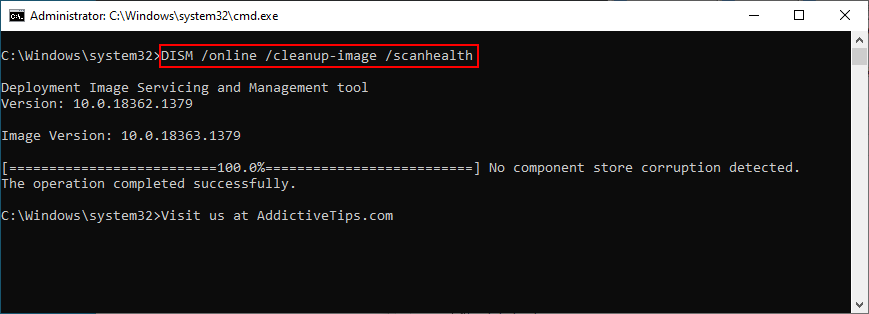
DISM /online /cleanup-image /restorehealthsfc /scannow予期しないカーネルモードトラップの修正の概要
確認すると、予期しないカーネルモードトラップは、通常、ハードウェア障害によって引き起こされるBSODエラーです。実践的なトラブルシューティングアプローチをとることができるので、心配する必要はありません。
たとえば、十分なディスク容量があるかどうかを確認し、ドライバを再インストールして更新し、BIOSを最新バージョンに更新し、BIOSを工場出荷時の設定にリセットする必要があります。
また、Windows 10をセーフモードで起動し、RAMカードのステータスを確認し、PCから最近のデバイスを取り外し、マルウェアスキャンを実行して害虫を排除し、HDDまたはOSのエラーを修復することもお勧めします。
これらの解決策のいずれかがあなたのためにトリックをしましたか?重要なステップを逃したことがありますか?下記のコメント欄でお知らせください。
メーカーによっては、サウンドカードやノートパソコンに、画面上で音量調節インジケーターを表示するソフトウェアが搭載されているものもあります。
複数の電子書籍コンバータを使い分けて文書や書籍を異なるデバイス用に変換するのが面倒な場合は、Hamster Free Book Converterを試してください。これは
Hamster Free Audio Converterは、多数のデバイスとオーディオフォーマットに対応した幅広いプリセットをサポートするオーディオコンバータです。これには以下が含まれます。
MyMangaは、新しいエピソードを自動的にダウンロードする強力なマンガリーダーです。お気に入りのシリーズを常に最新の状態に保ちましょう。
一部のプログラムは、開発者がユーザーにサイズを変更させたくないため、サイズを変更できません。Windowsの一部のダイアログボックスも同様です。この煩わしさは
Windows 7ユーザーがインターネット設定を変更できないようにする方法をご紹介します。ネットワークを保護し、システム全体の設定が損なわれないようにします。
CSVは最もクロスプラットフォームなスプレッドシート形式であり、ほとんどのアプリケーションがCSV形式をサポートしているため、スプレッドシートをCSV形式に変換することは理にかなっています。
ミニツールバーは、特定のテキストが選択されると自動的に表示されるコンテキストメニューの一種で、
最新のHTML標準HTML 5は、Adobe Flash、MS Silverlightなどの専用のサードパーティツールやプラグインを使用する必要性を排除し、
XMedia Recodeは、オーディオとビデオの両方の変換に対応するバッチメディア変換ツールです。最も優れた点は、幅広いフォーマットをサポートしていることです。








