Windows 11でアクションセンターを開いてカスタマイズする方法
アクションセンターは、Windowsのバージョンごとに変更されてきました。Windows 7ではコントロールパネルからアクセスできましたが、Windows 10ではパネルとして追加されました。
タスクスケジューラは、何年もの間Windowsの一部であるストックアプリです。これは、あらゆる種類のタスクを自動化するために使用できる強力なツールです。他のアプリを実行したり、1つ以上のトリガーに応答してスクリプトを実行したりするために使用できます。また、デフォルトで設定されているシステムタスクを実行して、OSの安定性に不可欠なものにします。
タスクスケジューラが機能しておらず、スケジュールされたタスクが実行されない場合、システムですぐに問題が発生します。タスクは手動で実行できますが、システムにはタスクが多すぎて毎回手動で実行できません。
スケジュールされたタスクを実行するには、いくつかの基本的な設定が必要です。実行されていないタスクが次のようになっていることを確認してください。
上記のすべてをチェックアウトしてもタスクがまだ実行されない場合は、以下の修正を試してください。
スケジュールされたタスクに設定された条件により、タスクの実行が妨げられている可能性があります。たとえば、ラップトップが電源に接続されている場合にのみタスクが実行されるように設定されている場合、設定はすべてのスケジュールとトリガーよりも優先されます。
一部のタスクは正しく設定されていますが、実行するには管理者アクセスが必要です。管理者アクセスを許可する必要があるのは1回だけで、管理者アクセスがないと、タスクは実行されません。
設定したアクションとトリガーが機能していない可能性があります。それらをすべて手動で実行してみてください。たとえば、Chromeを開いたときにタスクがトリガーされた場合は、ブラウザを開きます。ブラウザが開かない場合は、タスクのトリガーが機能していないことを意味します。
同様に、タスクのアクションを手動で実行します。たとえば、Chromeを開いたときにスクリプトを実行して起動時にブラウザの履歴をクリアするタスクを設定している場合は、スクリプトを手動で実行します。スクリプトが機能しない場合、問題はタスクではなく、設定されているアクションにあります。
タスクスケジューラは、トリガーまたはアクションが正しいかどうかを確認しません。ユーザーが設定したものは何でも受け入れます。唯一の例外は、ユーザーが無効なパスまたは無効な引数を入力した場合です。
タスクスケジューラは、タスクを処理するバックグラウンドサービスを実行するため、アプリ自体を開かなくてもタスクを実行できます。このサービスが実行されていない場合、スケジュールされたタスクも実行されません。
services.mscして[Enter]をタップします。注:Services.mscが開きませんか?これらの修正を試してください。
Windows 10の更新プログラムは、OSで問題が発生した場合に、包括的なソリューションとして機能することがよくあります。保留中のWindows10の更新がある場合は、それらをインストールすることをお勧めします。そうすることで、システムの問題を修正できる場合があります。
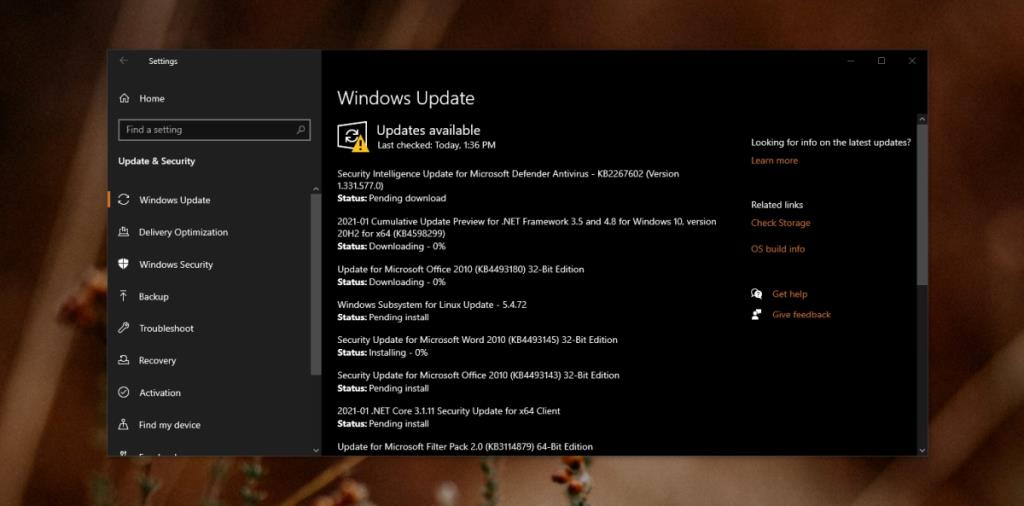
タスクスケジューラでOSの問題が発生することはめったにありません。実行に失敗するほとんどのタスクには、トリガーまたはアクションのいずれかに問題があることがよくあります。また、タスクの設定時にユーザーがこのオプションを特にオフにしない限り、3回実行された後、アプリはスケジュールされたタスクを無効にします。タスクが実行されていない場合、ほとんどの場合、基本的なチェックだけで問題を解決できます。
アクションセンターは、Windowsのバージョンごとに変更されてきました。Windows 7ではコントロールパネルからアクセスできましたが、Windows 10ではパネルとして追加されました。
Chromecast を使用してデスクトップを拡張し、テレビをコンピューターの追加ディスプレイとして使用する方法を説明します。
悪質なソフトウェアがレジストリを破損すると、一部のファイルが開けなくなることがあります。そのような悪質なソフトウェアに遭遇したソフトウェアテスターとして、
Windows 7でフォルダを開くたびに読み込みに時間がかかることにうんざりしていませんか?フォルダを開くと読み込みが遅くなり、時間がかかります。
インターネット アクティビティの痕跡とプログラム アクティビティを即座に削除する Windows 用の強力なツール、Privacy Winner を使用してプライバシーを保護します。
EaseUS CleanGeniusは、システムのクリーンアップと最適化のための究極のソリューションです。PCのパフォーマンスを簡単に向上させましょう。
Windows 10 の便利なオンスクリーン キーボード ショートカットを紹介します。数回のキー操作ですべて選択、切り取り、コピー、貼り付け、元に戻す操作を行う方法を学びます。
グループで文書作成作業を行うと、混乱が生じることがよくあります。誰も不正を働こうとしないことを絶対に確認していない限り、
プライバシーを損なうことなく、あらゆるデバイスで安全にファイルにアクセスできる個人用クラウド ソリューション、Polkast をご覧ください。
Shotcutビデオエディタのメリットを、動画編集に活かしてみませんか?手頃な価格で、誰もが満足できる機能が満載です。
![Chromecast で Windows デスクトップを拡張する方法 [ガイド] Chromecast で Windows デスクトップを拡張する方法 [ガイド]](https://tips.webtech360.com/resources8/r252/image-9318-0829094632601.jpg)







