ExcelスプレッドシートをCSV形式に変換する2つの方法

CSVは最もクロスプラットフォームなスプレッドシート形式であり、ほとんどのアプリケーションがCSV形式をサポートしているため、スプレッドシートをCSV形式に変換することは理にかなっています。
Windowsキーは、デスクトップPC用に販売されているほとんどのキーボードにある専用のキーです。キーボードがWindowsシステムに接続されている場合、キーはスタートメニューの開閉を切り替えます。また、修飾キーおよびショートカットとして機能し、特定のWindowsアプリおよびツールを開きます。
Windowsキーまたはボタンが機能しない
Windowsキーは、一般的に使用される多くのキーボードショートカットを実行するために使用されます。たとえば、Win + Lはシステムをロックし、Win + Rは実行ボックスを開き、Win + Iは設定アプリを開きます。これはすべて、Windowsキーを使用しなくても可能ですが、キーボードショートカットを使用すると、OSの操作がはるかに簡単になります。
Windowsキーがシステムで機能しない場合は、最初に次のことを試してください。
Windowsキーが機能しない場合は、以下の修正を試してください。
1.レジストリキーを削除します
Windowsキーに問題を引き起こしているレジストリキーがある可能性があります。これを削除すると、Windowsキーが再び機能するようになります。
regeditロケーションバーに入力して、Enterをタップします。HKEY_LOCAL_MACHINE\SYSTEM\CurrentControlSet\Control\Keyboard Layout2.PowerShellコマンドを実行します
システムにアプリを登録してみてください。これは、PowerShellコマンドを使用して実行できます。
Get-AppXPackage -AllUsers | Foreach {Add-AppxPackage -DisableDevelopmentMode -Register "$($_.InstallLocation) AppXManifest.xml"}3. WinLockをオフにします
一部のキーボード(通常はラップトップにある内部キーボード)には、WinLock機能があります。これにより、Windowsキーが無効になり、ゲーム中に干渉するのを防ぐことができます。
ロックアイコンとWまたはWinが書かれたキーボードのキーを探します。これを押すと、Windowsキーのロックが解除されます。それでも問題が解決しない場合は、特定のキーボードモデルでWinロックをオフにする方法を確認してください。
4.SFCスキャンを実行します
破損したシステムファイルは、キーボード入力で問題を引き起こす可能性があります。SFCスキャンツールを使用して、システムの問題をスキャンして修復します。
sfc /scannow。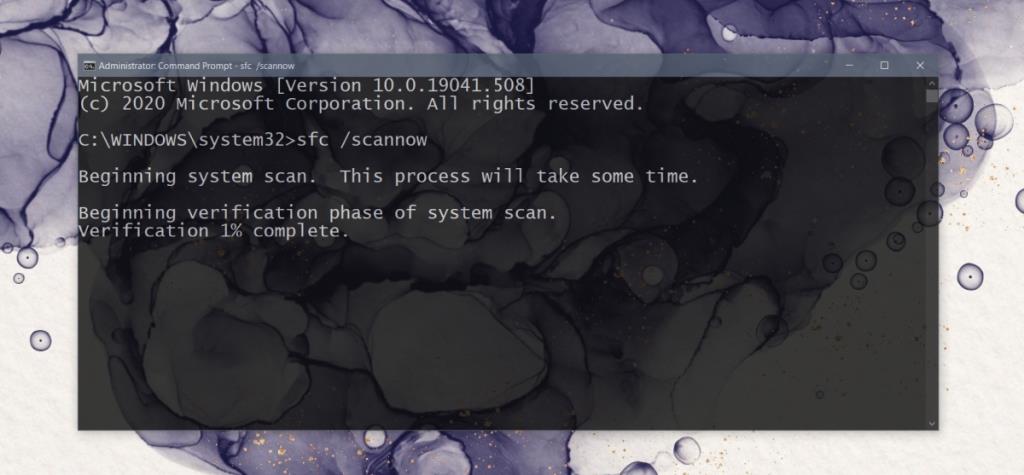
5.DISMツールを実行します
SFCスキャンツールは、Windows 10の多くの問題を修正できますが、すべてではありません。それでもWindowsキーが機能しない場合は、DISMツールを使用してOSの問題を修正してください。
DISM /online /cleanup-image /scanhealthDISM /online /cleanup-image /restorehealth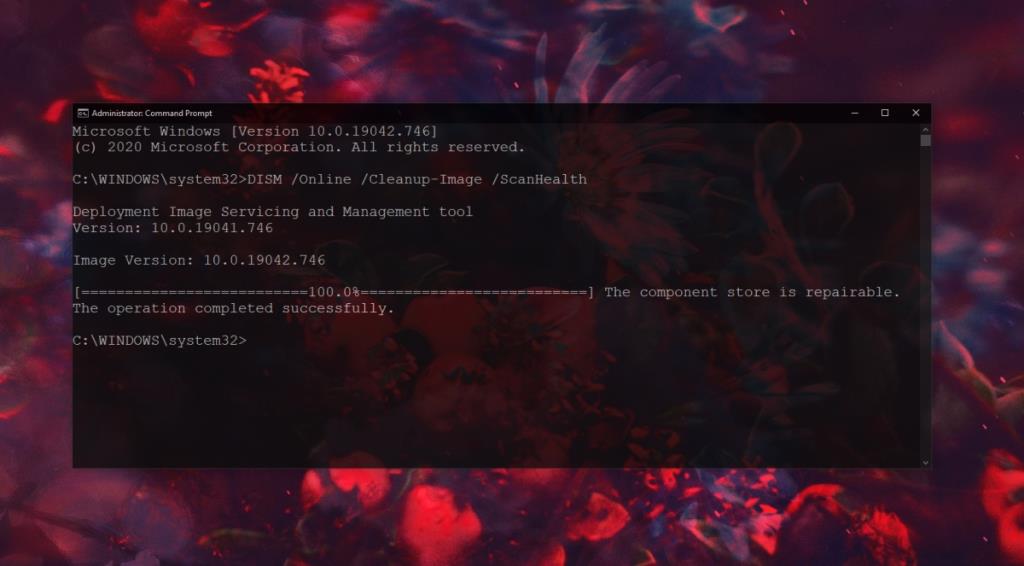
6.ゲームモードを無効にする
Windows10のゲームモードはヒットしていません。良い日にはあまり効果がありませんが、悪い日にはゲームや他の多くのことを妨げる可能性があります。
7.システムスキャンを実行します
システムにマルウェアがないか確認してください。WindowsDefenderおよび無料バージョンのMalwareBytesでスキャンすることをお勧めします。
WindowsDefenderでスキャンを実行するには;
8.新しいユーザーアカウントを作成します
他のすべてが失敗した場合は、新しいユーザーアカウントを作成します。それはあなたにすべてが働く新鮮なOS環境を与えるでしょう。
結論
Windowsキーは実際には入力する必要はありませんが、マウスの代わりにキーボードを使用する場合は不可欠です。これを使用すると、OSをはるかに簡単にナビゲートできます。キーが機能しない場合は、上記の修正でうまくいくはずです。
CSVは最もクロスプラットフォームなスプレッドシート形式であり、ほとんどのアプリケーションがCSV形式をサポートしているため、スプレッドシートをCSV形式に変換することは理にかなっています。
ミニツールバーは、特定のテキストが選択されると自動的に表示されるコンテキストメニューの一種で、
最新のHTML標準HTML 5は、Adobe Flash、MS Silverlightなどの専用のサードパーティツールやプラグインを使用する必要性を排除し、
XMedia Recodeは、オーディオとビデオの両方の変換に対応するバッチメディア変換ツールです。最も優れた点は、幅広いフォーマットをサポートしていることです。
Chromeは、世界で圧倒的に人気のあるウェブブラウザです。非常に高速で、使い方も簡単で、市場規模も大きいため、
Firefox 34が少し前にリリースされましたが、機能の数自体はそれほど多くありませんでしたが、1つの大きな機能が導入されました。
Gunner File Type Editor (GFTE) を使えば、ファイルの関連付けを簡単に変更できます。プログラム拡張子、システムファイルの関連付けなど、様々な変更が可能です。
Windows 10でマルチモニターのセットアップを簡素化。これらの便利なヒントで、すべてのモニターの明るさを簡単に制御できます。
BackUpAnyWhereは、USBフラッシュドライブのデータをPCのあらかじめ定義されたディレクトリに簡単かつ自動的にバックアップできる無料のポータブルツールです。
USBフラッシュドライブは、今日最も人気のあるデータ転送メディアの1つであり、その大量使用は使いやすさを大いに高める一方で、データの






![USBドライブ用自動バックアップソフトウェア [Windows] USBドライブ用自動バックアップソフトウェア [Windows]](https://tips.webtech360.com/resources8/r252/image-4071-0829093733946.jpg)
