GmailがOutlookのサインイン試行をブロックする問題を修正する方法

Gmailは、期待通りのセキュリティを誇るメールサービスです。2要素認証に加え、その他の予防措置も提供しています。
Nvidia GPUを使用している場合、またはシステムに搭載されているグラフィックカードがNvidiaカードである場合は、Windows10にNvidiaコントロールパネルがインストールされます。Nvidiaコントロールパネルは、グラフィックカードの動作を制御できるアプリです。 。ただし、これは標準のWindows 10アプリではないため、システムにない可能性があります。
Nvidiaコントロールパネルアプリがありません
Nvidiaコントロールパネルアプリは、標準のWindows10アプリではありません。GPUまたはメイングラフィックカードとしてNvidiaチップを使用している場合にのみ、システムで使用できます。欠落しているNvidiaコントロールパネルアプリの問題を修正する前に、システムにNvidiaチップがインストールされていることを確認する必要があります。これを行うには2つの方法があります。
デバイスマネージャ
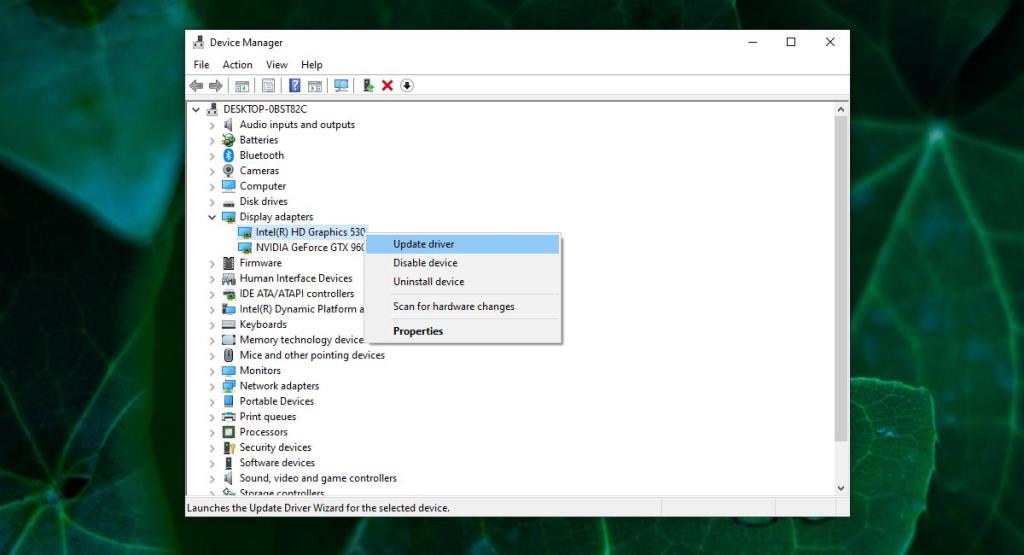
タスクマネージャー
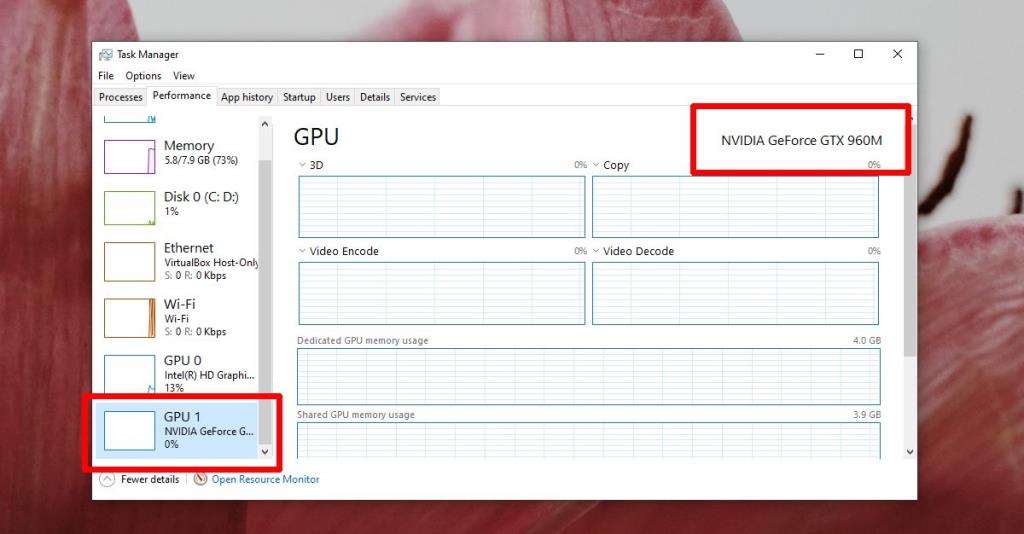
Windows10でNvidiaコントロールパネルアプリを入手する
Nvidiaコントロールパネルアプリは通常、Nvidiaチップのドライバーがインストールされると自動的にインストールされます。アプリが見つからない場合は、手動でインストールできます。前のセクションにリストされた方法でNvidiaチップのモデルを書き留め、以下の手順に従います。
注:Windowsサーチを介してNvidiaコントロールパネルを開くこともできます。
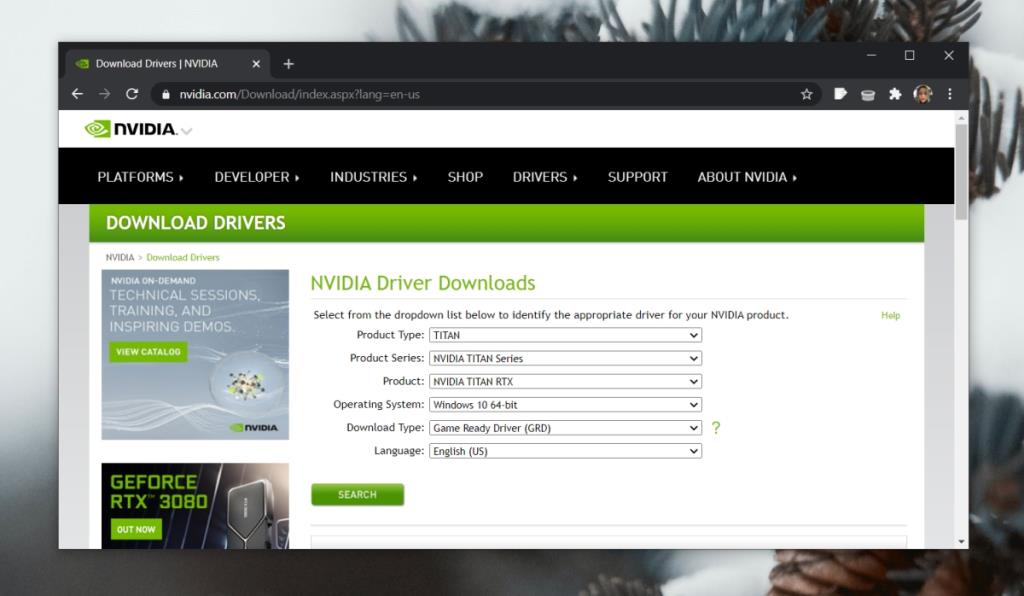
結論
オンボードグラフィックカードがIntelチップであり、GPUがない場合、Nvidiaコントロールパネルをインストールすることはできません。同様に、GPUとしてAMDチップを使用している場合は、Nvidiaコントロールパネルもインストールできません。Nvidiaコントロールパネルアプリに表示されるオプションは、チップモデルによって異なります。
Gmailは、期待通りのセキュリティを誇るメールサービスです。2要素認証に加え、その他の予防措置も提供しています。
長時間使用するアプリは、大きな負担となる可能性があります。ブラウザのようなアプリは、昼夜を問わず常に使用するものです。
Dropboxは、データを自動的にバックアップし、使いやすいウェブインターフェースでどこからでもアクセスできる優れた方法です。
メーカーによっては、サウンドカードやノートパソコンに、画面上で音量調節インジケーターを表示するソフトウェアが搭載されているものもあります。
複数の電子書籍コンバータを使い分けて文書や書籍を異なるデバイス用に変換するのが面倒な場合は、Hamster Free Book Converterを試してください。これは
Hamster Free Audio Converterは、多数のデバイスとオーディオフォーマットに対応した幅広いプリセットをサポートするオーディオコンバータです。これには以下が含まれます。
MyMangaは、新しいエピソードを自動的にダウンロードする強力なマンガリーダーです。お気に入りのシリーズを常に最新の状態に保ちましょう。
一部のプログラムは、開発者がユーザーにサイズを変更させたくないため、サイズを変更できません。Windowsの一部のダイアログボックスも同様です。この煩わしさは
Windows 7ユーザーがインターネット設定を変更できないようにする方法をご紹介します。ネットワークを保護し、システム全体の設定が損なわれないようにします。
CSVは最もクロスプラットフォームなスプレッドシート形式であり、ほとんどのアプリケーションがCSV形式をサポートしているため、スプレッドシートをCSV形式に変換することは理にかなっています。








