ハードドライブのエラーをチェックして修復する方法

読み取り/書き込みエラーや異音などのハードドライブエラーが発生している場合は、これらのエラーが影響している可能性があるため、ハードドライブを確認してください。
Orange Screen of Death(OSOD)は、Windows 10でコンピューターが問題に遭遇し、データの損失や破損を防ぐためにシャットダウンしたときに発生するまれなイベントです。
互換性のないドライバやRAMカードの誤動作など、ハードウェアまたはソフトウェアのエラーによってトリガーされる可能性があります。オレンジ色の画面の問題を修正することは、ブルースクリーンの問題を修復することとそれほど違いはありません。
オレンジ色の画面の原因が何であれ、外部の助けを借りなくても問題を解決できます。また、以下の手順に従う限り、特別なPCの経験も必要ありません。
オペレーティングシステムでPCのその部分にアクセスできる場合は、開始する前に、システムの復元ポイントを作成することをお勧めします。変更を元に戻して最初からやり直す必要がある場合に備えて、Windows10を安定したチェックポイントにロールバックすることができます。
これは、オレンジ色の画面の問題を思ったよりも頻繁に修正する簡単なアクションです。シャットダウン画面が表示されない、または機能しない場合は、Windows 10PCの電源が切れるまで電源ボタンを押し続けてください。
次に、もう一度起動して、OSODがまだ取得されているかどうかを確認します。問題が解決しない場合は、心配することは何もありません。それ以外の場合は、このリストの次の解決策に進む必要があります。
コンピュータの仕様によっては、特定のハードウェアコンポーネントがWindows10と完全に互換性がない場合があります。最近ギフトとして新しいギアを購入または受け取った場合は、それがディスプレイがオレンジ色に変わった理由である可能性があります。
この問題を解決するには、すべての新しいハードウェアコンポーネント、特にWi-Fiアダプター、ヘッドフォン、ペンドライブなどのUSBポートを必要とするコンポーネントをコンピューターから取り外します。次に、コンピュータを再起動して、オレンジ色の画面が表示されるかどうかを確認します。
USBポートの少なくとも1つが誤動作している可能性もあります。これにより、オレンジ色の画面の問題が発生する可能性もあります。これを簡単にテストするには、外部デバイスを別のポートに接続して、何が起こるかを確認します。
USBポートが損傷している場合は、修理されるまでそれらから離れて、その間にマルチUSBアダプターを使用する必要があります。一方、新しいデバイスに問題がある場合は、製造元に連絡する必要があります。
多くのPCユーザーは、GPU、CPU、またはRAMを強化するためにオーバークロックツールを利用しています。特に、オペレーティングシステムからより多くの機能を引き出す必要があるゲーマーはそうです。ただし、オーバークロックとは、ハードウェアの熱を上げることを意味します。
また、デスクトップまたはラップトップに強力なクーラーが装備されていない場合、これは深刻な問題につながる可能性があります。その結果、Windows 10は自動的にシャットダウンし、データの損失や破損を防ぐための予防措置としてオレンジ色の画面を表示します。
ただし、コンピュータにインストールしたサードパーティのオーバークロックプログラムを無効にすることで、この問題を解決できます。BIOSでオーバークロックモードを有効にした場合は、無効にする必要があります。方法については、次の解決策を確認してください。
あなたまたはあなたのコンピュータにアクセスできる他の誰かがBIOSモードを使用してオプションを構成した場合、それが重要なシステム設定を台無しにして、結果としてオレンジスクリーンオブデスをトリガーする可能性がわずかにあります。
たとえば、PCをオーバークロックしようとしたときに発生します。ただし、BIOS構成をデフォルト設定にリセットすることで、この問題を修正できるはずです。これがあなたがする必要があることです。
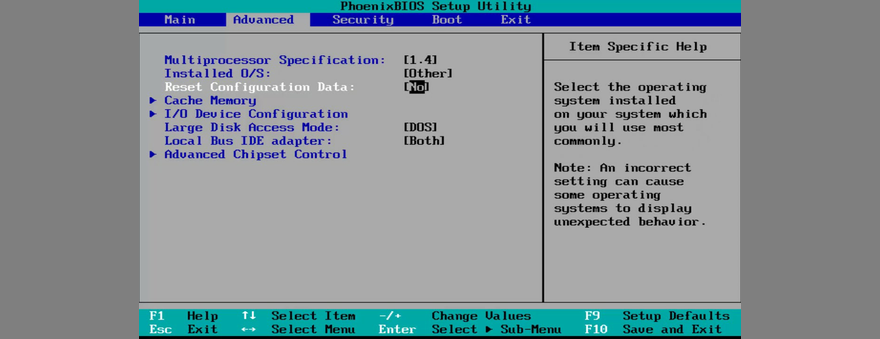
BIOSがコンピュータに問題を引き起こす可能性があるもう1つの方法は、廃止することです。BIOSを更新したことがない場合、またはそれから時間が経過しすぎている場合は、それ以上延期しないでください。画面がオレンジ色になるのはこのためかもしれません。
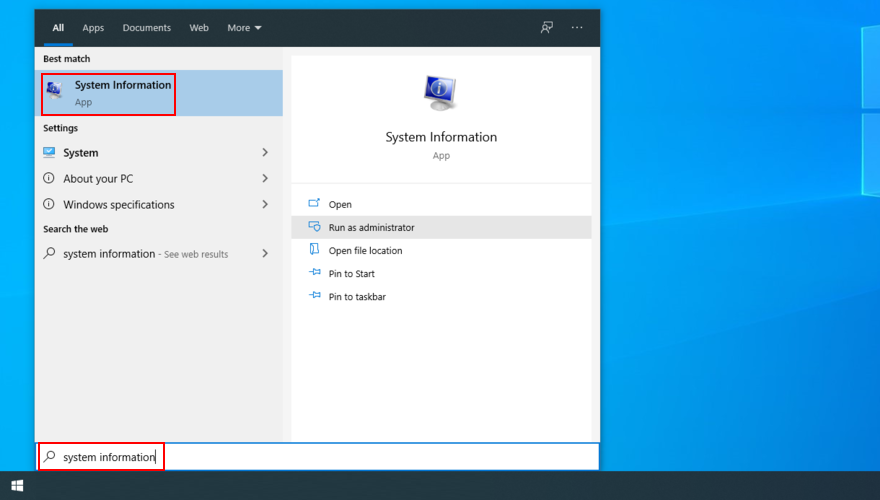
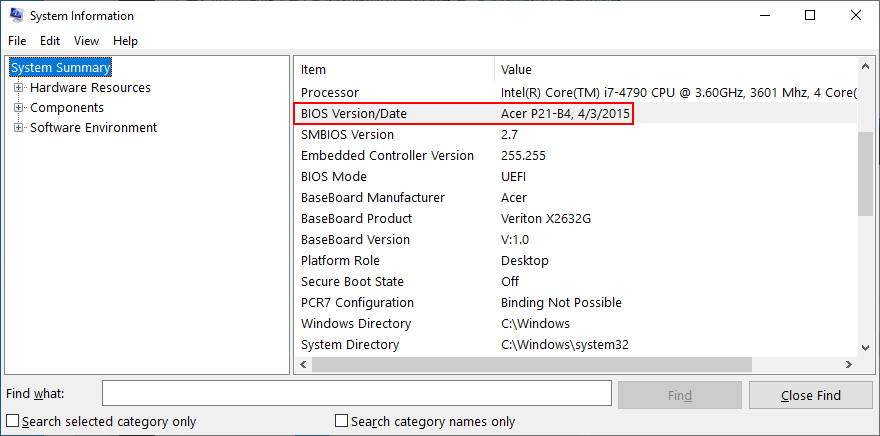
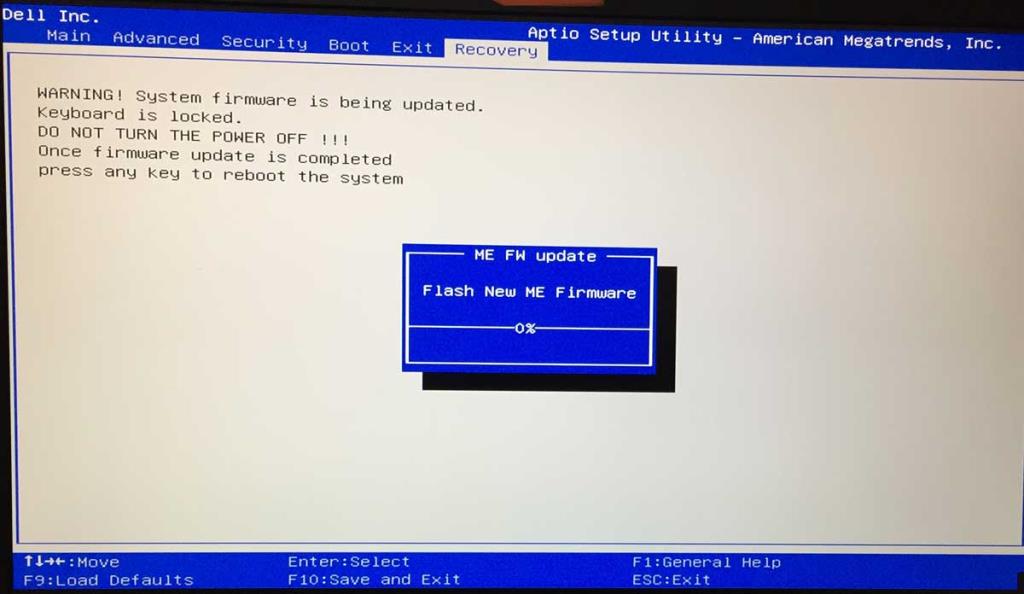
Duet Displayは、iPadをMacモニターに変えるソフトウェアアプリケーションであり、マルチディスプレイ設定を探しているユーザー向けに設計されています。また、Windows版もあります。
ただし、ハードウェアアクセラレーションを使用しているため、このツールはオレンジ色の画面の問題を引き起こすことが知られています。具体的には、Windowsの安定性の問題を引き起こすDdkmd.sysというコンポーネントがあります。
このツールをWindows10 PCにインストールしている場合は、必ず削除してください。次に、コンピュータを再起動して、OSODが修正されたかどうかを確認します。
softOSDは、グラフィックスに関連するWindowsアプリケーションでもあり、ディスプレイを管理するためのOEMを提供します。ただし、Duet Displayと同様に、softOSDがシステムエラーを引き起こし、オレンジ色の画面が表示されることが報告されています。
この問題を取り除くには、必ずsoftOSDを削除してください。一方、Windows 10の組み込みアンインストーラーでsds64a.sysファイルを削除するように求められた場合は、その手順をスキップして、そのアイテムをハードディスクに保持できるようにします。
グラフィックカードドライバは、オレンジ色の画面の問題に直接関係している可能性があります。GPUカードがコンピュータユニットに正しく接続されていない可能性があります。そうしないと、互換性のない、または廃止されたドライバーが含まれている可能性があります。
いずれの場合でも、互換性の問題についてグラフィックスドライバを確認する必要があります。これがあなたがすべきことです。
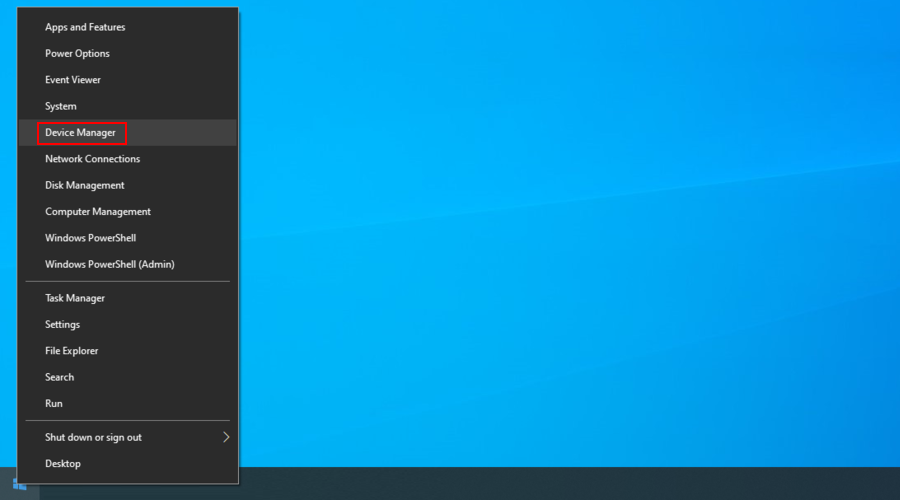
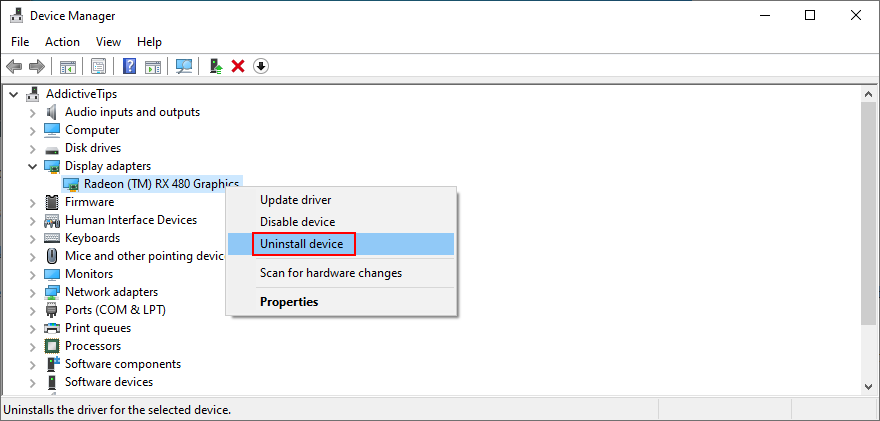
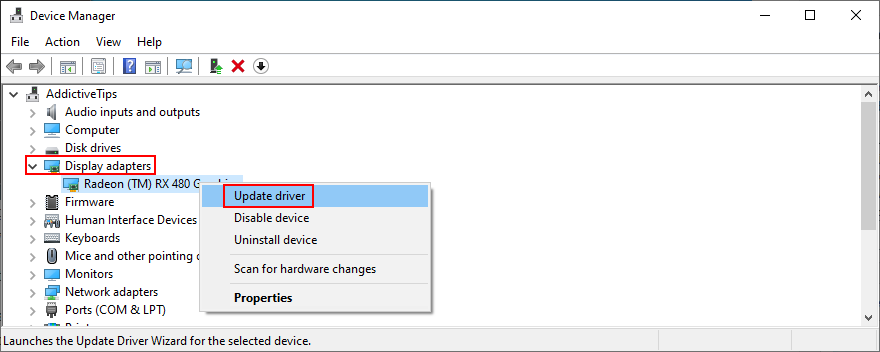
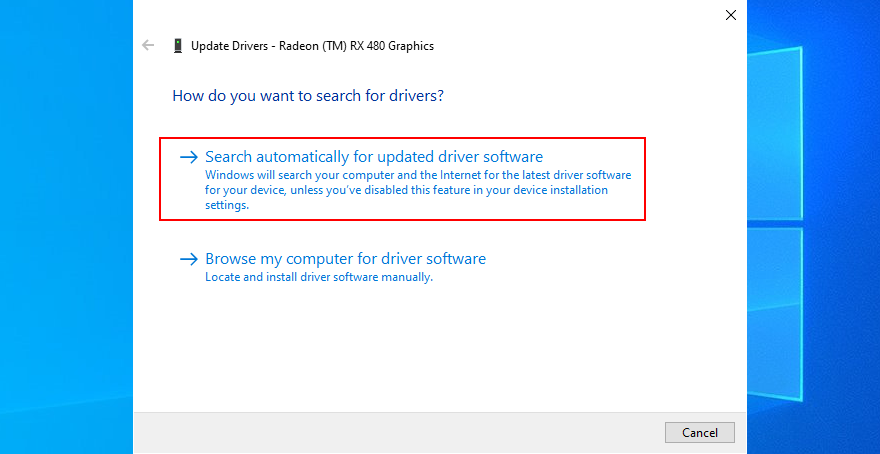
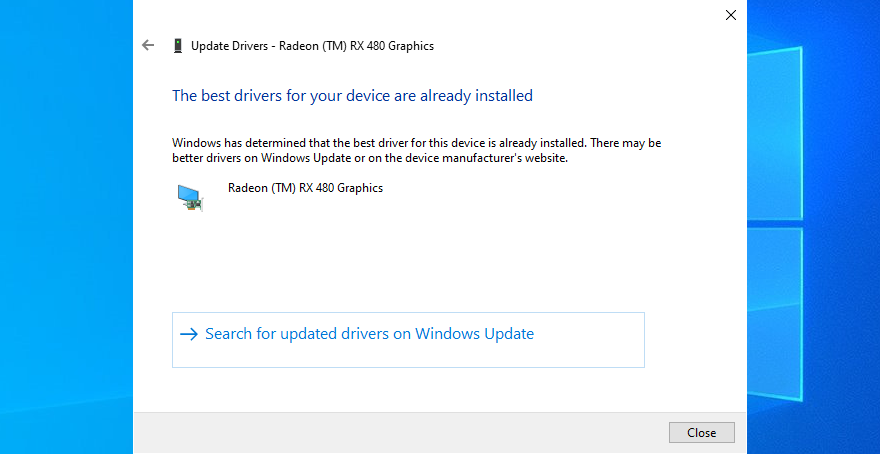
Microsoftは通常、WindowsUpdateを介して新しいドライバーを見つけることに失敗します。この場合、グラフィックデバイスのメーカーとモデルを書き留め、製造元の公式Webサイトにアクセスして、新しいドライバーを見つけてダウンロードする必要があります。
これを行った後、上記の手順に戻って[ドライバーのアンインストール]オプションをクリックできます。ただし、今回は、自動検索ではなく、[コンピューターでドライバーを参照する]を選択します。ダウンロードしたドライバーファイルをポイントするだけで、残りはWindowsに任せてください。
このような問題をすべて解決して、互換性のないドライバーをダウンロードするリスクを冒したくない場合は、ドライバー更新ツールを使用できます。これを使用して、新しいバージョンを自動的に見つけてインストールすることにより、すべてのドライバーを定期的に更新できます。
GPUと互換性のないドライバーを誤ってインストールした場合でも、以前のバージョンがPCに残っていれば、変更をロールバックできます。これがあなたがする必要があることです。
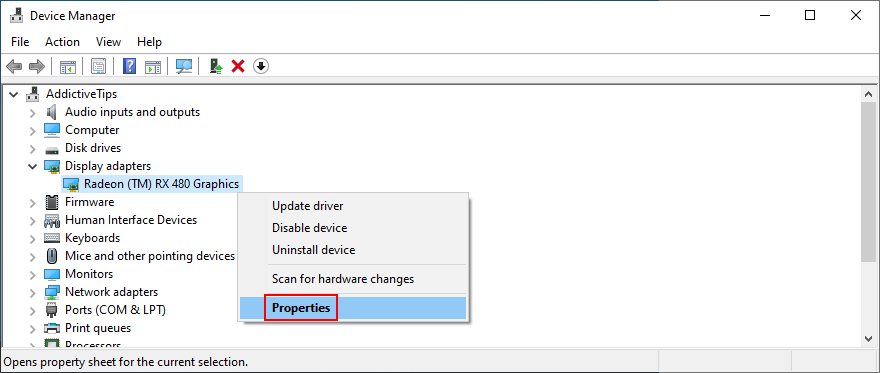
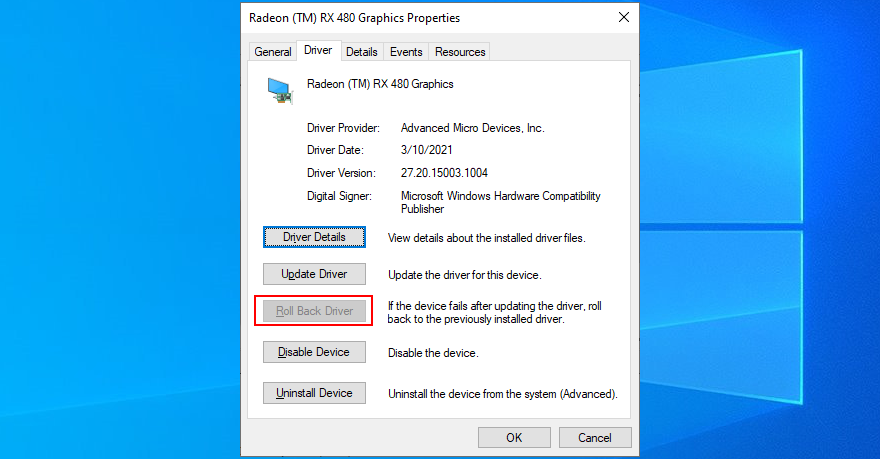
多くのゲーマーは、ゲームやSteamなどのゲームプラットフォームのアプリ内設定を調整した後、Orange Screen ofDeathを受け取り始めたと報告しています。それらの1つである場合は、ゲームプロパティに再度アクセスして、すべてを工場出荷時の構成に復元する必要があります。
その後、コンピュータを再起動し、デフォルト設定でゲームを起動して、OSODエラーが発生するかどうかを確認します。この問題を恒久的に修正するには、GPUカードを更新する必要がある場合があります。
オレンジ色の画面の問題は、プロセス、サービス、またはドライバーの誤動作が原因である可能性があります。その場合、必須のソフトウェアコンポーネントのみを実行することで、Windows10をクリーンブートして安全な環境を作成できます。
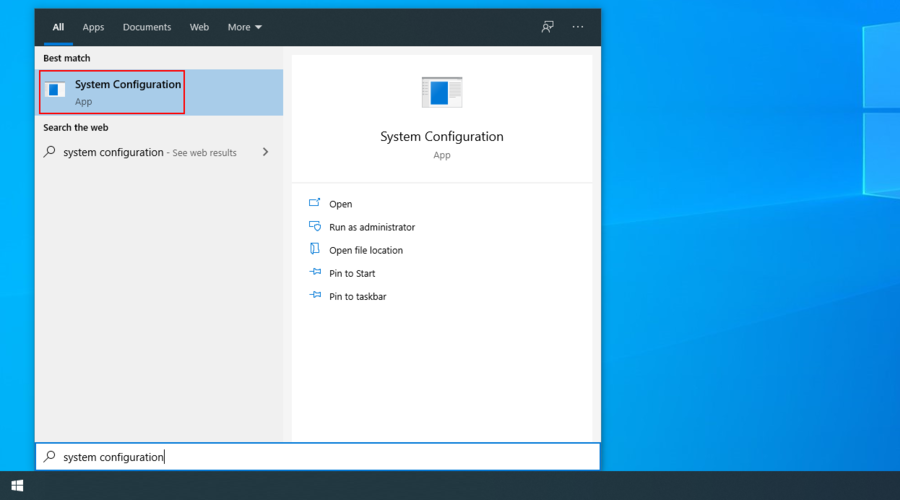
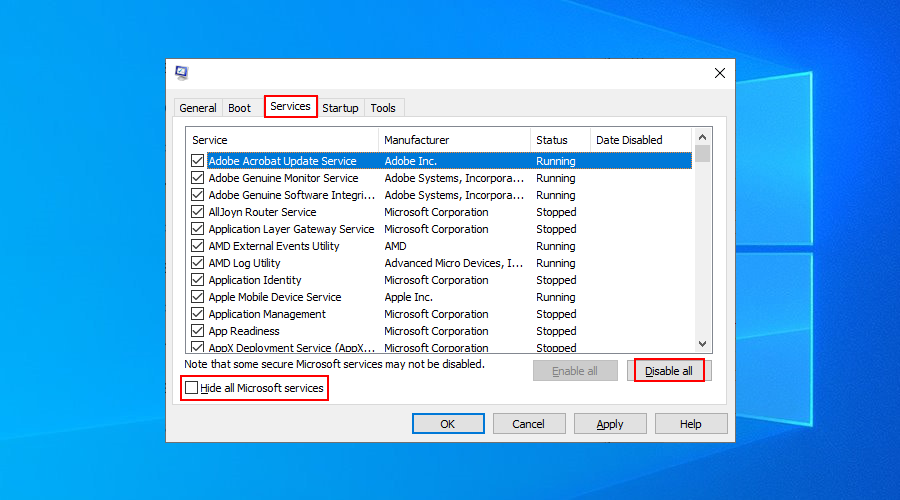
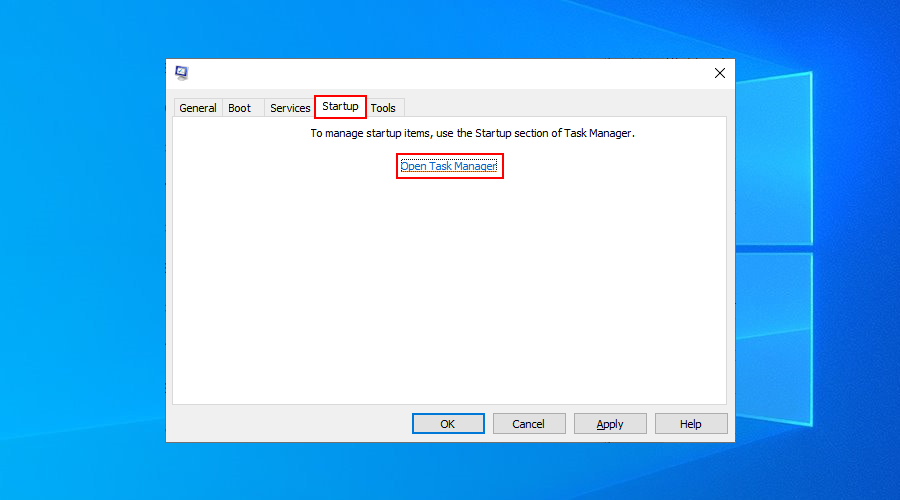
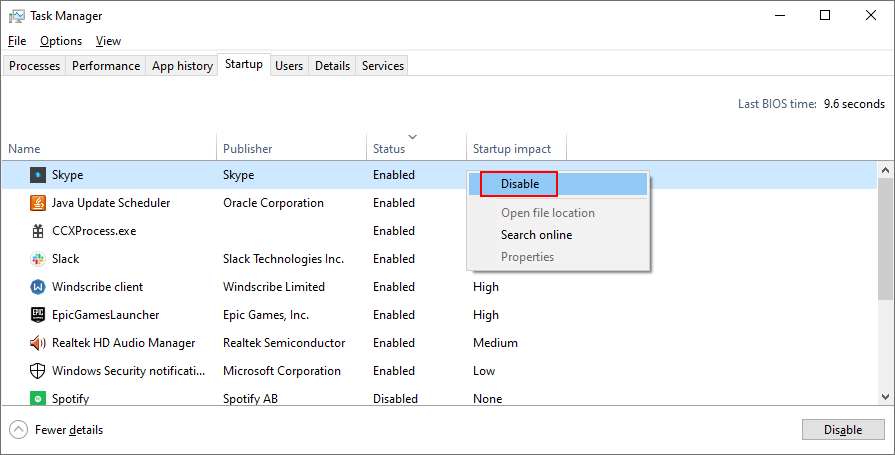
以前、DuetDisplayおよびsoftOSDツールがオレンジ色の画面の問題を引き起こすことが知られていることを説明しました。しかし、これらだけではありません。無料のウイルス対策アプリやWindows用のVPNサービスなど、OSの互換性の問題を引き起こす可能性のあるWindows10でサポートされていないプログラムが多数あります。
最近新しいソフトウェアをインストールした後、ディスプレイが最初にオレンジ色に変わった場合は、それが原因である可能性があります。ただし、Windows 10コンピューターから新しく疑わしいプログラムを削除することで、この問題を解決できます。
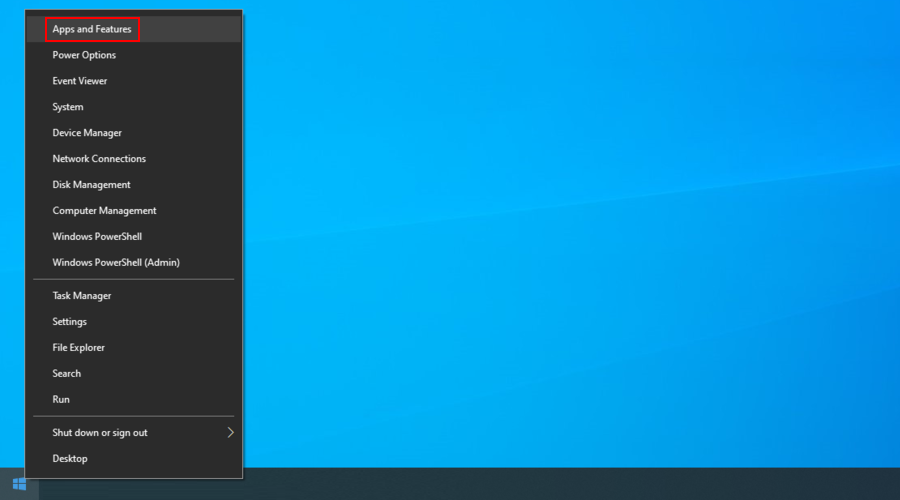
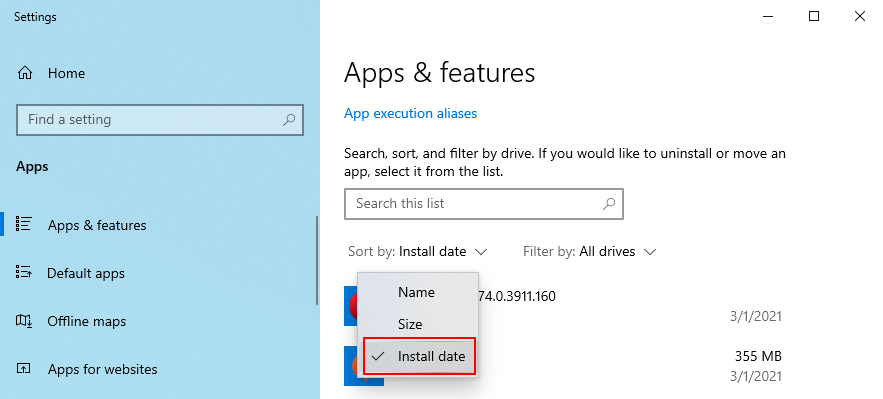
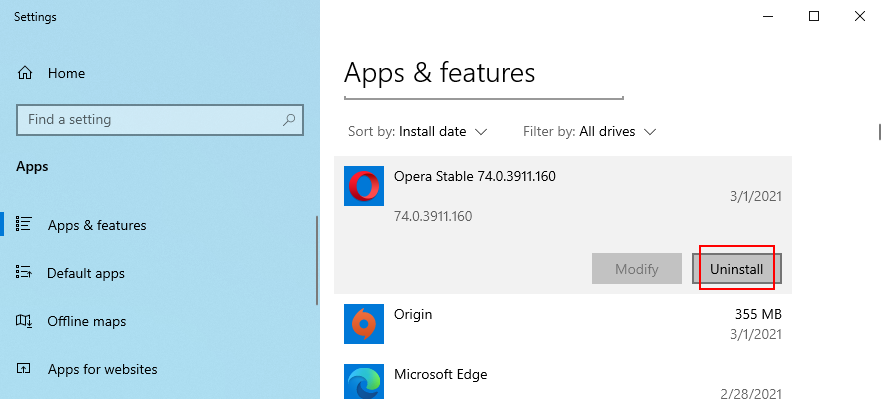
残念ながら、特定のソフトウェアは、コンピュータにインストールするときにシステムレジストリに永続的な変更を加えます。変更は、システムの復元を使用せずに元に戻すことはめったにありません。
Windows 10の組み込みアンインストーラーはレジストリの変更を検出して修正することができないため、残っているすべてのファイルとレジストリエントリを削除するアプリアンインストーラーを選択することをお勧めします。
特定のシステムアップデートはWindows10と完全に互換性がなく、問題を引き起こす可能性があります。最近のOSアップデート後にコンピューターの画面がオレンジ色に変わり始めた場合は、コンピューターの安定性を回復するために、コンピューターの画面を削除する必要があります。

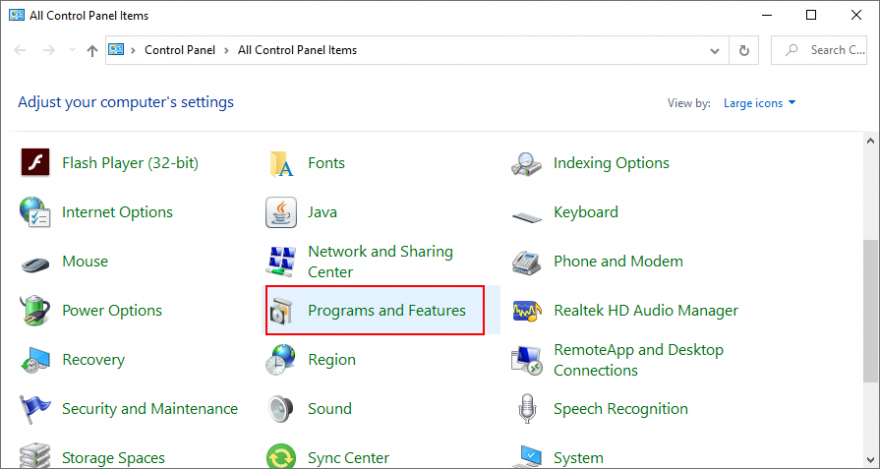
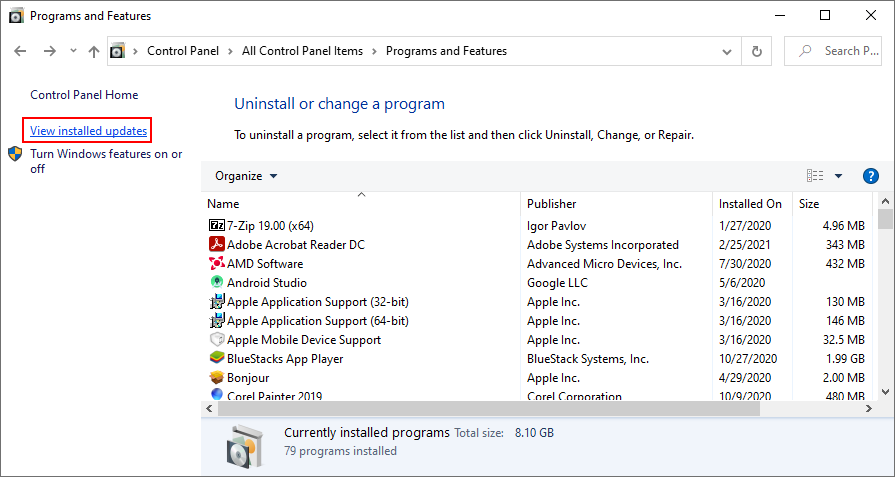
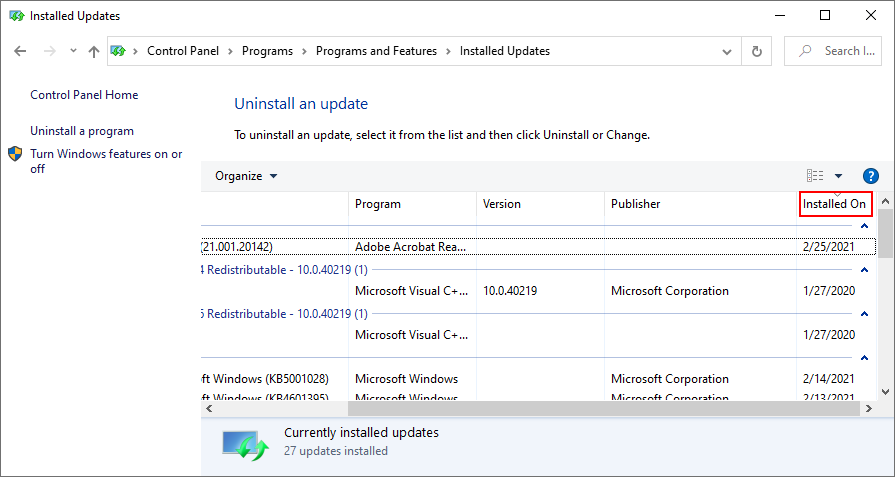
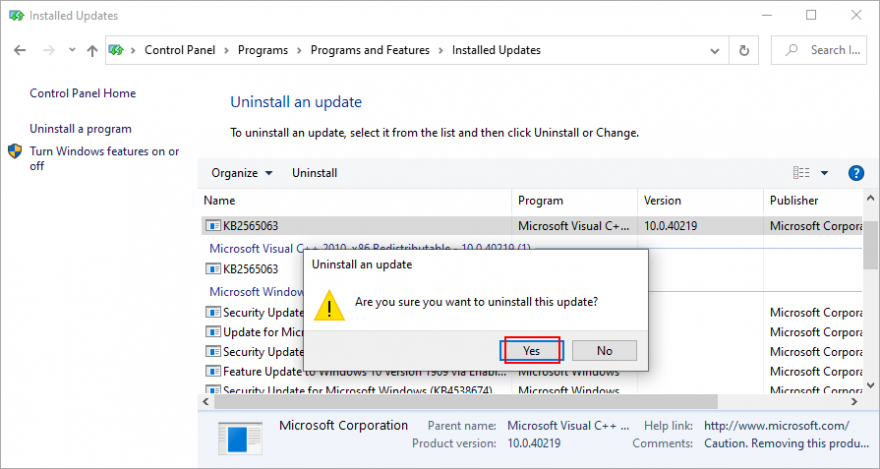
オレンジ色の画面の問題が発生する前にシステムの復元ポイントを作成した場合は、Windows 10をロールバックして、ソフトウェアエラーであると想定して、この問題の原因となったすべてのコンピューターの問題を修正できます。
ただし、その復元ポイント以降にインストールされたすべてのソフトウェアアプリケーションはPCに存在しなくなるため、それらを再インストールする必要があることに注意してください。

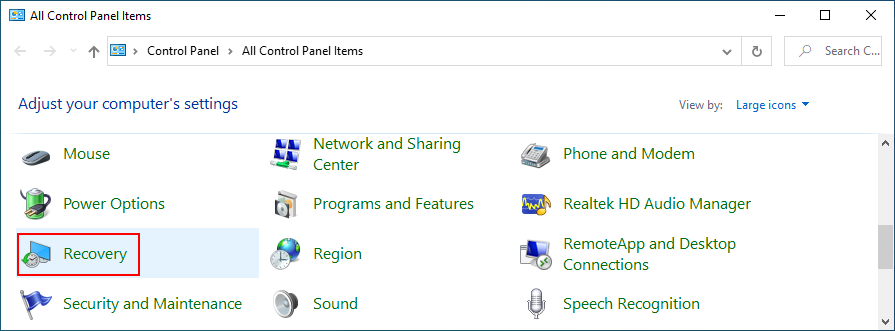
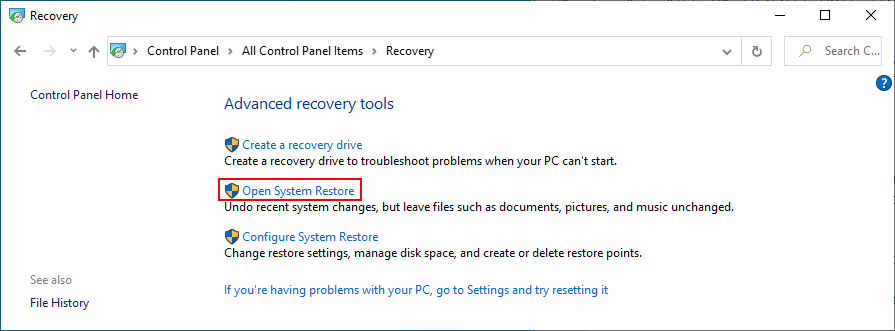
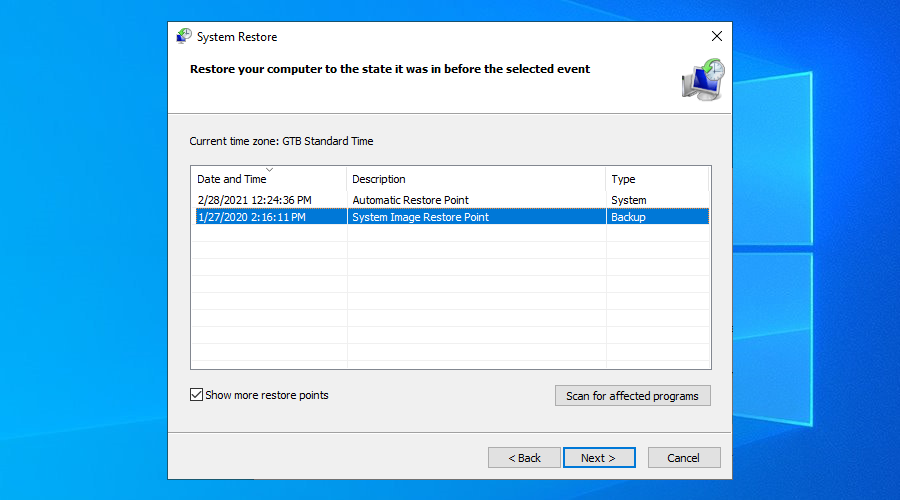
システムの復元、Windows Update、Webブラウザー、およびその他のツールでは、常に一定量のディスク領域を使用できる必要があります。そうしないと、正しく機能せず、オレンジ色の画面の問題が発生する可能性があります。
これを修正するには、メインパーティションにディスク領域を追加するか、既存のファイルを削除します。パーティションマネージャを使用して別のドライブのサイズを縮小し、それをWindowsパーティションに割り当てることで、ディスク領域を追加できます。Windowsのディスクの管理を使用できるため、サードパーティのツールをインストールする必要はありません。
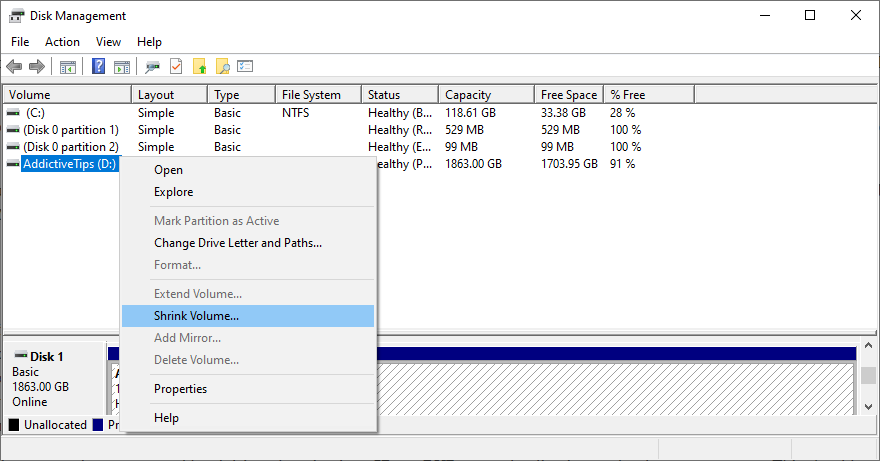
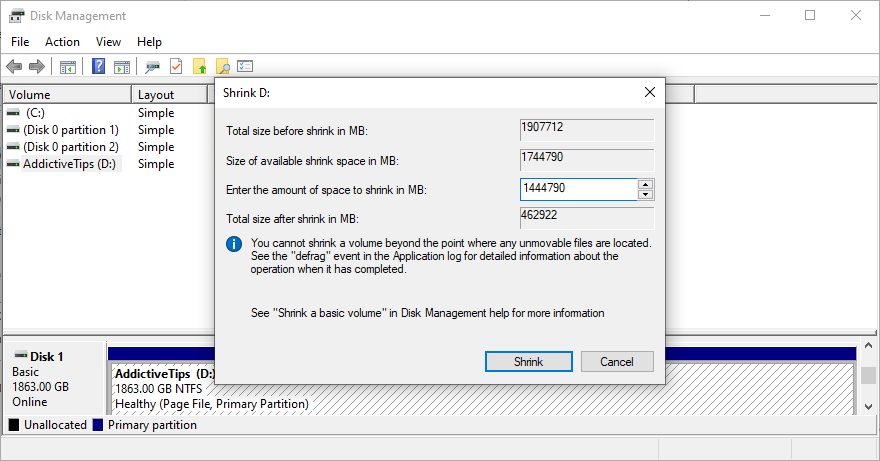
別の解決策は、既存のファイルを削除してWindowsの領域をクリアすることです。たとえば、プレイしなくなった大きなアプリケーションやゲームをアンインストールできます。写真やビデオに関しては、不要なものを削除して、残りを外付けハードディスクに転送することができます。
この手順を実行してもまだ十分なディスク容量がない場合は、システムクリーナーを使用してジャンクファイルを削除できます。または、サードパーティのユーティリティをインストールしたくない場合は、Windowsディスククリーンアップを使用できます。

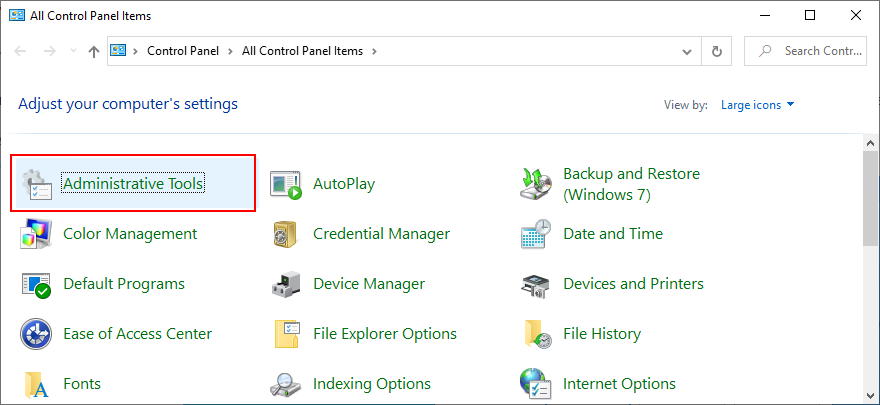
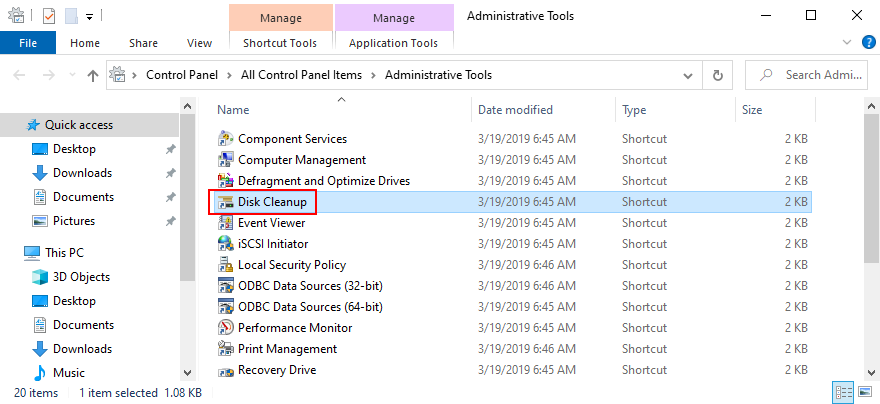
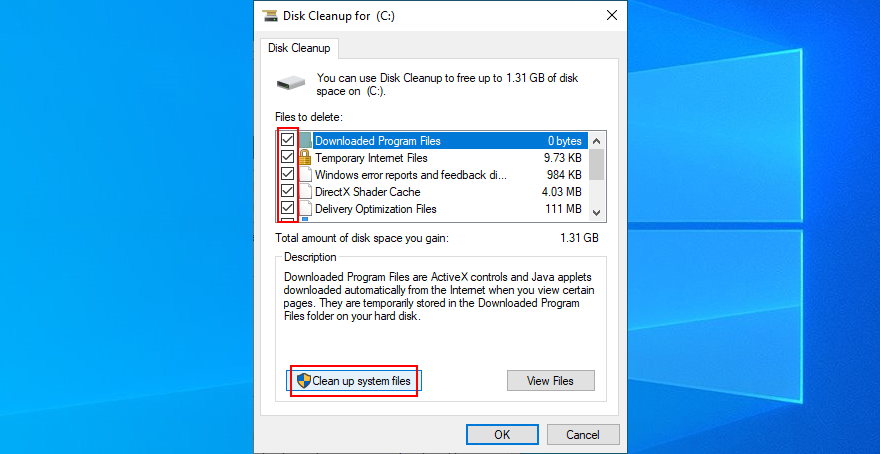
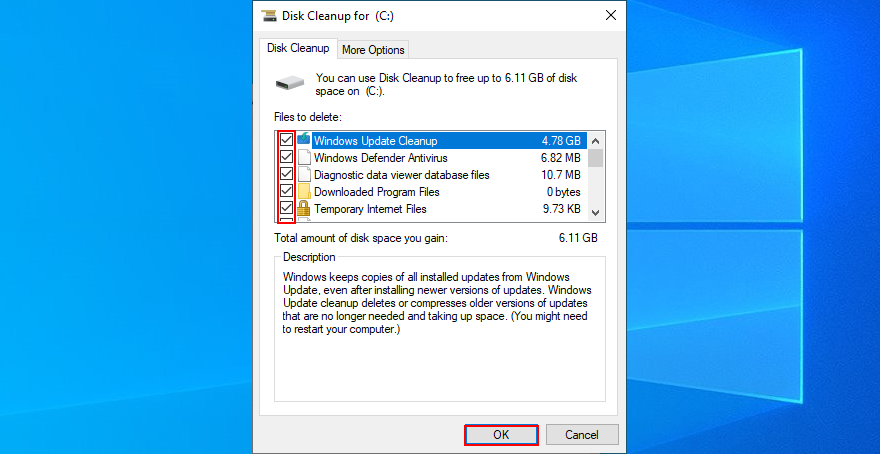
ハードドライブの故障は、オレンジスクリーンオブデスを含む主要なコンピュータの問題を引き起こします。ただし、CHKDSK(Check Disk)を使用すると、HDDエラーをすばやく見つけて修復できます。
ただし、オペレーティングシステムファイルが破損している場合は、SFC(システムファイルチェッカー)を使用する必要があります。より深刻なOSエラーは、WindowsイメージのコンポーネントストアをチェックするDISM(Deployment Image Servicing and Management)によって解決できます。
Windows 10には3つのユーティリティがバンドルされているため、他のものをインストールする手間をかける必要はありません。これらは、コマンドライン環境から操作できます。
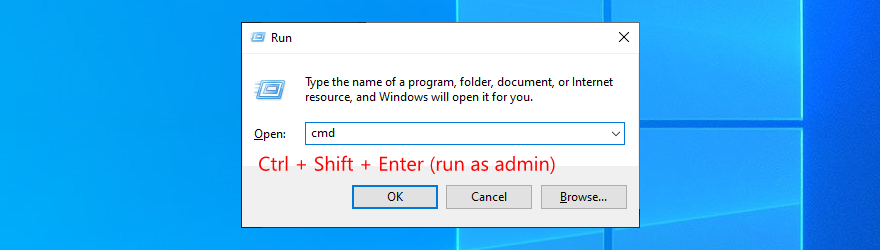
chkdsk c: /fWindowsがC:ドライブにインストールされている場合に実行します。それ以外の場合はc:、正しいパーティション文字に置き換えてください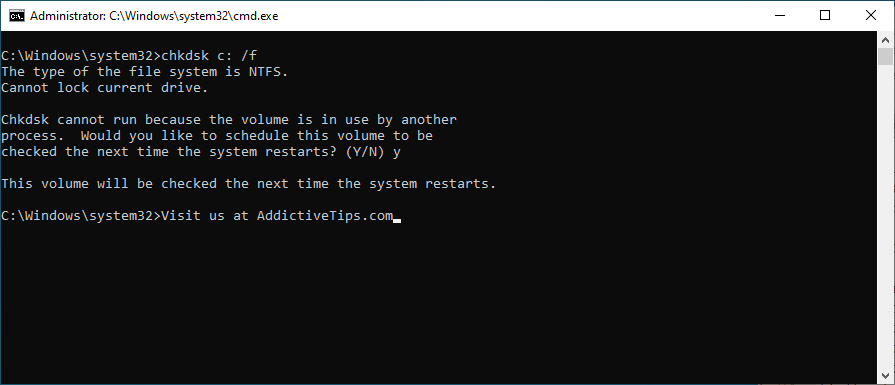
DISM /online /cleanup-image /scanhealthして待つ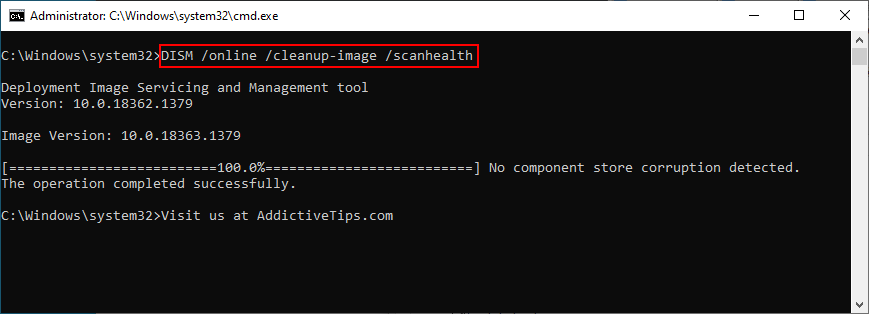
DISM /online /cleanup-image /restorehealthして修正してくださいグラフィックの問題は、オペレーティングシステムを乗っ取り、重要なプロセスを無効にするマルウェア攻撃によって引き起こされる可能性があります。コンピューターで定期的なスキャンを実行し、マルウェアがないかどうかを確認することをお勧めします。したがって、これまで延期した場合は、スキャンを続行する必要があります。
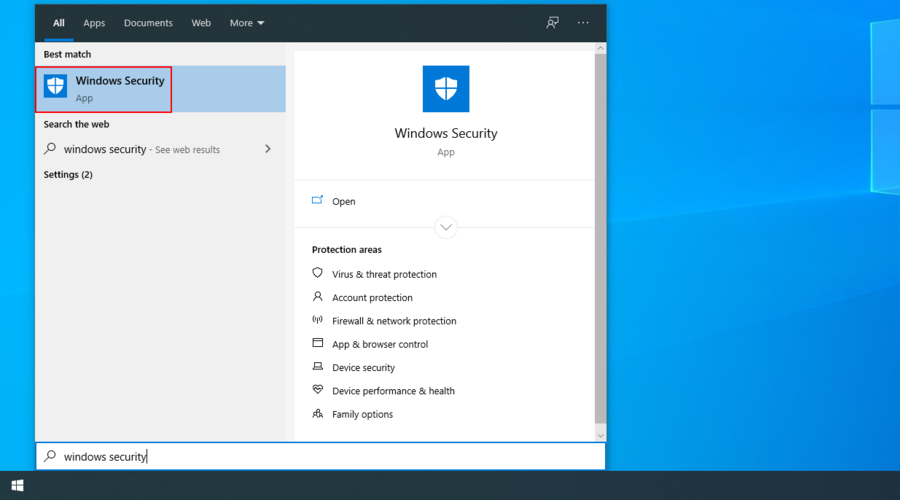
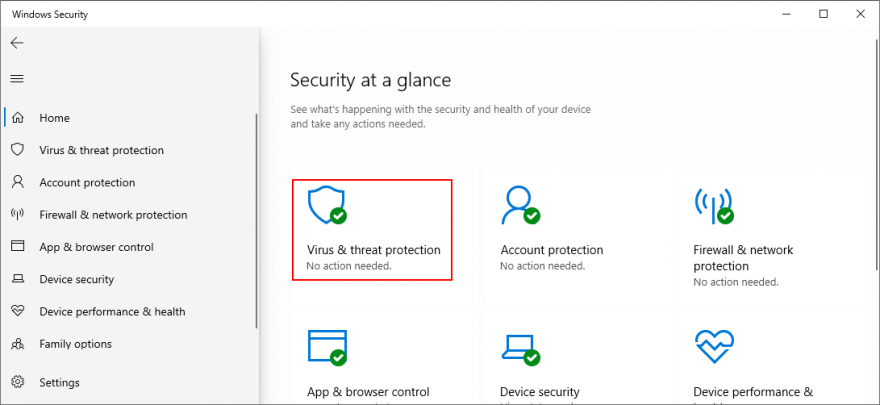
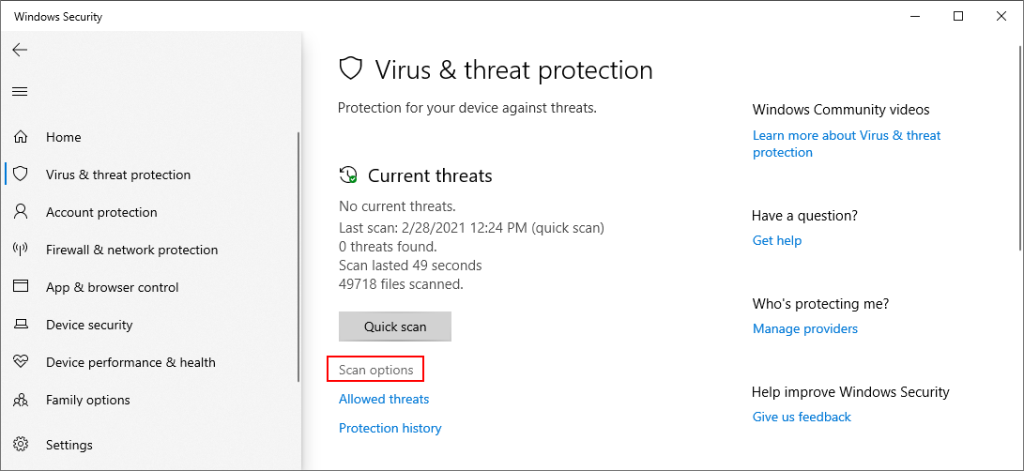
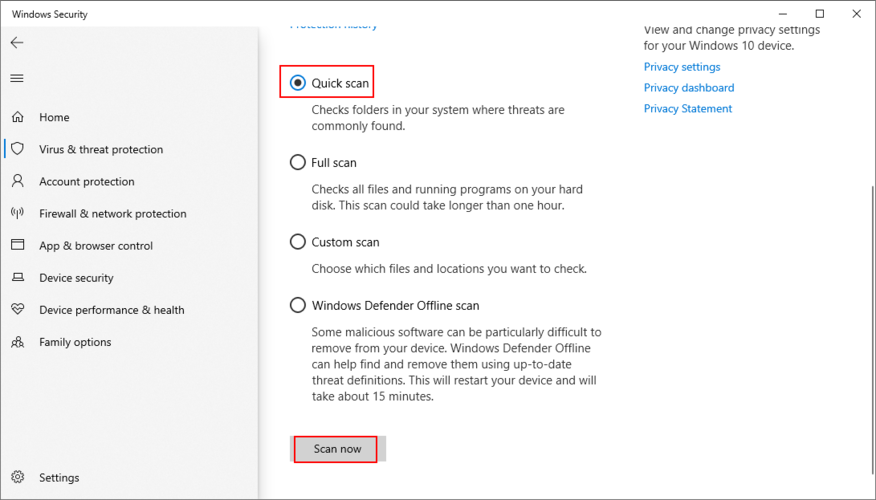
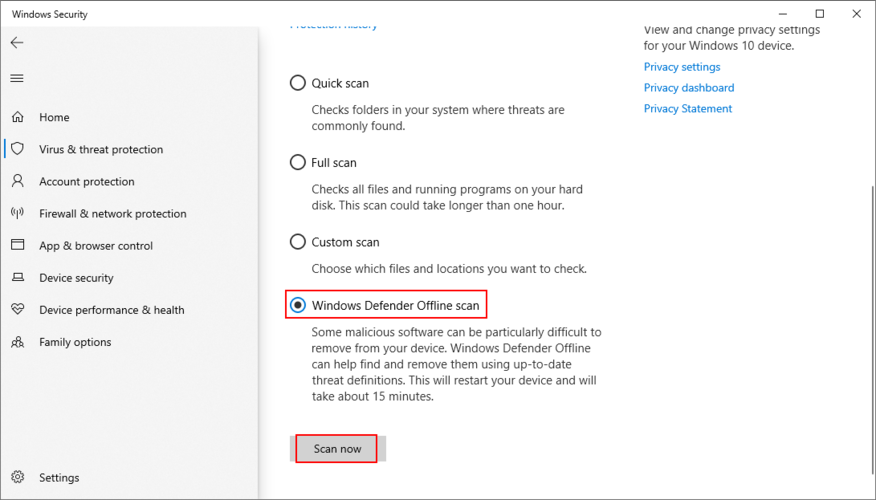
Orange Screen of Deathの詳細については、BlueScreenViewを使用して、エラーによって残されたミニダンプを分析できます。彼らはあなたにシステムクラッシュに関係するドライバーと他のファイルへの洞察を与えるはずです。
オレンジスクリーンエラーを調査するためにBlueScreenViewなどのサードパーティツールをインストールしたくない場合は、代わりにWindowsイベントビューアを使用できます。使用方法は次のとおりです。
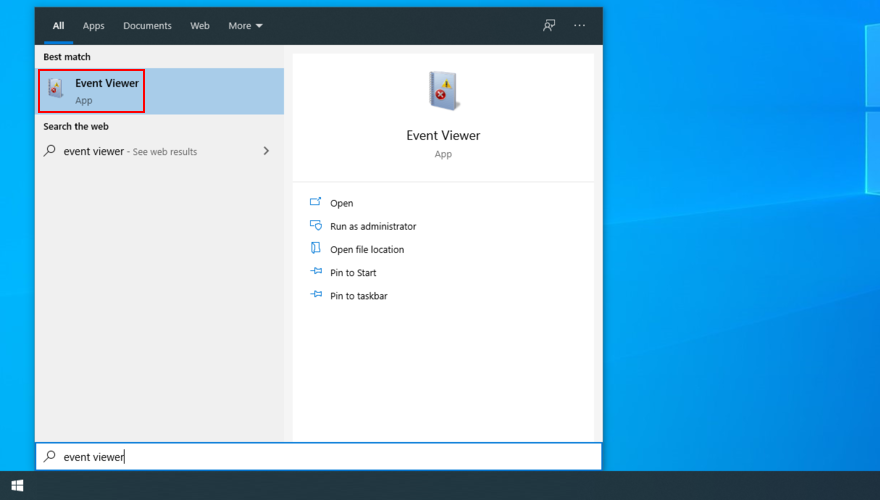
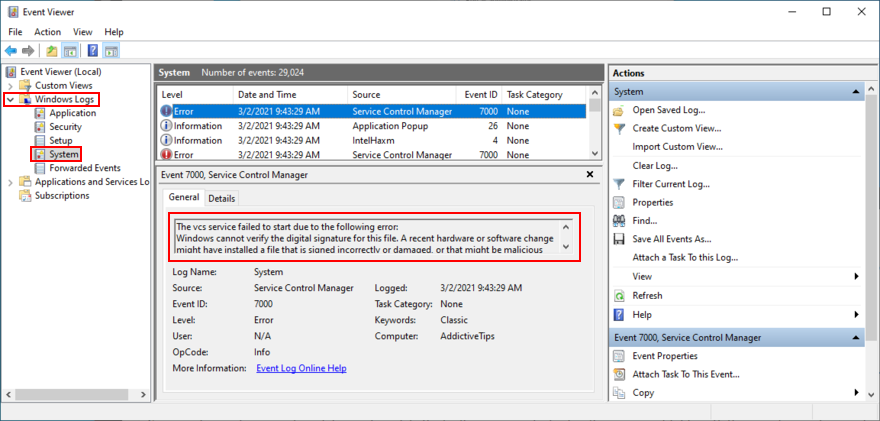
この新しい情報を使用して、オレンジ色の画面システムのクラッシュに関連するファイルに関する詳細をオンラインで見つけることができます。
要約すると、Orange Screen of Deathは非常にまれなシステムクラッシュの問題であり、ディスプレイがオレンジ色になり、その上に白いテキストが表示されます。ストップコードが伴う場合があり、通常、グラフィックデバイスに関連するソフトウェアまたはハードウェアの問題によってトリガーされます。
これを修正するには、コンピューターを再起動し、新しい周辺機器のプラグを抜き、オーバークロックソフトウェアを無効にし、BIOS構成をデフォルトにリセットし、BIOSを更新し、DuetDisplayとsoftOSDをアンインストールします。
さらに、グラフィックドライバーを確認したり、ゲーム設定をデフォルトにリセットしたり、Windows 10でクリーンブートを実行したり、疑わしいソフトウェアや障害のあるシステムアップデートをアンインストールしたり、システムの復元を使用したりできます。
それでも失敗する場合は、ディスクスペースを確認したり、ハードディスクとシステムファイルの破損を修復したり、コンピューターにマルウェアがないか確認したり、BlueScreenViewまたはイベントビューアーを使用してOSODエラーをさらに調査したりできます。
どのようにしてWindows10 PCのオレンジ色の画面の問題を取り除くことができましたか?以下のコメントセクションであなたの経験について教えてください。
読み取り/書き込みエラーや異音などのハードドライブエラーが発生している場合は、これらのエラーが影響している可能性があるため、ハードドライブを確認してください。
すべてのCanon PowerShotカメラは、拡張子が.CRWであるCanon RAWファイル形式で写真を撮影できます。Windows 7では、デフォルトでは
MangaDownloaderは、様々なサイトからオンラインマンガをダウンロードできる無料のポータブルマンガダウンローダーです。私たちはマンガはあまり好きではないのですが、
Wheel Hereで、マウスホイールのコントロールを簡単に体験してください。マウスホイールの回転を現在のポインターの位置に合わせて自動的にリダイレクトします。
気を散らすことなく写真を表示したりコミックを読んだりできるように設計されたオープンソース アプリ、pViewer のシンプルさを体験してください。
RegFileExportは、Nirsoftが開発したコマンドラインアプリケーションで、別のディスクドライブにあるオフラインレジストリファイルからデータをエクスポートするために使用できます。
PDFSamは、PDFファイルを素早く結合、マージ、分割できる無料のオープンソースツールです。文字通り何百ものソフトウェアやサービスが存在します。
仮想ドライブエミュレーターはご存知でしょうが、仮想シリアルポートエミュレーターについて聞いたことがありますか?ソフトウェアエンジニアや開発者であれば、
Windows 7のドキュメントと設定に関する様々な不満を、ほぼすべてのフォーラムで目にしてきました。ほとんどの不満は、これにアクセスできないというものです。
以前、TweakNow WinSecretやEnhancemyse7enといったいくつかの調整ユーティリティをレビューしました。今日、また別の素晴らしい調整ユーティリティを見つけました。








