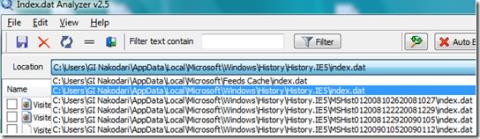Desktop Hunter: 定義された画像圧縮レベルでスクリーンショットを撮る

Desktop Hunterでスクリーンショットを最大限に活用しましょう。チュートリアルやガイド用のスクリーンショットを簡単にキャプチャして整理できます。
Bluetoothヘッドセットには、マイクが内蔵されている場合と搭載されていない場合があります。マイク付きの有線ヘッドセットと同じように、Bluetoothヘッドセットのマイクは、デバイスが接続されると機能します。
Bluetoothデバイスはすべて通常同じ方法でセットアップされ、デバイスにマイクがある場合は、すぐに使用できる入力デバイスとして自動的に登録されます。ただし、複数のデバイスがある場合、Bluetoothヘッドセットのマイクが認識されない場合があります。
Bluetoothヘッドセットマイクが認識されない
マイク付きのBluetoothヘッドセットをWindows10 PCに接続したのにマイクが検出されない場合は、いくつかの簡単な方法で問題を解決できます。
始める前に:Bluetoothヘッドセットのペアリングを解除してペアリングし、マイクが機能し始めるかどうかを確認することをお勧めします。
1.オーディオデバイスを選択します
Bluetoothデバイスが2回表示される場合があります。1回はBluetoothヘッドセットとして、もう1回はBluetoothスピーカーとして。マイクを機能させるには、適切なデバイスを選択する必要があります。
2.Bluetoothデバイスサービスを有効にします
Bluetoothヘッドセットのマイクがオンになっていない可能性があります。これはWindows10で有効にする必要がある設定であり、Bluetoothデバイス自体とは何の関係もありません。
3.Bluetoothサービスを自動に設定します
Bluetoothが機能するためには、システムで実行するためにいくつかのサービスが必要です。これらのサービスはBluetoothがオンの場合に実行されますが、サービスが自動的に実行されるように設定する必要がある場合があります。
services.mscます。4.通信機器として設定する
Bluetoothセットが通信機器として設定されていない可能性があります。マイク自体は正常に機能している可能性がありますが、システム上のアプリがマイクを使用していない可能性があります。
結論
Bluetoothヘッドセットは、一度接続すると常に同じように機能するとは限りません。デバイス自体が汎用的であることが原因の場合もあれば、Windows10が正常に応答しない場合もあります。マイクが機能しない場合は、上記の解決策で修正されます。
Desktop Hunterでスクリーンショットを最大限に活用しましょう。チュートリアルやガイド用のスクリーンショットを簡単にキャプチャして整理できます。
Do It Againは、ユーザーが一連のアクションやタスクを自動化して、手順に従わずに素早く実行できるようにする効率的な自動化ツールです。
Windows 8 で PDF ドキュメントを印刷したいですか? 簡単に印刷できる便利なアプリケーション、PDF2Printer をお試しください。
新しいコンピュータを購入して、システム情報を確認したい、あるいはインストールされているソフトウェアの情報を調べたいと思ったことはありませんか?
頻繁にウェブサイトにアクセスする場合は、ブラウザを開かなくても簡単にアクセスできるように、そのウェブサイトのデスクトップショートカットを作成できます。
Firefoxを不安定にするテーマや拡張機能をインストールした場合、問題を解決するためにブラウザを何度も再インストールする必要はありません。
はじめに、Index.datがプライバシーの脅威となる可能性があることをご説明いたします。Index.datファイルはコンピュータ上の隠しファイルで、すべての情報が含まれています。
現在のCPU使用率と平均CPU使用率の違いを確認します。平均CPUサイクルがCPU使用率の監視にどのように役立つかを学びます。
streamWriter の強力な機能を発見してください: インターネット ラジオ局からの MP3/AAC ストリームを簡単に録音して聴くことができます。
中規模から大規模のオフィス環境で働いた経験があれば、同僚に頻繁にメモを送ることのストレスを理解できるでしょう。