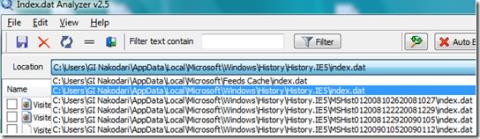Desktop Hunter: 定義された画像圧縮レベルでスクリーンショットを撮る

Desktop Hunterでスクリーンショットを最大限に活用しましょう。チュートリアルやガイド用のスクリーンショットを簡単にキャプチャして整理できます。
Windows 10では、テキストをコピーする場合は、最初にテキストを選択する必要があります。次に、Ctrl + Cキーボードショートカットを使用してクリップボードにコピーするか、テキストを右クリックしてコンテキストメニューの[コピー]オプションを選択します。かなりの量のテキストをコピーする必要があるまで、それは難しくありません。
プロセスを簡素化したい場合は、True X-MouseGizmoを確認してください。マウスジェスチャーでテキストをコピーして貼り付けることができます。これは非常にインテリジェントなアプリであり、テキストを選択した場合、それをコピーしたいと思う可能性があり、それが自動的に行われます。何かをタップしたりクリックしたりする必要はありません。同様にテキストを貼り付けます。仕組みは次のとおりです。
選択したテキストを自動的にコピーして貼り付けます
True X-MouseGizmoをダウンロードして実行します。ポータブルアプリなので、任意のフォルダーから実行できます。システムトレイで実行されます。
テキストをコピーする
ブラウザ、ドキュメント、メールクライアントなど、コピーできるテキストをサポートするアプリを開きます。テキストを選択します。それがあなたがする必要があるすべてです。True X-Mouseは、選択したテキストをコピーします。クリップボードにコピーされたものはすべて置き換えられます。
テキストを貼り付ける
テキストを貼り付ける場合、2つのシナリオのいずれかがあります。ファイルの空の部分に貼り付けるか、テキストに貼り付けます。True X-Mouse Gizmoは、両方のシナリオを自動化できます。ドキュメント/ファイルの空の部分にテキストを貼り付けるには、テキストを貼り付けるファイル内をクリックしてから、マウスまたはトラックパッドで中クリックします。テキストが貼り付けられます。
別のテキストスニペットを置き換えるようにテキストを貼り付け、先に進んでスニペットを選択し、もう一度マウスの中クリックを実行します。今回、True X-MouseGizmoは新しく選択されたテキストをコピーしません。以前にテキストを選択した場合、それをコピーしたかったので選択したというロジックが適用されます。クリップボードのテキストを置き換えずに、さらにテキストを選択した場合、クリップボードにコピーしたテキストに置き換えたい可能性が非常に高いため、クリップボードにはコピーされません。
もちろん、上記には例外があります。その場合、Ctrl + Cキーボードショートカットを使用して、選択した新しいテキストをコピーできます。TrueX-MouseGizmoは、置換するテキストとして扱われる可能性があります。
少し複雑に聞こえますが、アプリを使用してテキストをコピーして貼り付けると、その動作にすぐに慣れます。
このアプリには1つの欠点があります。それが機能している限り、ブラウザのタブを閉じたり、アプリのウィンドウを閉じたりするなど、中クリックを使用することはできません。このアプリはテキストに対してのみ機能し、ファイルに対しては機能しません。
Desktop Hunterでスクリーンショットを最大限に活用しましょう。チュートリアルやガイド用のスクリーンショットを簡単にキャプチャして整理できます。
Do It Againは、ユーザーが一連のアクションやタスクを自動化して、手順に従わずに素早く実行できるようにする効率的な自動化ツールです。
Windows 8 で PDF ドキュメントを印刷したいですか? 簡単に印刷できる便利なアプリケーション、PDF2Printer をお試しください。
新しいコンピュータを購入して、システム情報を確認したい、あるいはインストールされているソフトウェアの情報を調べたいと思ったことはありませんか?
頻繁にウェブサイトにアクセスする場合は、ブラウザを開かなくても簡単にアクセスできるように、そのウェブサイトのデスクトップショートカットを作成できます。
Firefoxを不安定にするテーマや拡張機能をインストールした場合、問題を解決するためにブラウザを何度も再インストールする必要はありません。
はじめに、Index.datがプライバシーの脅威となる可能性があることをご説明いたします。Index.datファイルはコンピュータ上の隠しファイルで、すべての情報が含まれています。
現在のCPU使用率と平均CPU使用率の違いを確認します。平均CPUサイクルがCPU使用率の監視にどのように役立つかを学びます。
streamWriter の強力な機能を発見してください: インターネット ラジオ局からの MP3/AAC ストリームを簡単に録音して聴くことができます。
中規模から大規模のオフィス環境で働いた経験があれば、同僚に頻繁にメモを送ることのストレスを理解できるでしょう。