Canon PowerShot カメラの RAW ファイルコンバーター

すべてのCanon PowerShotカメラは、拡張子が.CRWであるCanon RAWファイル形式で写真を撮影できます。Windows 7では、デフォルトでは
ブルースクリーンエラーがコンピュータを乗っ取り、使用できなくなります。各タイプのエラーには独自の仕様がありますが、それらのほとんどは、明確に定義された一連の指示に従うことで解決できます。
発生している可能性のある問題が何であれ、すべてのBSODエラーを修復できることに注意してください。たとえば、障害のあるハードウェアの破損したページを考えてみましょう。これは、コンピューターでの主要なデータ損失を防ぐために、ハードウェアの破損によってトリガーされます。
障害のあるハードウェア破損ページエラー
障害のあるハードウェア破損ページエラーを修復するということは、根本的な問題を特定して解決することを意味します。考えられる原因は次のとおりです。
障害のあるハードウェア破損ページ停止コードを修正するには、複数の方法があります。ただし、始める前に、Windowsの復元ポイントを作成することをお勧めします。間違いを犯して最初からやり直す必要がある場合は、オペレーティングシステムを保存されたチェックポイントにロールバックするだけです。
最初から明確にする必要があるもう1つの重要な側面は、障害のあるハードウェア破損ページが原因でコンピューターが再起動ループに入ったためにコンピューターをまったく使用できない場合は、Windowsの起動シーケンスを3回中断して、高度なスタートアップモードをトリガーすることです。これにより、次のソリューションに必要な重要なツールにアクセスできるようになります。
faulty_hardware_corrupted_pageエラーを修正する方法
1.HDDエラーを修復します
最も明白な解決策から始めます:ハードディスクが経験している可能性のある不良セクタを修復します。コマンドプロンプトから操作できる内部ユーティリティであるCHKDSK(Check Disk)を使用できるため、このジョブに特別なツールは必要ありません。
CHKDSKを実行する方法:
chkdsk c: /fオペレーティングシステムがC:ドライブにインストールされているかどうかを入力します。それ以外の場合c:は、正しいパーティション文字に置き換えてください。Enterキーを押します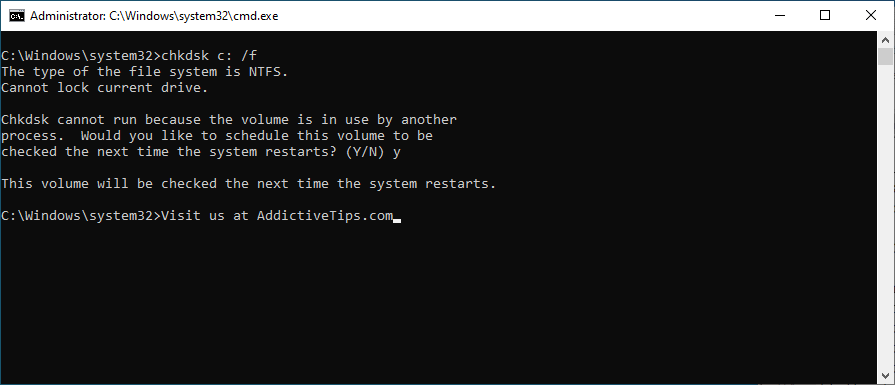
ハードディスクが破損しているためにWindowsを起動できない場合は、高度な起動モードからコマンドプロンプトにアクセスすることもできます。
2.破損したOSファイルを修正します
オペレーティングシステムに破損したファイルがあり、プロセスが正しく実行されていない可能性があります。その結果、BSODエラーの障害のあるハードウェア破損ページが発生する可能性があります。ただし、Windows 10にバンドルされている別のコマンドラインユーティリティであるSFC(システムファイルチェッカー)を実行することで修正できます。
SFCを実行する方法:
sfc /scannowキーを押してください
SFCでブルースクリーンの問題を解決できない場合は、DISM(Deployment Image Servicing and Management)を使用する必要があります。これは、Windowsイメージのコンポーネントストアで見つかった問題を修復できる、より強力なツールです。SFCやCHDKSKと同様に、DISMはWindows内にあり、コンソール環境から処理できます。
DISMの使用方法:
DISM /online /cleanup-image /scanhealth、Enterキーを押します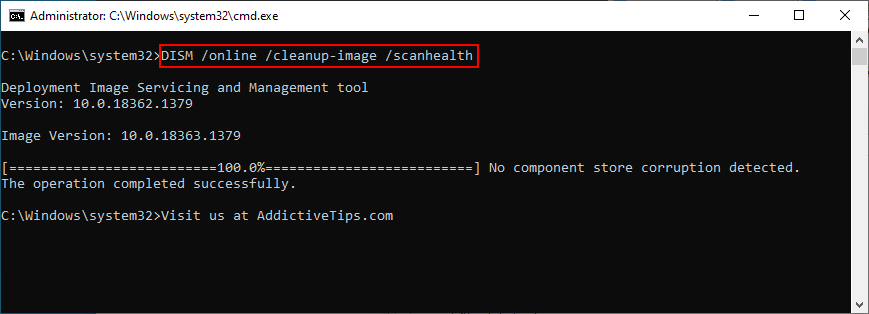
DISM /online /cleanup-image /restorehealthして修正してくださいsfc /scannow)
3. Windows10を更新します
コンピュータが最新の修正プログラムとセキュリティパッチを利用できるように、オペレーティングシステムを最新の状態に保つ必要があります。Windows 10がPCで更新を自動的にフェッチしない場合は、次のようにする必要があります。
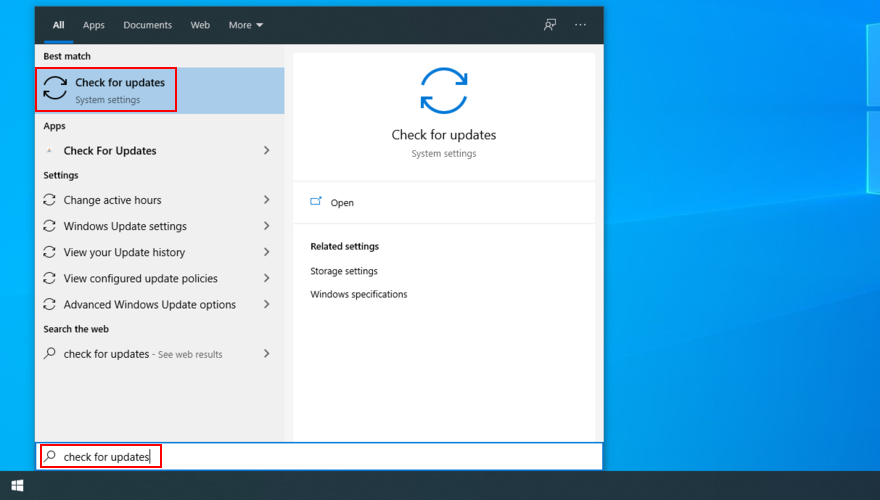
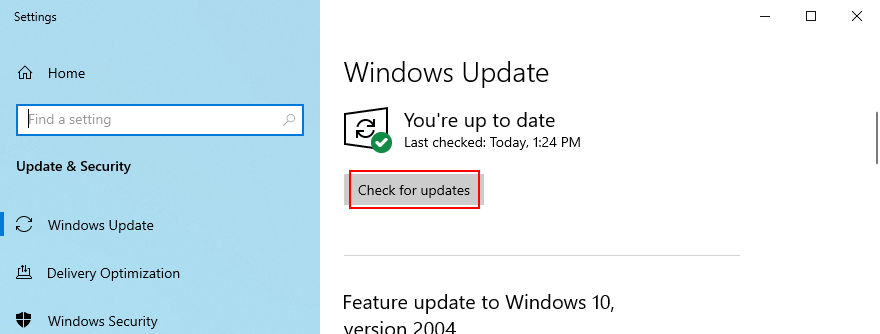
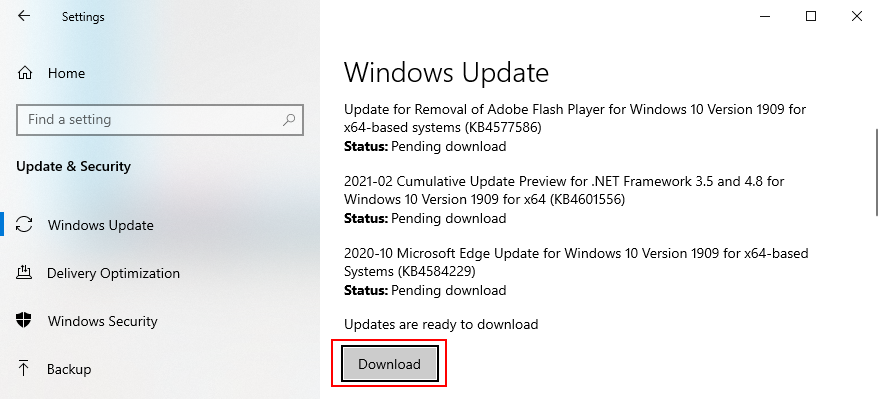
4.WindowsUpdateをアンインストールします
一方、特定のシステムアップデートがコンピュータに損傷を与え、BSODエラーを引き起こす可能性があることも考慮に入れる必要があります。その場合は、コンピューターの安定性を回復するために、誤った更新を取り除く必要があります。
最近のシステムアップデートをアンインストールする方法:
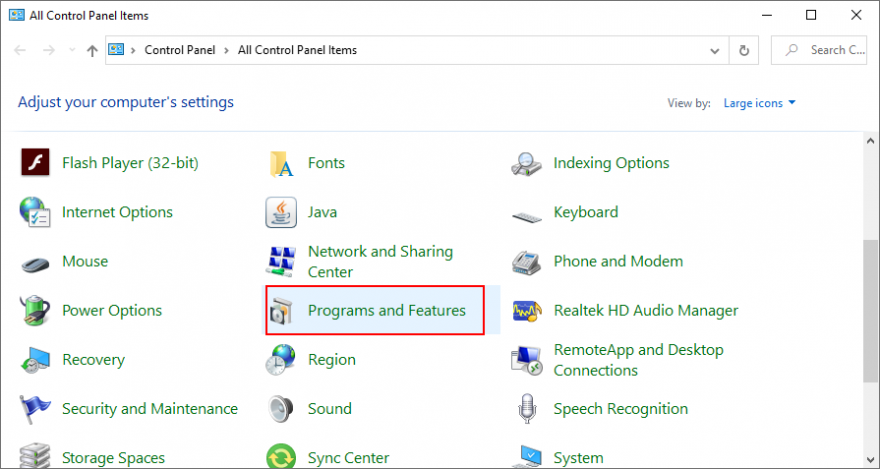
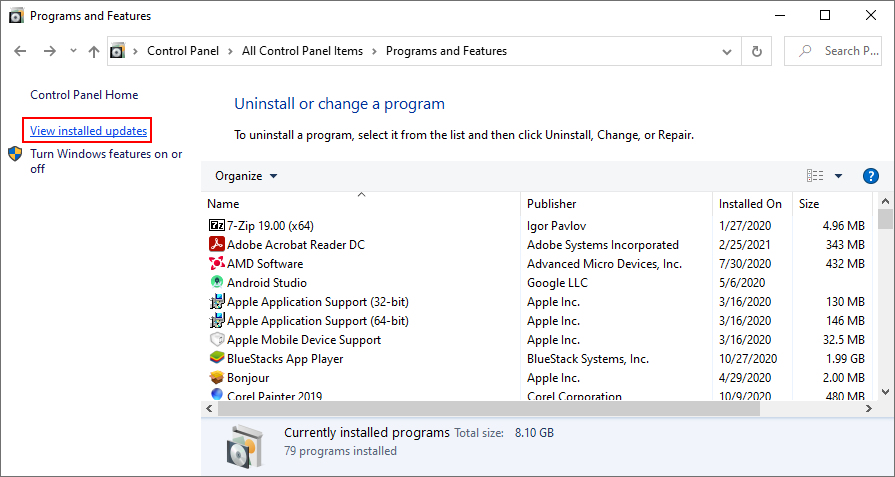
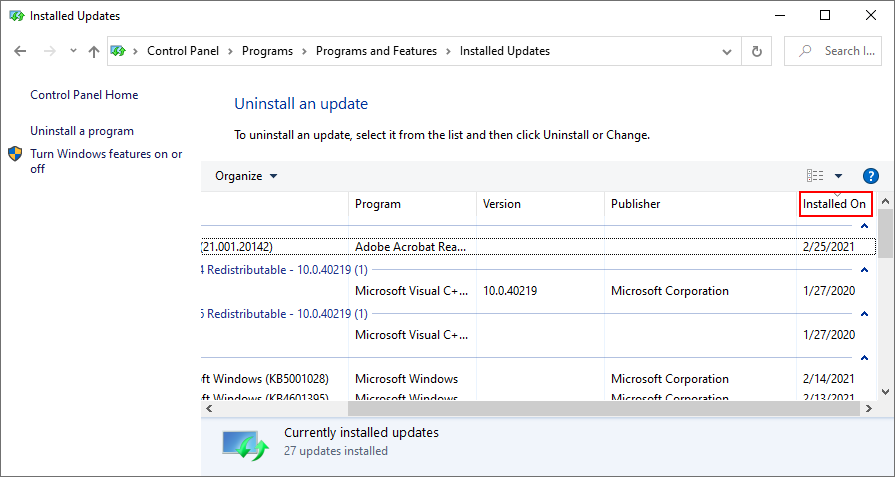
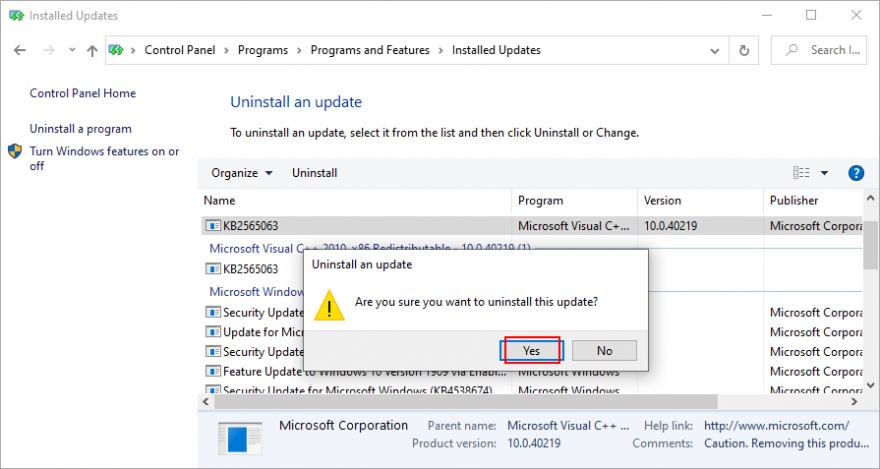
5.ドライバーを更新します
ドライバが古くなっている場合は、画面が青色に変わり、Faulty Hardware CorruptedPageエラーメッセージが表示されることが原因である可能性があります。この問題を修正するには、ドライバーを更新する必要があります。
Windows 10でドライバーを更新する方法:
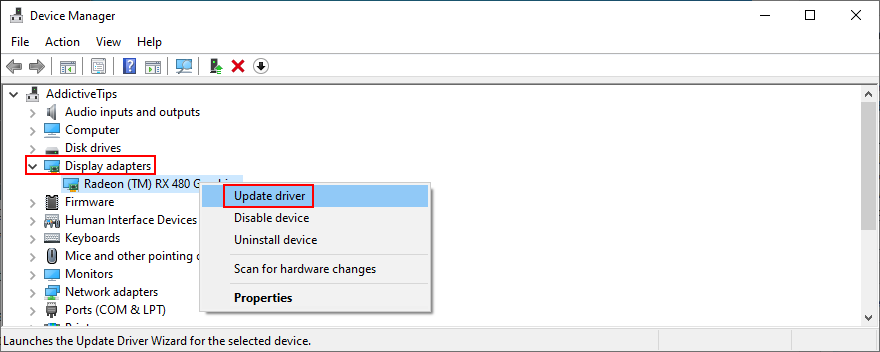
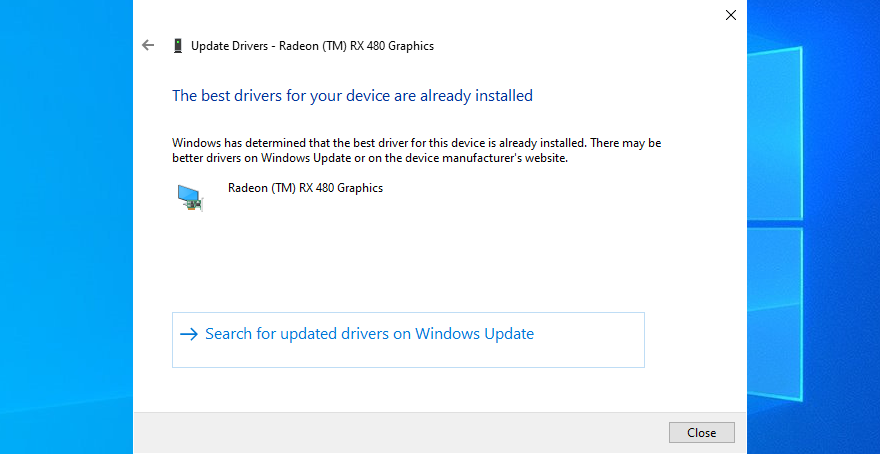
廃止されたドライバーがわからない場合は、時間を大幅に節約できるため、ドライバー更新ソフトウェアアプリケーションを使用することをお勧めします。古いドライバーをすべて自動的に検出し、最新バージョンにします。さらに、すべてのタイプのドライバーに使用できます。
6.ドライバーをロールバックします
互換性のないドライバーは、古いドライバーよりも多くの損害を引き起こす可能性があります。オペレーティングシステムおよびハードウェアと互換性のないバージョンを誤ってインストールした場合は、すぐにドライバーを以前の安定したバージョンにロールバックする必要があります。デバイスマネージャで十分なので、サードパーティのソフトウェアアプリケーションを使用する必要はありません。
Windows 10でドライバーをロールバックする方法:
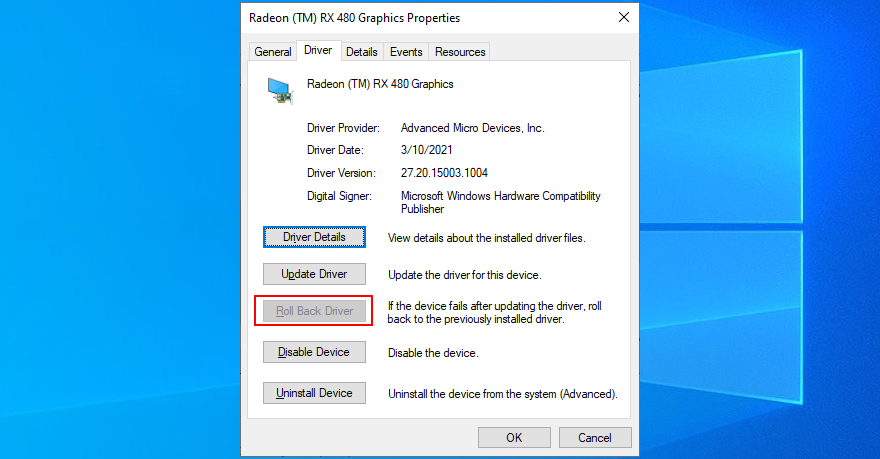
7.ハードウェアとデバイスのトラブルシューティングを使用する
ハードウェアとデバイスのトラブルシューティングは、Windows 10にバンドルされているコンポーネントであり、一般的なハードウェアとデバイスの問題を修正するのに役立ちます。障害のあるハードウェア破損ページエラーの修復に関しては、一見の価値があります。[設定] > [追加のトラブルシューティング]でハードウェアとデバイスのトラブルシューティングが見つからない場合は、実行ユーティリティから起動できます。方法は次のとおりです。
msdt.exe -id DeviceDiagnostic、およびキーを押してください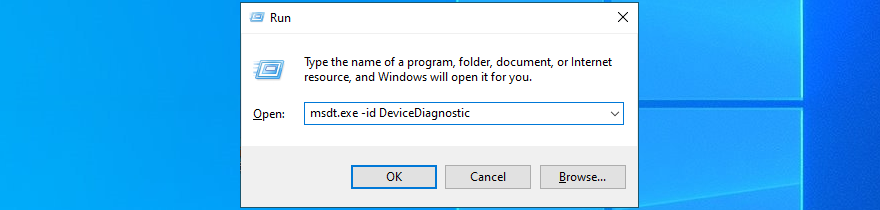
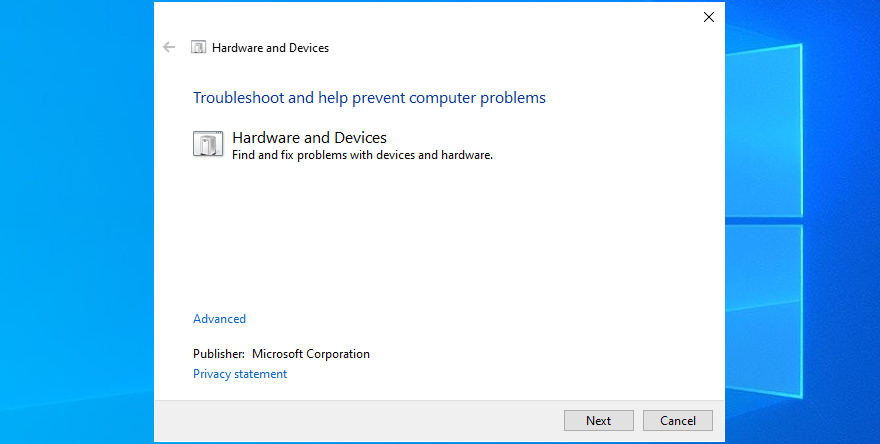
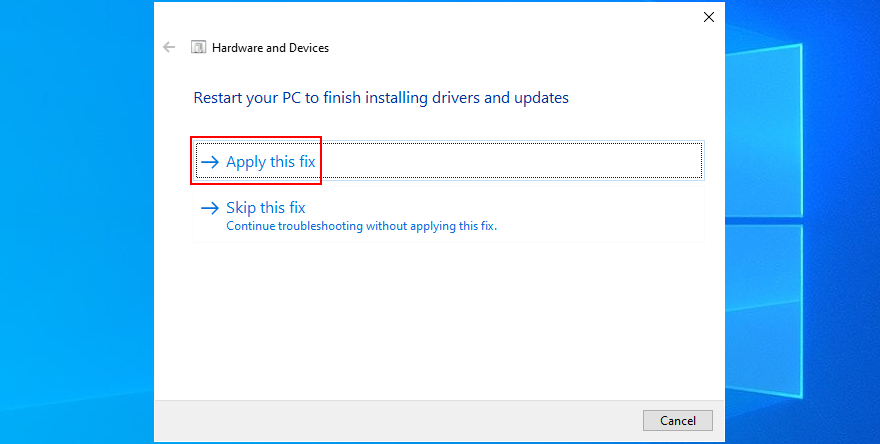
8.ハードウェアデバイスを再インストールします
最近、新しいデバイスをコンピューターまたはラップトップに接続した場合は、それらが正しくインストールされていない可能性があります。プラグアンドプレイ機能を備えたアダプタにも適用されます。ただし、デバイスマネージャのおかげで、ソフトウェアレベルでこの問題を簡単に解決できます。
デバイスをすばやく再インストールする方法:
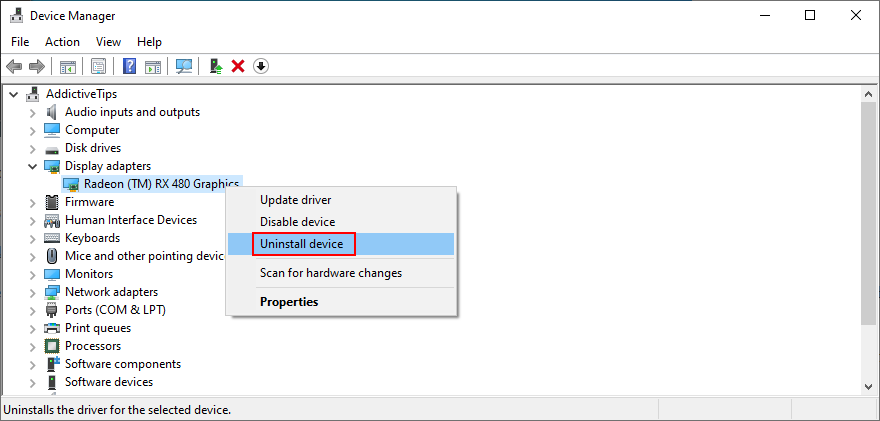
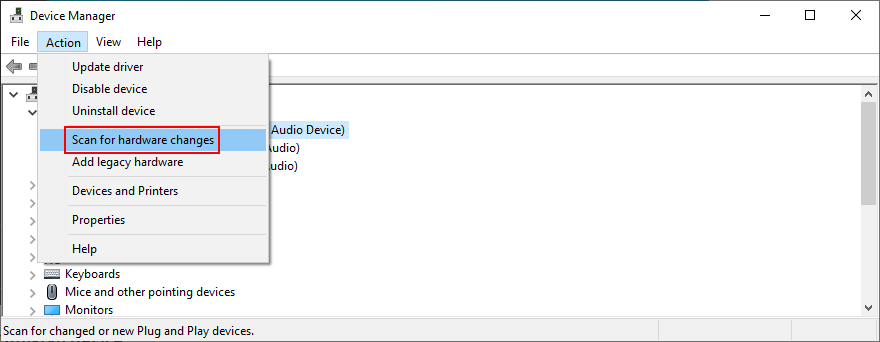
9.周辺機器を取り外します
デバイスの再インストールでうまくいかなかった場合は、現在コンピュータに接続されている新しい周辺機器を必ず取り外してください。最近購入した、または贈り物として受け取った機器を検討してください。
ウェブカメラやプリンターからWi-Fiアダプターやヘッドホンまで、何でもかまいません。キーボードとマウスを除いて、不明な場合はPCをシャットダウンし、すべてを削除してください。
次に、Windowsを起動して、Faulty Hardware CorruptedPage停止コードが表示されていないことを確認します。この時点で、デバイスの再接続を一度に1つずつ開始して、ブルースクリーンメッセージがトリガーされるデバイスを確認できます。
10.ハードウェアコンポーネントを清掃します
もう1つの可能性は、ポートが誤動作していることです。複数の同一のポートがあると仮定して、デバイスを異なるソケットに接続するだけです。ケーブルに傷がないか確認し、必要に応じて交換することもお勧めします。
また、コンピュータが手元にある場合は、コンピュータを分解してほこりを取り除くことを検討してください。過熱によって障害のあるハードウェア破損ページエラーが発生する可能性があるため、クーラーにいる間は特に注意してください。
また、デバイスを取り外して取り付け直すこともお勧めします。ソケットから取り出して、力を入れずにしっかりと元に戻します。たとえば、マザーボードとCPUを使用してこれを行うことができます。
11.RAMを確認します
ハードウェアパーツについて説明しているので、システムメモリが正しく機能していることを確認する必要があります。Windows 10に組み込まれているWindowsメモリ診断と呼ばれるソフトウェアユーティリティを利用できるため、RAMカードを分析する必要はありません。
Windowsメモリ診断の使用方法:
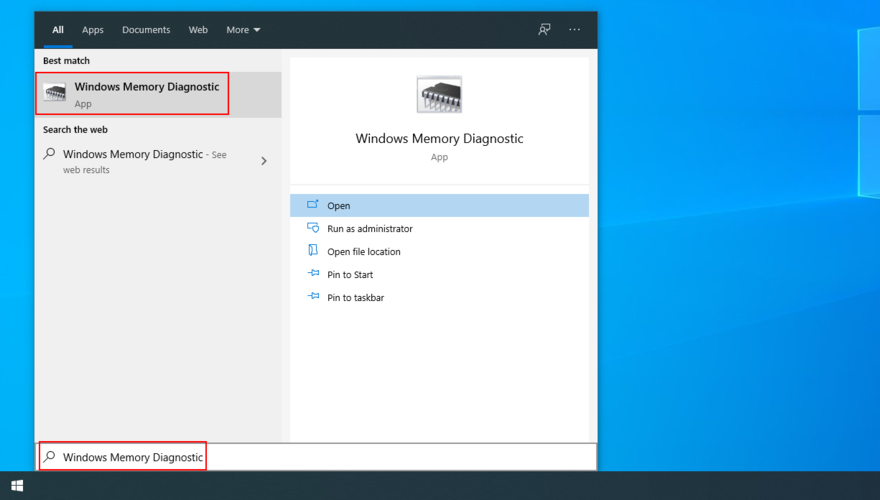
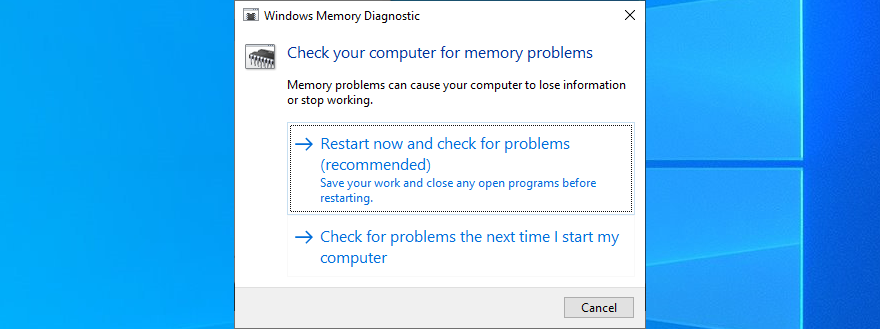
Windowsメモリ診断は、システムメモリに関する基本情報を表示します。もう少し高度なものをお探しの場合は、MemTest86をチェックすることをお勧めします。
12.PCをスキャンしてマルウェアを探します
一部のマルウェア攻撃は、コンピュータの防御を解除し、重要なファイル、プロセス、またはサービスを無効にするほど深刻です。それらは、Faulty Hardware CorruptedPageエラーにつながる可能性さえあります。したがって、これらの脅威を見つけて排除するのはあなた次第です。
特定のインターネットセキュリティソリューションがインストールされていない場合は、Windows 10PCでDefenderを使用できます。これがあなたがする必要があることです:
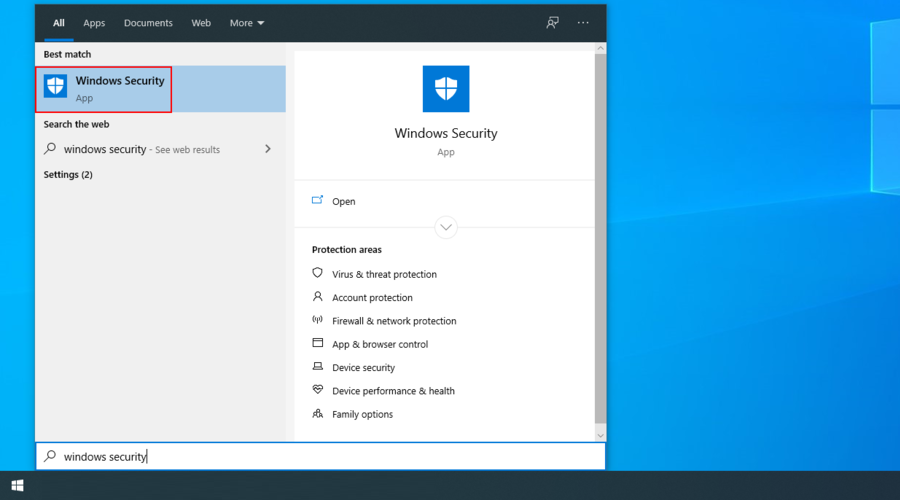
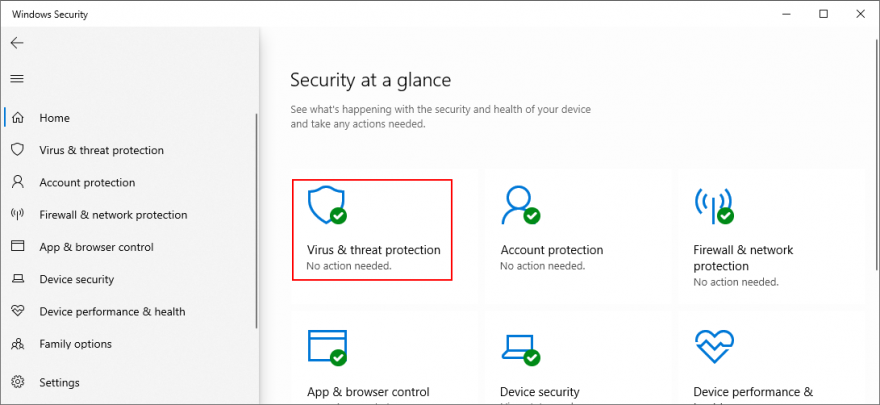
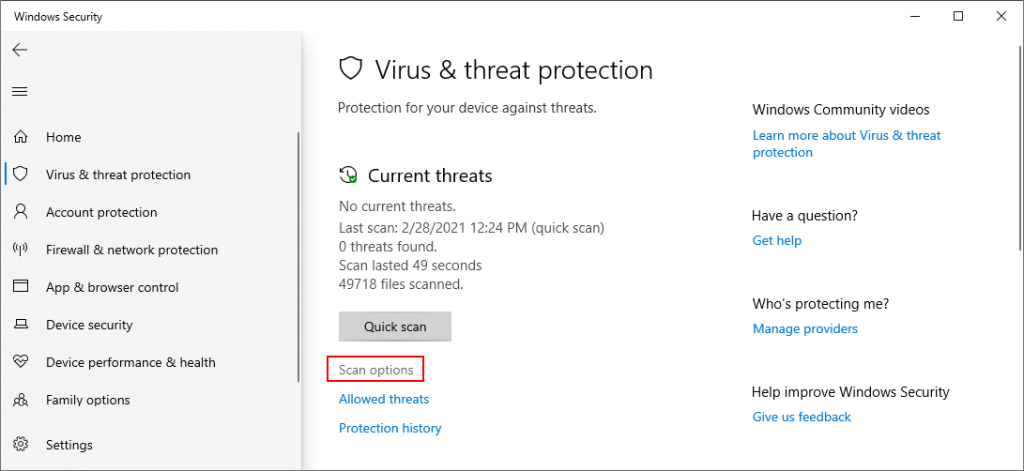
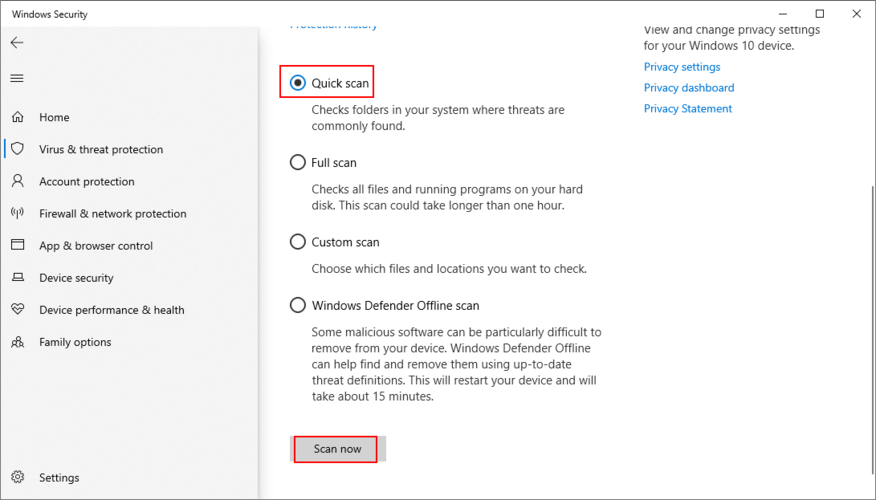
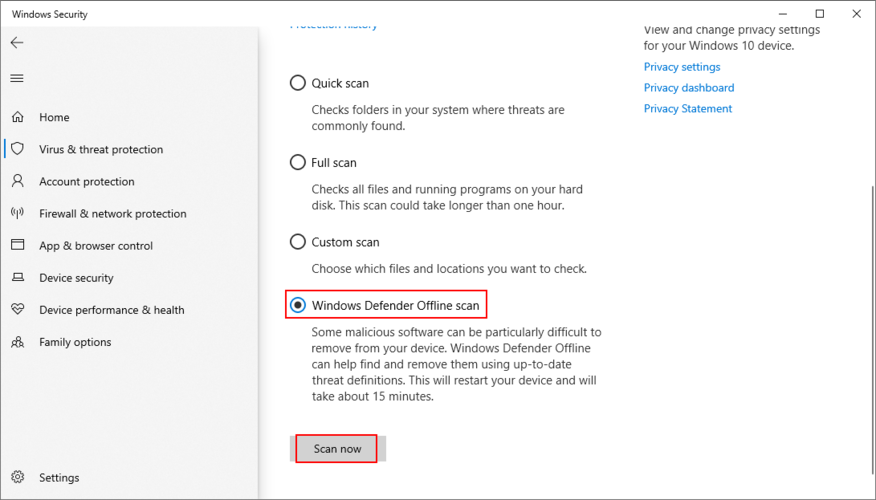
13.最近のソフトウェアをアンインストールします
最近、サードパーティのソフトウェアプログラムをコンピューターにインストールした場合、それらがWindows 10で完全にサポートされていない可能性があります。その結果、ブルースクリーンに[ハードウェアの破損ページの障害]エラーが表示される場合があります。この問題を解決するには、不明または疑わしいプログラムを削除する必要があります。
最近のアプリを削除する方法:
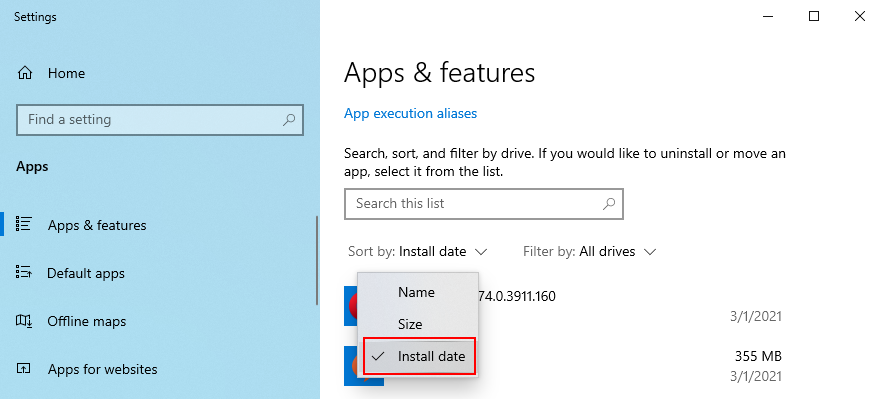
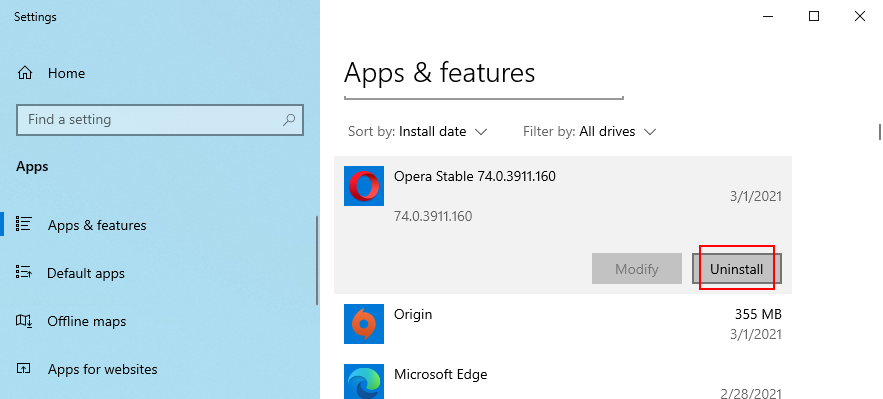
14.ファイアウォールを一時的に無効にします
ファイアウォールは、重要なシステムプロセスがインターネットに到達して必要なタスクを実行するのを妨げる可能性があります。あなたまたは他の誰かがコンピュータのデフォルトのファイアウォール構成をいじくり回している場合は、ファイアウォールを一時的にオフにして、この理論をテストすることをお勧めします。
Windowsファイアウォールをオフにする方法:
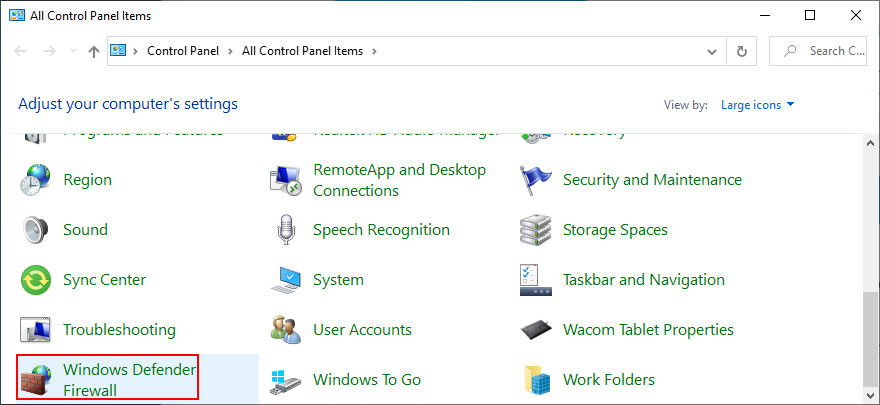
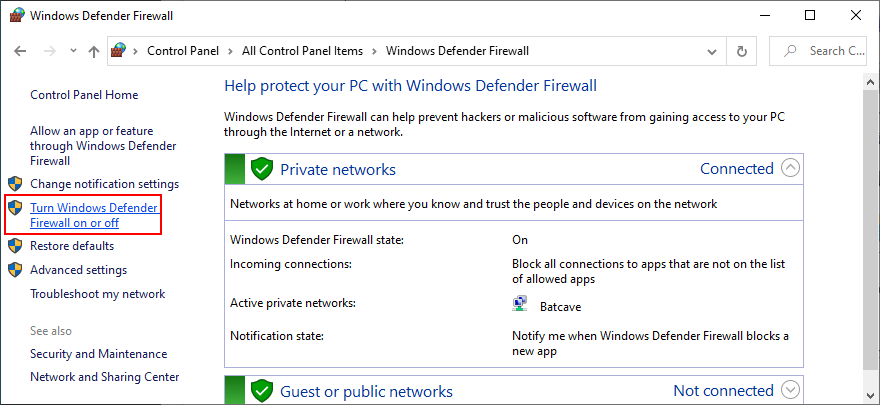
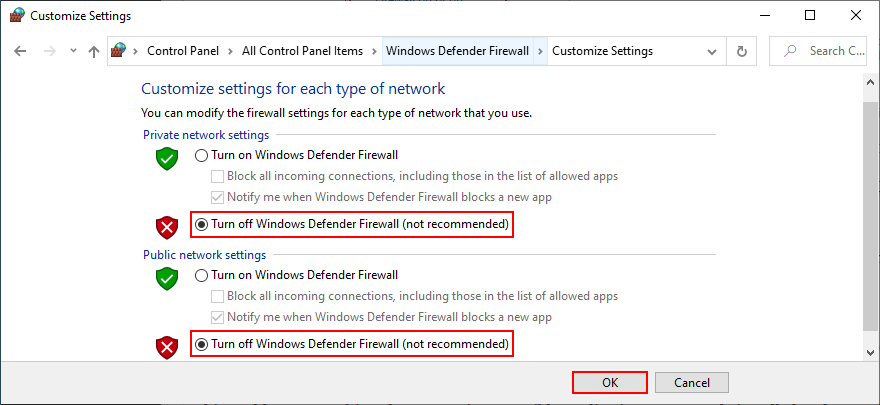
サードパーティのファイアウォールアプリケーションがインストールされている場合は、上記の手順を適用してオフにします。ただし、ファイアウォールが障害のあるハードウェア破損ページ停止コードをトリガーした原因であることが判明した場合でも、PCを危険にさらすことを意味するため、ファイアウォールをオフのままにしておくことは絶対に賢明ではありません。
ただし、ファイアウォールをファクトリモードに戻すことで、この問題を解決できます。ここでカスタマイズしたすべての設定を元に戻すことを意味し、一部のアプリケーションが正しく機能しなくなる可能性があることに注意してください。注意が必要です。
ファイアウォール設定をデフォルトに戻す方法:
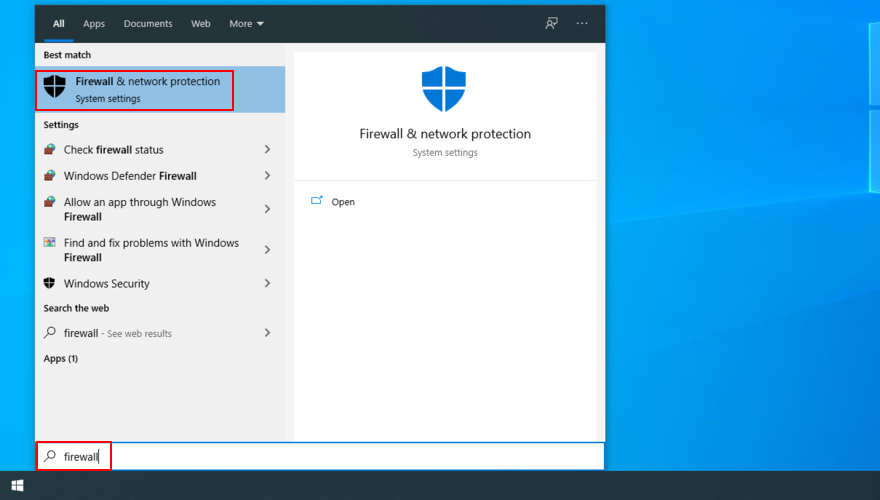
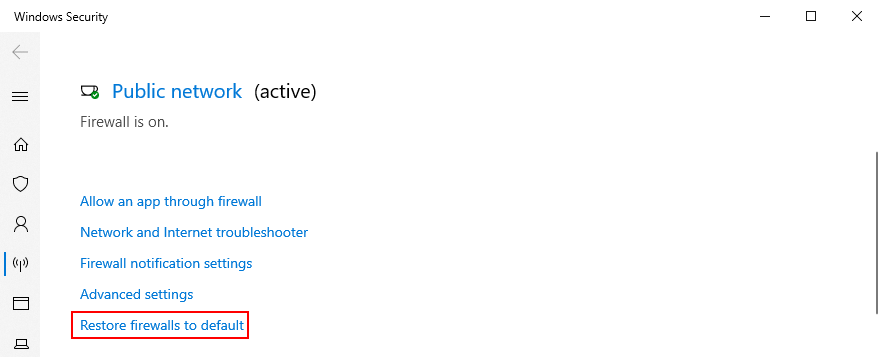
15.アンチウイルスを一時的に無効にします
ファイアウォールだけでなく、ウイルス対策ソリューションも、重要なシステムファイルによるインターネット接続の確立をブロックできます。これは通常、Windowsとは異なるデフォルト構成で、またはデフォルト設定を変更した新しいマルウェア対策ソリューションをインストールした後に発生します。
これを確認するには、ウイルス対策アプリケーションを十分にオフにして、Faulty Hardware CorruptedPage停止コードがまだ表示されるかどうかを確認します。そうでない場合は、アプリケーションのセキュリティ設定を変更する必要があります。それが不可能な場合は、PCからプログラムを削除するだけです。
16.ストレージ容量を確認します
ディスク容量が不足すると、ハードウェアの破損ページなどのブルースクリーンエラーなど、コンピュータに重大な問題が発生する可能性があります。これは、Windowsに一時ファイルを保存してそのプロセスを実行するための十分なスペースがないためです。
この問題を解決するには、パーティションマネージャを使用してディスク領域を割り当てることができます。また、外部ソフトウェアアプリケーションをインストールする手間をかけたくない場合は、ディスクの管理ツールを快適に使用できます。
ディスク管理の使用方法:
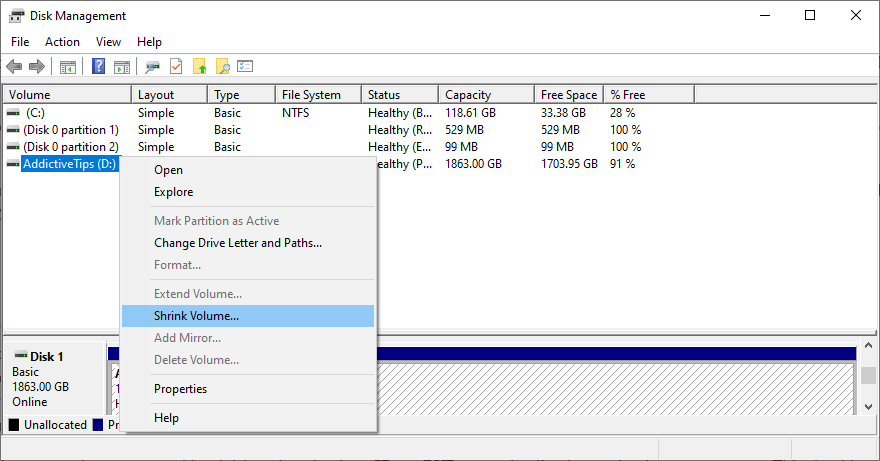
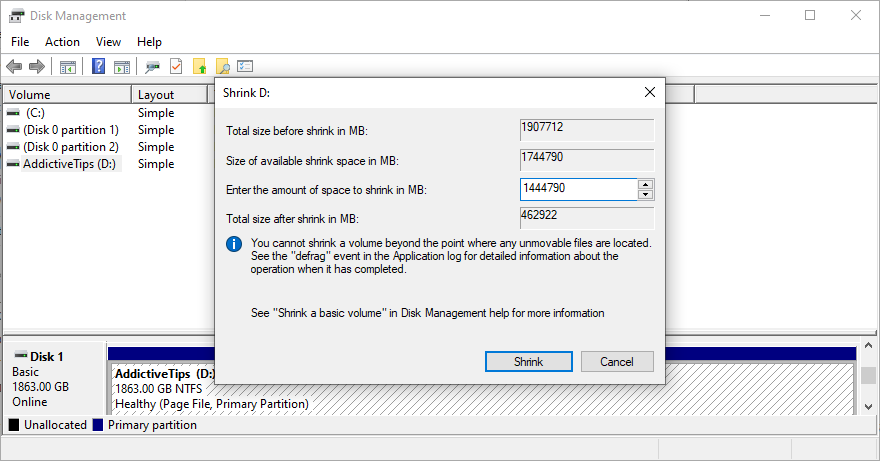
ディスク容量を確保するもう1つの方法は、既存のファイルを削除することです。たとえば、大きなアーカイブ、写真、ビデオを外部ディスクスペースにコピーし、それらを内部ハードディスクから削除する必要があります。または、DVDに書き込んだり、ファイルをクラウドストレージアカウントにアップロードしたりできます。
また、めったに使用しない、または使用しない巨大なアプリケーションやゲームをアンインストールすることもお勧めします。ジャンクファイルも削除できます。実際、そうすることをお勧めします。CCleanerのような専用のシステムクリーナーを使用するか、何もインストールしたくない場合は、組み込みのディスククリーンアップユーティリティを使用できます。
ディスククリーンアップの使用方法:
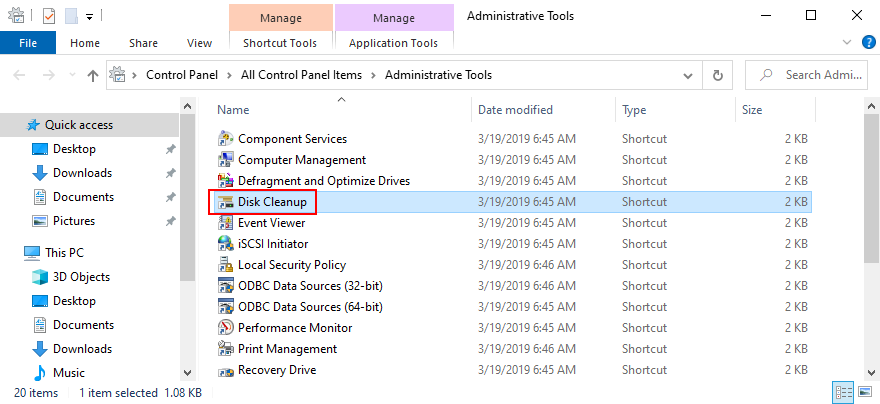
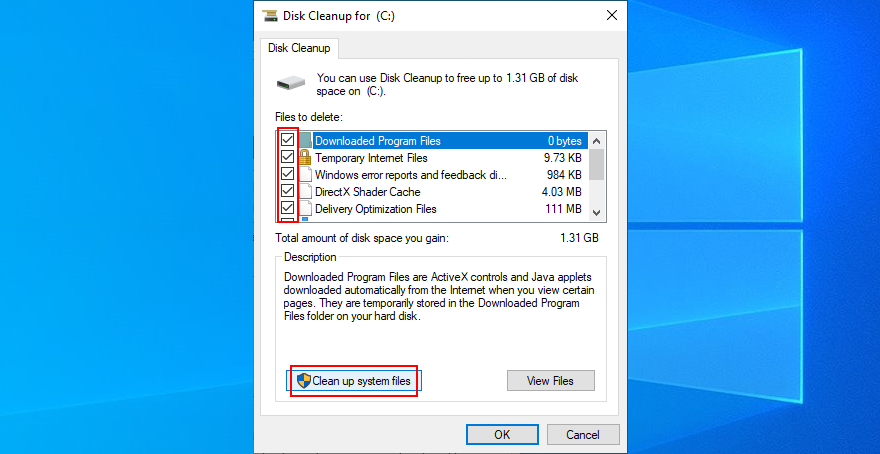
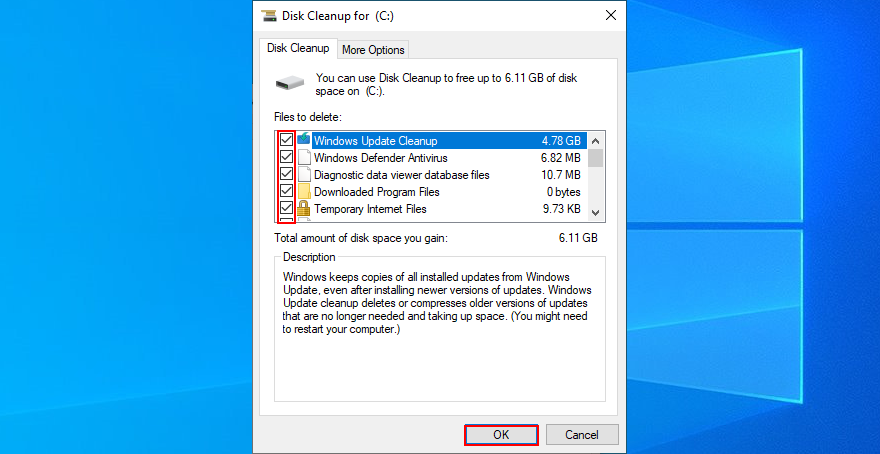
17.高速起動をオフにします
高速起動は、一部のプロセスをオンのままにしておくことで、Windowsの起動、シャットダウン、およびウェイクアップのシーケンスを高速化する特別な機能です。ただし、多くのユーザーは、この機能が原因で、Faulty Hardware CorruptedPageなどのブルースクリーンエラーが発生し続けると報告しています。
この問題を解決するには、高速スタートアップモードをオフにする必要があります。
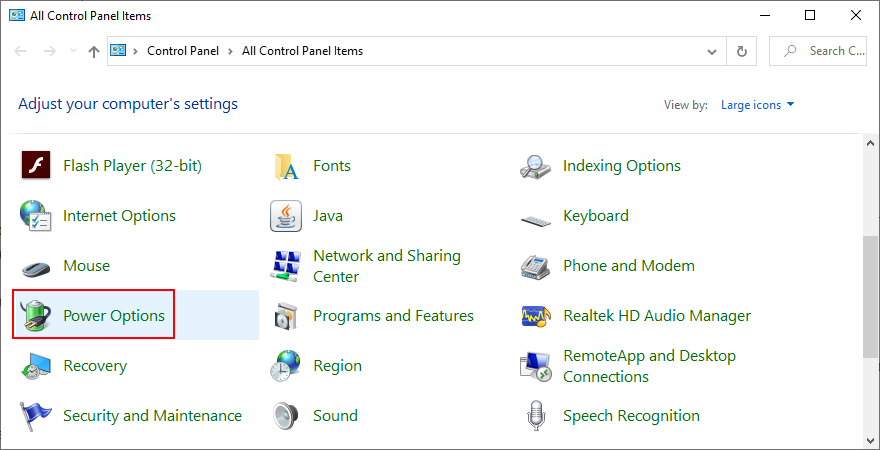
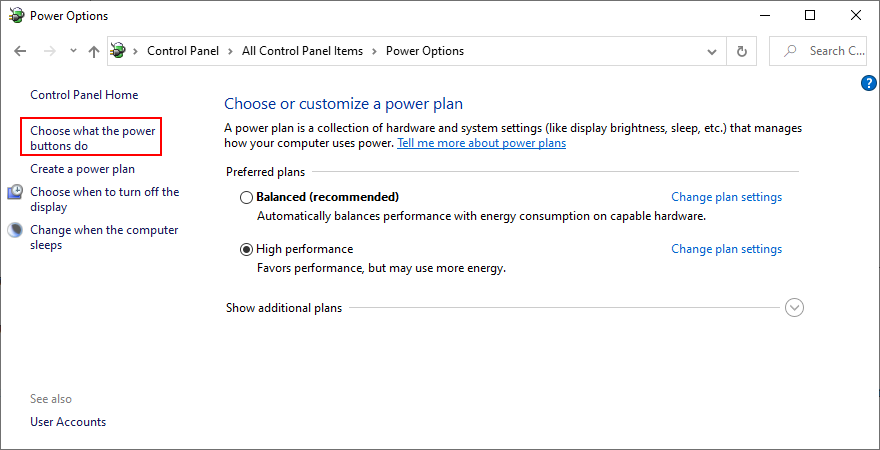
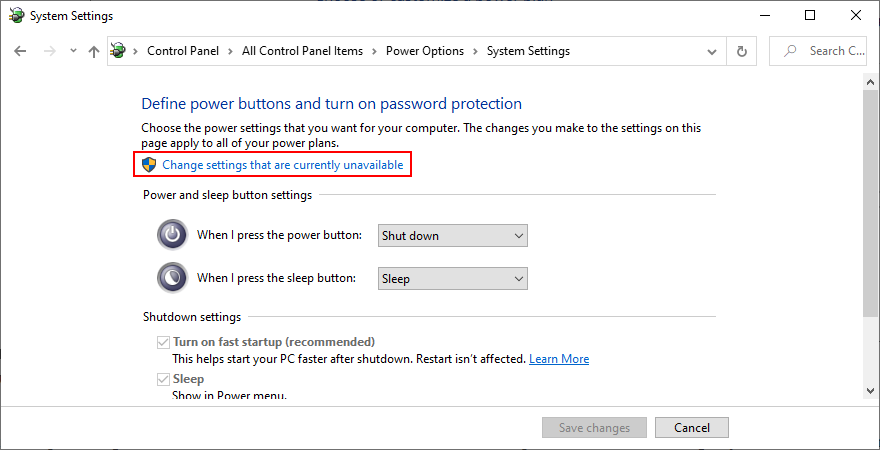
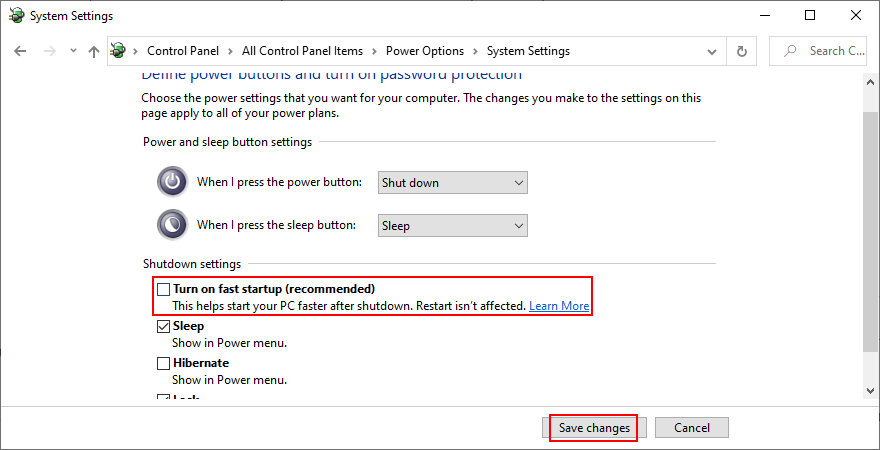
18. Disable autostart apps
Certain applications get integrated into the Windows startup sequence so that they get launched automatically every time you turn on your PC. Most enable this feature during installation and without asking for your permission.
Some of these programs must absolutely run at every system startup. For example, an anti-malware tool must start protecting your PC before Windows even boots. However, others are completely unnecessary and only contribute to a slower boot time. In rare cases, startup apps can cause blue screen messages like Faulty Hardware Corrupted Page, so you should fix this issue immediately.
How to disable startup apps:
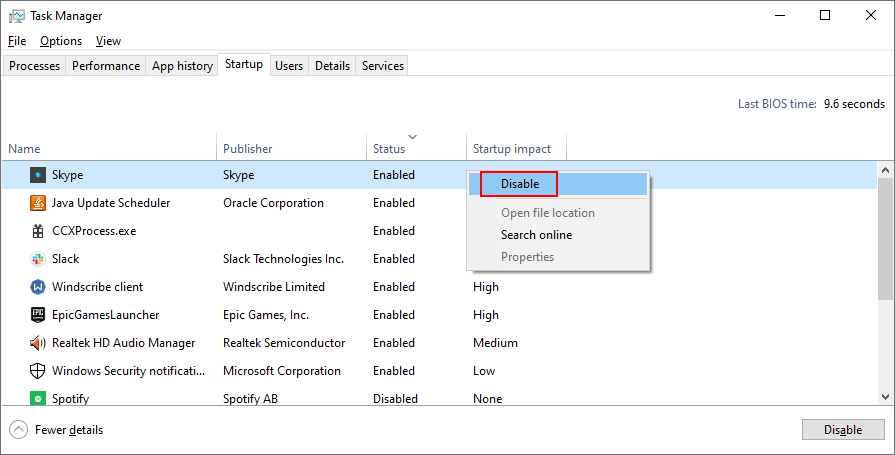
19. Turn off hardware acceleration
Web browsers, games and other applications use hardware acceleration to improve your experience. However, if your computer is not powerful enough for hardware acceleration, you shouldn’t be surprised if you get blue screen errors like Faulty Hardware Corrupted Page.
To fix this problem, you should disable the hardware acceleration features across all your applications. When it comes to the most popular web browsers, check out the following instructions.
How to switch off hardware acceleration in Google Chrome:
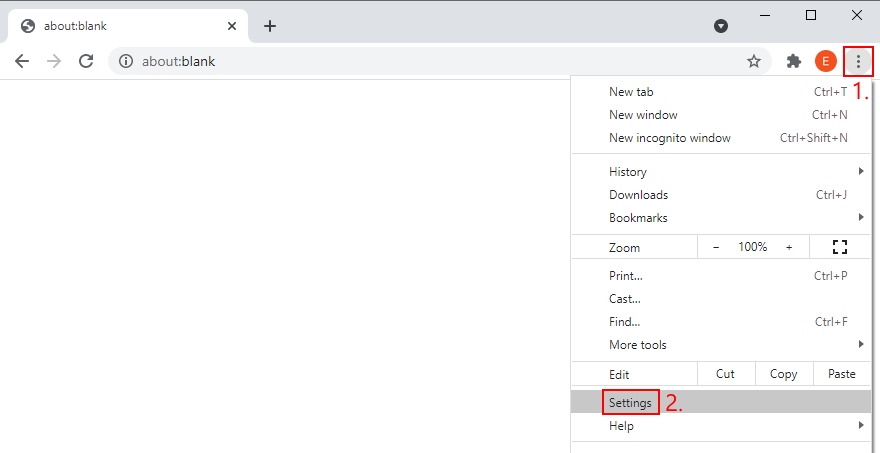
chrome://settings/system)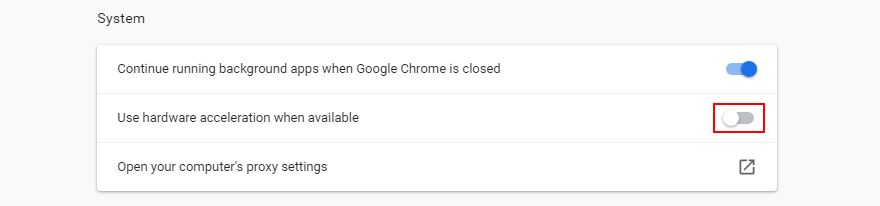
How to switch off hardware acceleration in Mozilla Firefox:
about:preferences)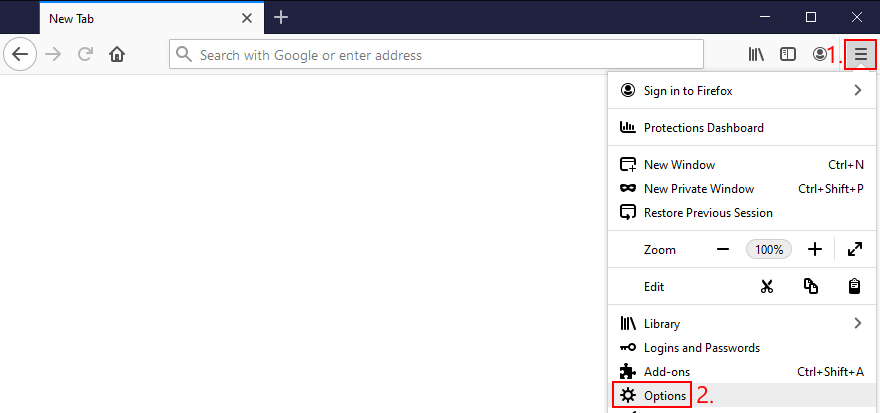
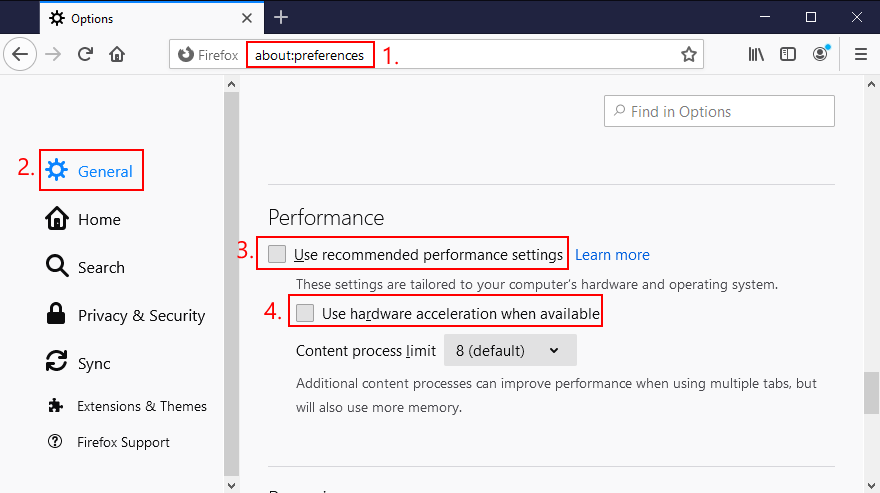
How to switch off hardware acceleration in Microsoft Edge:
edge://settings/system)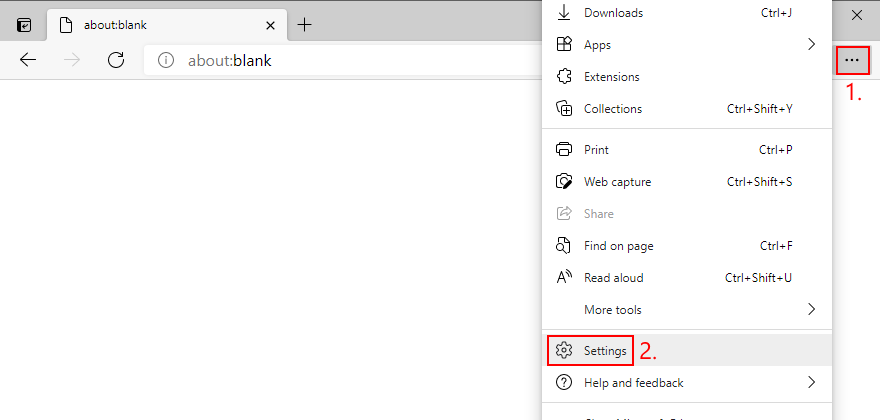
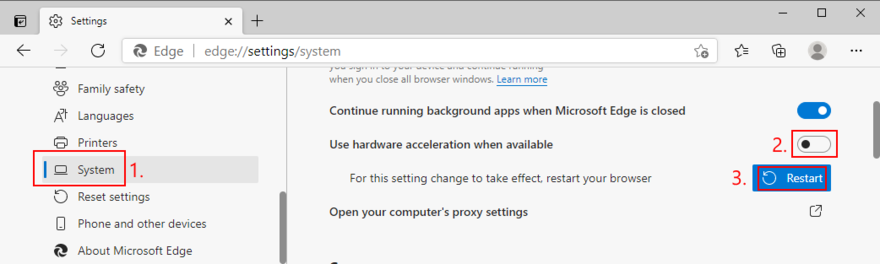
20. Disable overclocking
Overclocking tools are generally used by users to speed up their computers when playing high-demanding games. For example, it’s possible to overclock the memory. However, if it’s not done properly, overclocking can end up harming your computer and triggering blue screen errors such as Faulty Hardware Corrupted Page.
If you have overclocking tools installed on your PC, such as MSI Afterburner, CPU-Z or GPU-Z, make sure to turn them off and reset your computer’s clock settings by default. However, if you enabled overclocking in BIOS, proceed to the following solution.
21. Reset BIOS
You can control a wide range of computer settings from BIOS, including overclocking, caching, and shadowing. However, if you have misconfigured the BIOS options, you might have inadvertently caused stop code Faulty Hardware Corrupted Page on your Windows 10 PC.
How to reset BIOS settings to default:
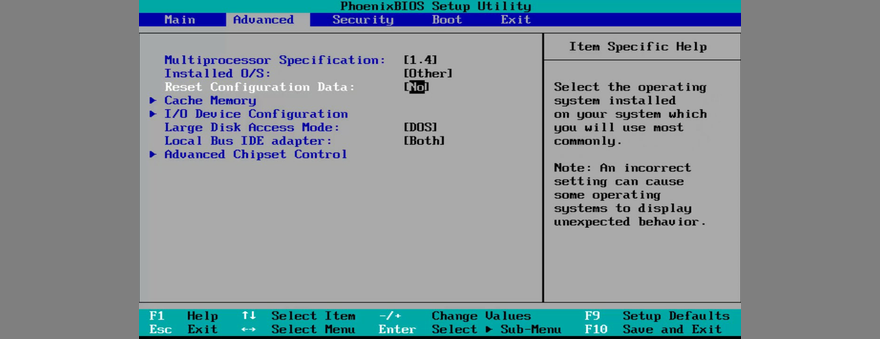
22. Update BIOS
Just like your operating system and applications, your BIOS must be updated in order to maintain the optimal performance of your computer. If you haven’t updated BIOS for a long time, you shouldn’t dwell on it any longer. Here’s what you need to do:
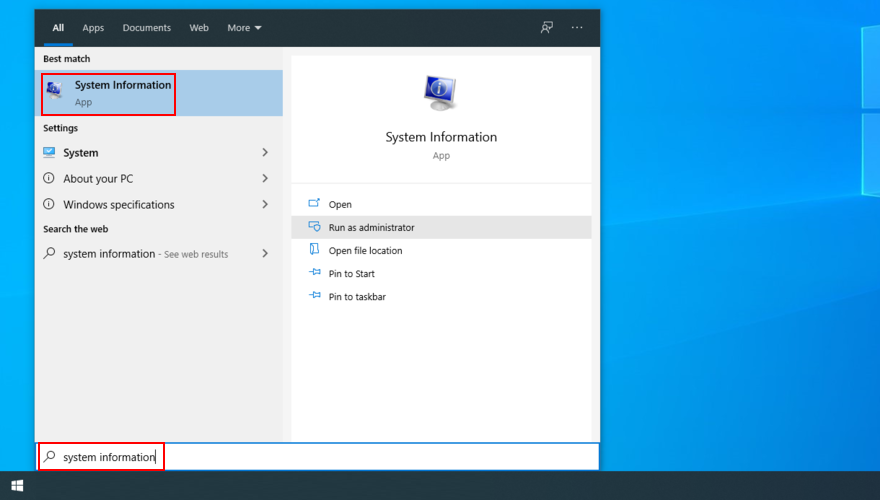
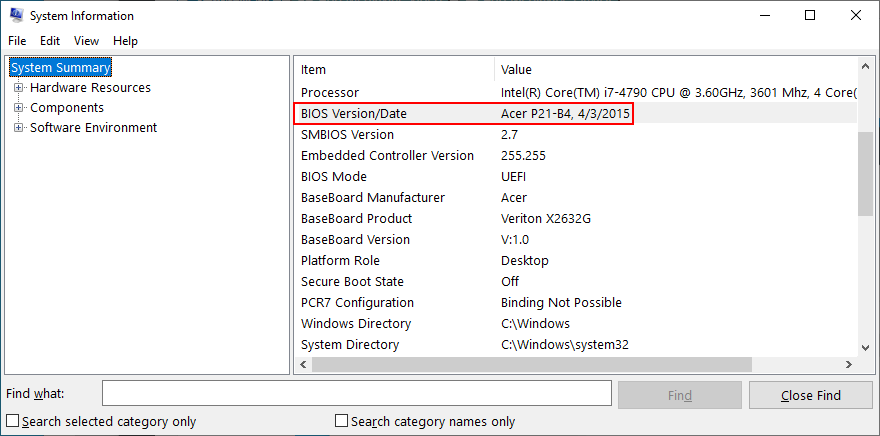
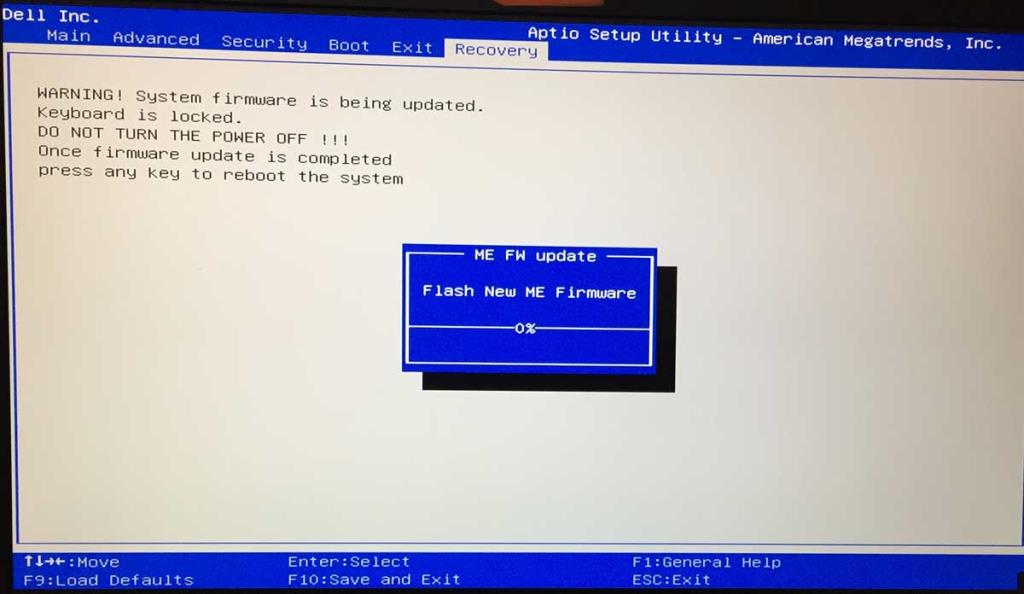
If you encounter additional system stability issues after performing the BIOS update, make sure to roll back to the previous version you saved on your pen drive.
23. Fix registry settings
Any significant changes made to the system registry recently could have caused computer problems and the Faulty Hardware Corrupted Page stop code. You can try using a registry cleaner but it probably won’t work as expected. Instead, check out the following easy instructions:
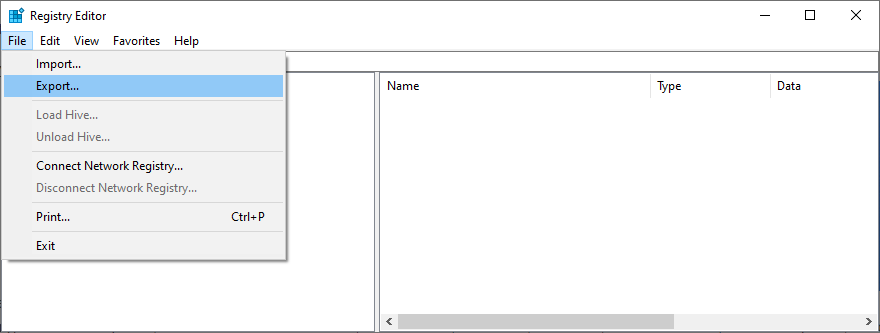

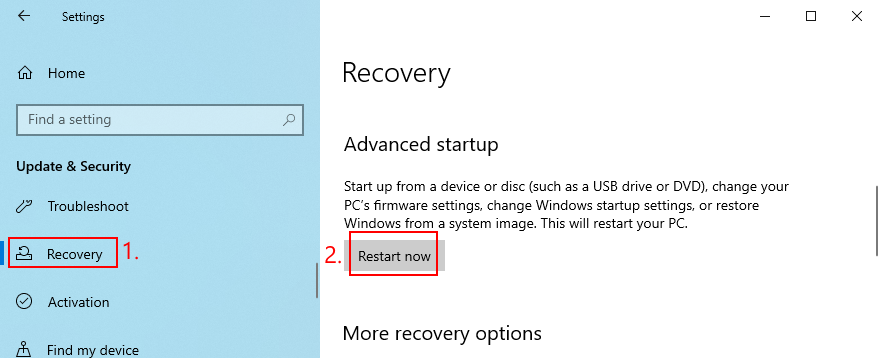
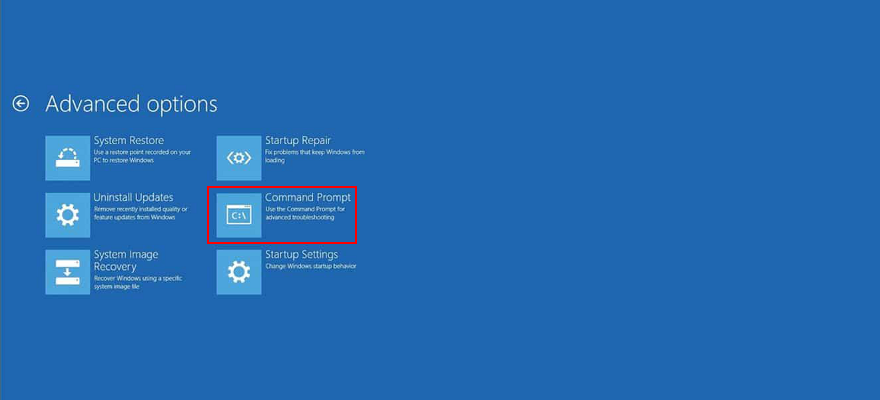
cd c:\Windows\System32\config
ren c:\Windows\System32\config\DEFAULT DEFAULT.old
ren c:\Windows\System32\config\SAM SAM.old
ren c:\Windows\System32\config\SECURITY SECURITY.old
ren c:\Windows\System32\config\SOFTWARE SOFTWARE.old
ren c:\Windows\System32\config\SYSTEM SYSTEM.old
copy c:\Windows\System32\config\RegBack\DEFAULT c:\Windows\System32\config\
copy c:\Windows\System32\config\RegBack\DEFAULT c:\Windows\System32\config\
copy c:\Windows\System32\config\RegBack\SAM c:\Windows\System32\config\
copy c:\Windows\System32\config\RegBack\SECURITY c:\Windows\System32\config\
copy c:\Windows\System32\config\RegBack\SYSTEM c:\Windows\System32\config\
copy c:\Windows\System32\config\RegBack\SOFTWARE c:\Windows\System32\config\
24. Start Windows in Safe Mode
If you’re having trouble using your computer because your operating system gets sent into a reboot loop due to stop code Faulty Hardware Corrupted Page, you can start Windows 10 in Safe Mode. It means disabling all non-important processes, services, and drivers that might prevent your PC from working normally.
How to boot Windows 10 in Safe Mode:
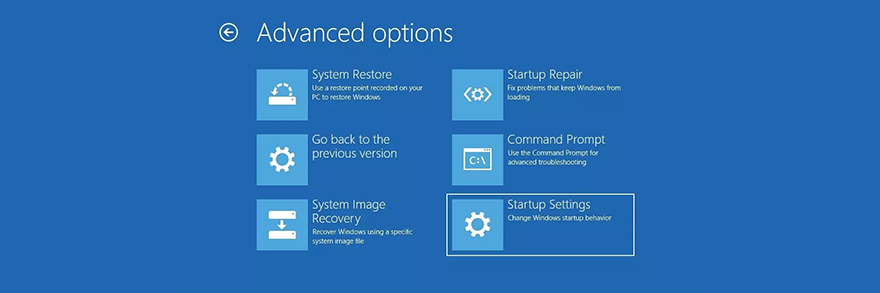
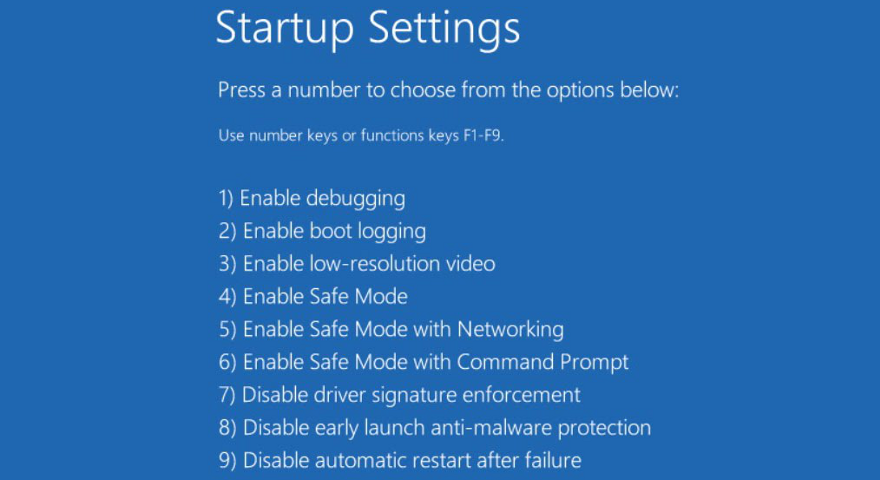
25. Use System Restore
If you started getting the Faulty Hardware Corrupted Page error code after a recent software change on your computer, you can roll back Windows 10 to a previous checkpoint to undo the modifications and regain the stability of your computer.
However, the restore point must have been created before you started receiving blue screen messages. Furthermore, keep in mind that it means any programs installed after that point will disappear from your PC, so you will have to reinstall them and activate any premium editions.
How to use System Restore:
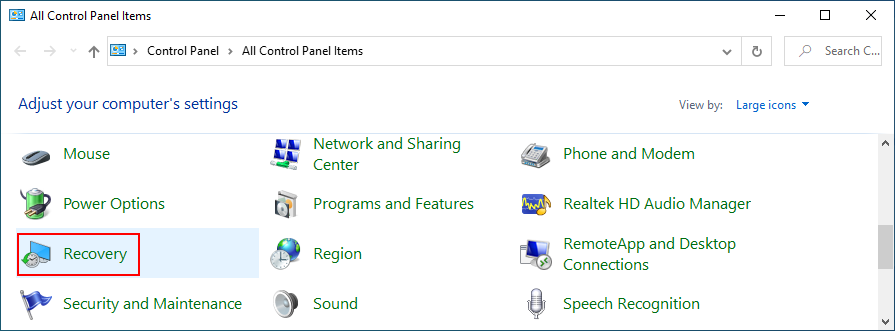
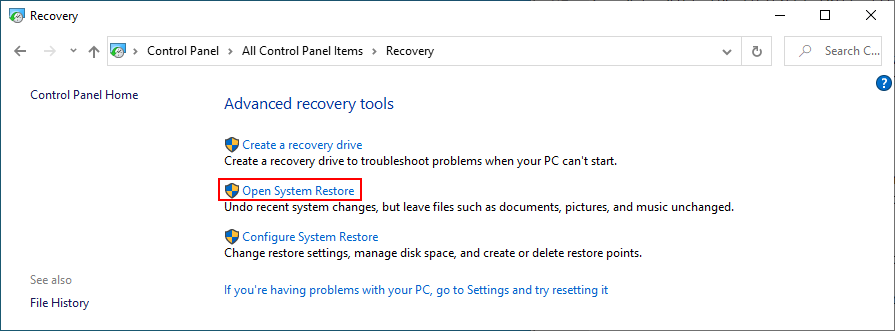
26. Consult Event Viewer
Event Viewer captures information about all major events happening on your computer, including system crashes. If you can’t figure out what’s causing your screen to turn blue and lock you out, you can turn to Event Viewer for help. Here’s what you need to do:
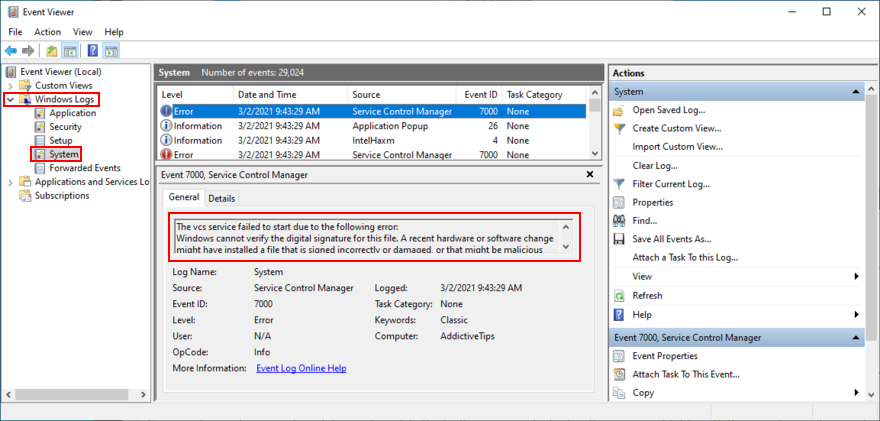
You can now look up for details about what’s causing the Faulty Hardware Corrupted Page error on the web. If you need a simplified tool for this purpose, we suggest turning to BlueScreenView. It’s a tiny, portable and intuitive program that captures logs about blue screen errors.
27. Reset Windows 10
If everything failed up until this point, it’s time to perform a factory reset on Windows 10. You shouldn’t worry about any personal documents, videos, photos or other files lying around on your PC since they will be protected. But all your programs will be removed, so you will have to reinstall them. Here’s what you need to do:

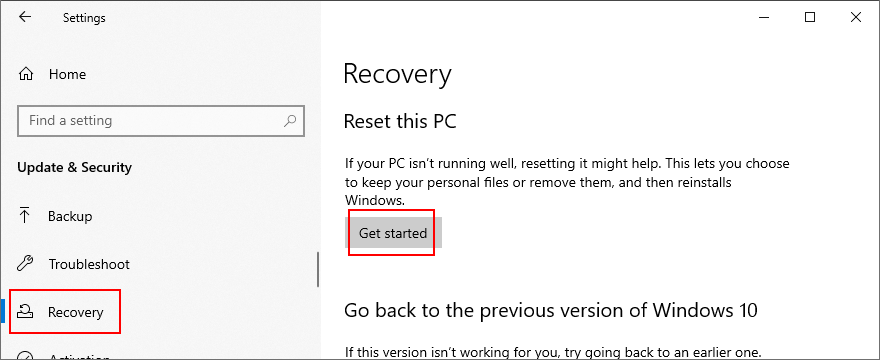
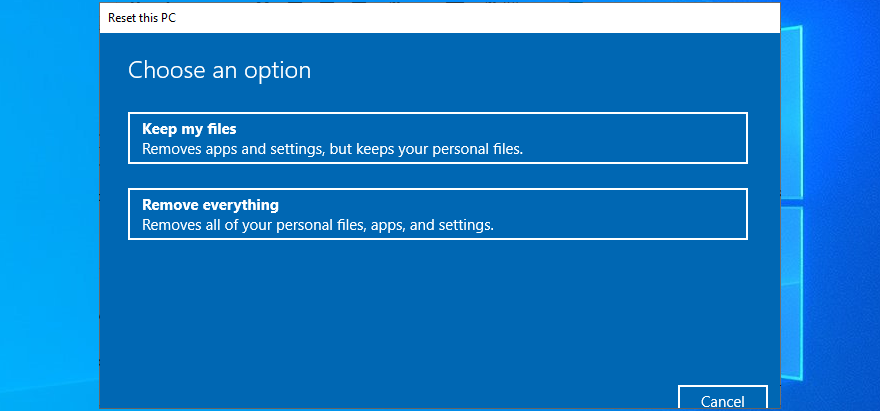
You can fix Faulty Hardware Corrupted Page on Windows 10
In conclusion, Faulty Hardware Corrupted Page is a Blue Screen of Death error that usually signals a hardware problem. To fix it, you can repair HDD errors and damaged system files, update Windows 10 or uninstall faulty system updates, update or roll back your drivers, as well as use the integrated Hardware and Devices troubleshooter.
It’s also a good idea to reinstall your hardware devices and unplug the incompatible ones from your PC, clean your hardware components, check your RAM card, scan your PC for malware, uninstall recent software programs, to temporarily disable your firewall and antivirus, and check your storage capacity.
Furthermore, you can turn off Fast Startup mode and disable autorun applications, turn off hardware acceleration across all your programs, disable overclocking mode, update and reset BIOS to factory settings, fix any broken registry entries, start Windows in Safe Mode, use System Restore, consult Event Viewer, and perform a factory Windows reset if everything else fails.
How did you manage to get rid of the Faulty Hardware Corrupted Page stop code? Did the solutions above help? Tell us more about your experience in the comments below.
すべてのCanon PowerShotカメラは、拡張子が.CRWであるCanon RAWファイル形式で写真を撮影できます。Windows 7では、デフォルトでは
MangaDownloaderは、様々なサイトからオンラインマンガをダウンロードできる無料のポータブルマンガダウンローダーです。私たちはマンガはあまり好きではないのですが、
Wheel Hereで、マウスホイールのコントロールを簡単に体験してください。マウスホイールの回転を現在のポインターの位置に合わせて自動的にリダイレクトします。
気を散らすことなく写真を表示したりコミックを読んだりできるように設計されたオープンソース アプリ、pViewer のシンプルさを体験してください。
RegFileExportは、Nirsoftが開発したコマンドラインアプリケーションで、別のディスクドライブにあるオフラインレジストリファイルからデータをエクスポートするために使用できます。
PDFSamは、PDFファイルを素早く結合、マージ、分割できる無料のオープンソースツールです。文字通り何百ものソフトウェアやサービスが存在します。
仮想ドライブエミュレーターはご存知でしょうが、仮想シリアルポートエミュレーターについて聞いたことがありますか?ソフトウェアエンジニアや開発者であれば、
Windows 7のドキュメントと設定に関する様々な不満を、ほぼすべてのフォーラムで目にしてきました。ほとんどの不満は、これにアクセスできないというものです。
以前、TweakNow WinSecretやEnhancemyse7enといったいくつかの調整ユーティリティをレビューしました。今日、また別の素晴らしい調整ユーティリティを見つけました。
Windows 10でゲームのFPSを確認する方法







