Photoshopで文字を入力するための完全ガイド【チュートリアル】
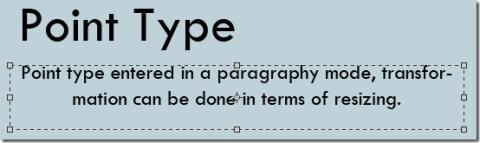
Photoshopでは、文字はベクターグラフィックに基づいたアウトラインで構成されています。一方、書体は、異なるサイズの1つまたは複数のフォントのセットです。
Appleは生産性に不思議ではなく、iWorkと総称される独自のアプリスイートを持っています。iWorkには、ドキュメントプロセッサ、スプレッドシートツール、プレゼンテーションツール、有名なムービー編集ツールiMovieなどのアプリが含まれています。
多くの製品と同様に、AppleのiWorkツールには独自のフォーマットがあります。.KEYファイル形式は、iWorkのプレゼンテーションツールであるKeynoteで使用されます。
.KEY形式はPowerPointと互換性がありません。Microsoft Officeを使用している場合、そのプレゼンテーションアプリはフォーマットを読み取ることができません。ファイルの修復を試みる場合がありますが、最終的には失敗します。Windows 10で.KEYファイルを開くには、次のいずれかの方法を使用します。
Googleスライドは、.KEYファイルを開きたい場合に使用する便利なツールです。ほとんどのフォーマットを保持し、サポートされていないフォントを置き換えます。
このメソッドは、ファイルのレイアウトと内容のすべてではないにしても、ほとんどがそのままの状態でファイルが開くことを保証します。唯一の欠点は、それを使用するためにiCloudまたはAppleIDを作成する必要があることです。
KEYファイルを開くだけでなく、Windows 10で編集する場合は、PPTX形式に変換する必要があります。その仕事をすることができるオンラインアプリがあります。動作するものと動作しないものがあります。
KeynoteファイルをPowerPointで開くことはできませんが、KeynoteアプリからPowerPointファイルとして保存できます。ファイルを送信した人に、PowerPointとして保存するように依頼します。PowerPointファイルとして保存するには、次の手順に従います。
KEY形式のプレゼンテーションはあまりありません。プレゼンテーションを共有するためのPPTXまたはPDF形式ではあまり人気がないため、この形式の編集サポートはほとんどありません。ファイルはiCloudで表示できますが、Windows 10で編集する必要がある場合は、Keynoteアプリからファイルを変換することをお勧めします。
Photoshopでは、文字はベクターグラフィックに基づいたアウトラインで構成されています。一方、書体は、異なるサイズの1つまたは複数のフォントのセットです。
Windows 向けの究極のスクリーンショットツール、TinyTake で生産性を飛躍的に向上。ビジュアルコンテンツを簡単にキャプチャ、編集、共有できます。
SSDownloader:セキュリティソフトウェアのダウンロードに最適なソリューション。幅広いオプションにアクセスし、手間なくダウンロードできます。
Windows と Mac の簡単な手順で、タイプやサイズなど、コンピューターに搭載されている RAM を確認する方法を学びます。
DNSベンチマークを実行して、DNSサーバーの速度、信頼性、セキュリティを比較します。ブラウジングのパフォーマンスを向上させる最速のオプションを見つけましょう。
LANスピードテストでLAN速度/帯域幅を測定
CD-ROMやDVD-ROMドライブの速度を変えるとパフォーマンスにも影響しますが、使用していないCDやDVDがドライブに入っている場合はどうなるでしょうか?
EASEUSは、製品の改善に関しては素晴らしい哲学を持っています。それは、期間限定で現在のバージョンを一般向けに無料で提供することです。
異なる日付で作成された様々な種類のファイルでフォルダが乱雑になっている場合は、いつでもフォルダに基づいて整理することができます。
Windows からすべての一時ファイルを削除するのは簡単な作業ではありません。一部のフォルダーからファイルを手動で削除できるとしても、それでも十分ではありません。







