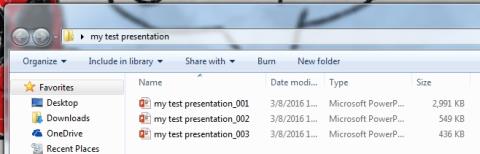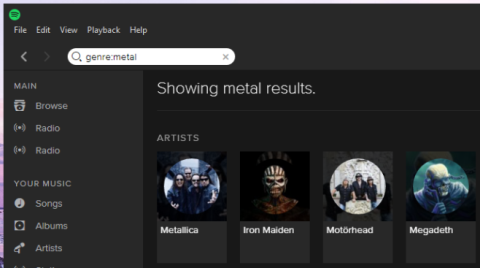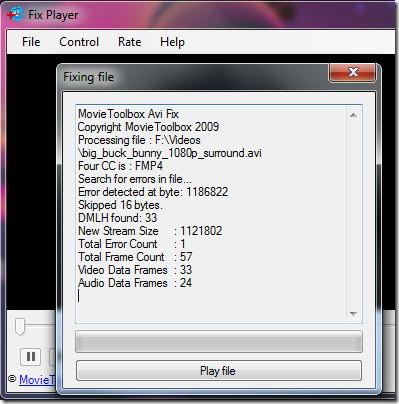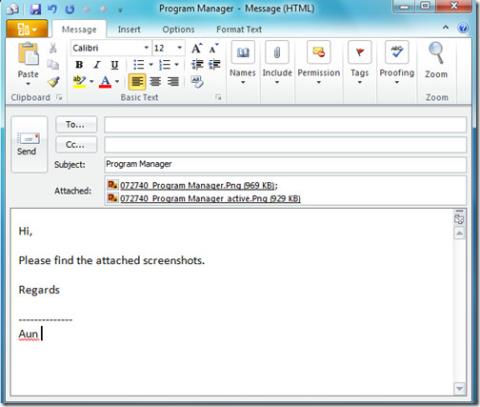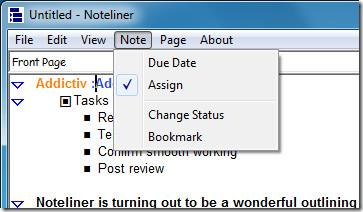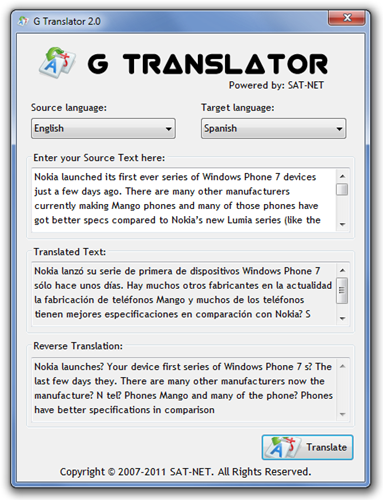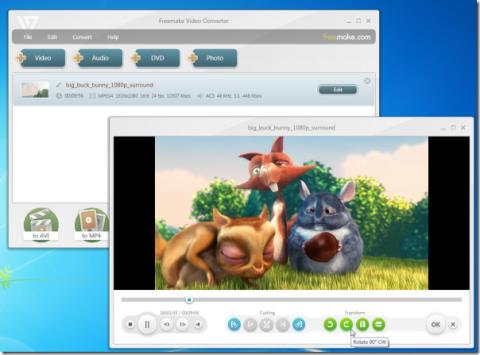NexusFont: PC上のフォントを管理し、文字マップを画像としてエクスポート
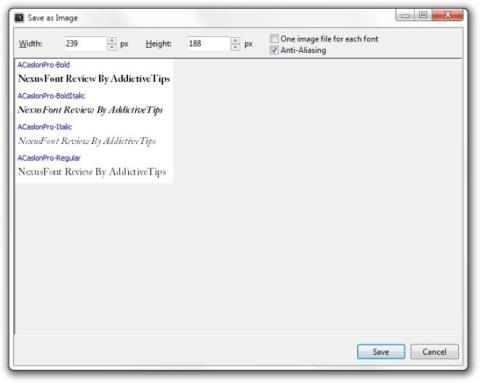
NexusFont がライター、アーティスト、グラフィックデザイナーのフォント管理をいかに簡素化するかをご覧ください。フォント関連の悩みとはおさらばです!
Bluetoothをオンにすると、2つのことが行われます。ペアリングされ接続されているデバイスとの接続を確立して維持し、他のBluetoothデバイスをスキャンします。Windows 10のBluetoothは、常にデバイスをスキャンしています。バッテリーの消耗とセキュリティ上のリスクが少しありますが、オフスイッチはありません。Bluetoothをオフにすると、Bluetoothデバイスのスキャンは停止しますが、接続されているすべてのデバイスも切断されます。もちろん、NearbySharingは機能しなくなります。
箱から出して、スキャンを無効にするために切り替えることができるスイッチはありませんが、スイッチが有効になっているときに実行される多くのBluetoothサービスの1つを無効にして、システムがWindows10でBluetoothデバイスをスキャンしないようにすることができます。
[サービス]パネルを開きます。Windows検索でサービスを検索するか、実行ボックス(Win + Rキーボードショートカット)を開いてservices.mscと入力することができます。
[サービス]ウィンドウで、Bluetoothサポートサービスと呼ばれるサービスを探します。それを右クリックして、コンテキストメニューから[停止]を選択します。これにより、システムがBluetoothデバイスをスキャンできなくなります。インターフェイスは引き続きデバイスをスキャンしていることを示しますが、そうではありません。
サービスをダブルクリックすると、新しいデバイスを接続する必要があるときにサービスがデバイスをスキャンするという説明を読むことができます。説明には、すでに接続されているデバイスで問題が発生する可能性があり、可能性は低いとされています。サービスを停止した後にBluetoothデバイスが動作を開始した場合は、再度有効にする必要があります。
ただし、有効にすると、システムはデバイスのスキャンを開始します。この修正には制限があり、機能しない場合があります。ネットワーク上の他のシステムを検索できないため、近くの共有が影響を受けます。
PCがBluetoothデバイスを常にスキャンできるようにすることはセキュリティ上のリスクがありますが、スキャンによってデバイスが接続できることを自動的に意味するわけではありません。多くの場合、Bluetoothデバイスには何らかの認証が必要であり、もちろん、デバイスが自分のシステムに接続できるようにする必要があります。
Bluetoothが悪用される可能性はありますが、Bluetoothの範囲は限られているため、リスクは大幅に抑制されます。ただし、適切な予防策は、使用しなくなったデバイスを削除する、つまりペアリングを解除することです。
NexusFont がライター、アーティスト、グラフィックデザイナーのフォント管理をいかに簡素化するかをご覧ください。フォント関連の悩みとはおさらばです!
システムで実行されているMsseces.exeおよびMsMpEng.exeプロセスについて学び、Microsoft Security Essentialsにおけるそれらの役割を理解しましょう。
この簡単なガイドで、PowerPointプレゼンテーションのどのスライドが最も大きいかを調べましょう。プレゼンテーションの効率を最大限に高めましょう。
Spotifyでは、好きな曲を検索したり、アルバム、アーティスト、ラジオ局で曲を検索したりできます。できないこと
Fix Playerは、破損したAVIファイルを修復できる小型ツールです。破損したビデオファイルを修復するだけでなく、ビデオプレーヤーとしても機能しますが、私はあまり使いたくありません。
IA PrintScreenは、システムトレイに常駐し、プリントスクリーンキーと連動する小さなユーティリティです。このユーティリティは、さまざまな
世の中にはメモアプリやプロジェクトトラッカーがたくさんあるが、それらはあまりにも扱いにくく、あるいは基本的すぎて、期待通りの成果が得られない。
G Translateアプリで言語の壁を突破しましょう。テキストやウェブコンテンツを簡単に別の言語に翻訳できます。
Freemake Video Converterのパワーを体験してください。オーディオとビデオの変換に最適な多機能ツールです。変換、書き込み、アップロードが簡単に行えます。
1つの3.5mmジャックに2つのヘッドフォンを接続する方法