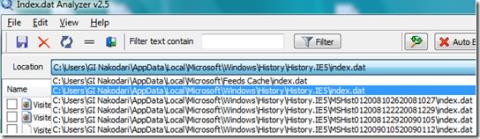Windowsデスクトップにウェブサイトやメールのショートカットを作成する方法

頻繁にウェブサイトにアクセスする場合は、ブラウザを開かなくても簡単にアクセスできるように、そのウェブサイトのデスクトップショートカットを作成できます。
Netflixは、サービスとして、ビデオストリーミングであるため、単純に見えるかもしれません。YouTubeと同じだと思う人もいるかもしれませんが、Netflixはストリーミング用に著作権で保護された有料コンテンツを提供しており、コンテンツを著作権侵害から保護するために、コンテンツの著作権侵害に使用される可能性のあるツールをブロックするためのさまざまなチェックを行っています。
そのため、これらのチェックの1つがトリガーされると、Netflixはエラーを表示する場合があります。残念ながら、Netflixのエラーコードは、直面している問題をあまり説明していません。NetflixエラーU7353-5101が表示されている場合、修正は非常に簡単です。
NetflixエラーU7353-5101はかなり簡単に解決できますが、アカウントが許可されているよりも多くのデバイスで表示されていないことを確認する必要があります。たとえば、アカウントで1つのデバイスに制限されている場合は、他の人が使用していないことを確認してください。または、このエラーが表示される場合があります。このコードは主にWindows10 UWPアプリに表示されますが、ブラウザーに表示された場合は、ここにリストされている修正のいくつかを試すことができます。
NetflixエラーU7353-5101は、Windows 10用のNetflixアプリで表示される可能性があり、Netflixを視聴しているどのブラウザーでも表示される可能性があります。すばやく効果的な解決策は、アプリまたはブラウザーを閉じてから再度開くことです。ブラウザで視聴している場合は、必ずブラウザを終了してください。Netflixタブを閉じてから再度開くだけでは、うまくいかない場合があります。
NetflixエラーU7353-5101は、Windows 10用のNetflixアプリで表示される可能性が高くなります。閉じて再度開くことができない場合は、アプリをリセットできます。アプリをリセットするとアカウントからログアウトされますが、時計の履歴やその他のアカウント設定は変更されません(この修正はブラウザーでは機能しません)。
Netflix Windows 10アプリをリセットするとこの問題は解決するはずですが、それでも解決しない場合は、アプリをアンインストールして再インストールできます。
Netflix Cookieをクリアすると、U7353-5101エラーも解決できます。
VPNサービスがNetflixに干渉している可能性があります。Netflixは多数のVPNサービスをブロックするため、使用しているVPNサービスを無効にしてから、タイトルを再生してみてください。
あなたが絶対場合はNetflixのためにVPNを使用する必要があり、サービスと作業することができますVPNの私たちのリストをチェックしてください。
U7353-5101エラーは飼いならされています。多くの場合、再生したいタイトルを閉じてNetflixのホーム画面に戻るだけで、修正できます。それだけではうまくいかない場合は、リストした修正の1つで間違いなく機能します。
頻繁にウェブサイトにアクセスする場合は、ブラウザを開かなくても簡単にアクセスできるように、そのウェブサイトのデスクトップショートカットを作成できます。
Firefoxを不安定にするテーマや拡張機能をインストールした場合、問題を解決するためにブラウザを何度も再インストールする必要はありません。
はじめに、Index.datがプライバシーの脅威となる可能性があることをご説明いたします。Index.datファイルはコンピュータ上の隠しファイルで、すべての情報が含まれています。
現在のCPU使用率と平均CPU使用率の違いを確認します。平均CPUサイクルがCPU使用率の監視にどのように役立つかを学びます。
streamWriter の強力な機能を発見してください: インターネット ラジオ局からの MP3/AAC ストリームを簡単に録音して聴くことができます。
中規模から大規模のオフィス環境で働いた経験があれば、同僚に頻繁にメモを送ることのストレスを理解できるでしょう。
自宅で家族とコンピュータを共有していて、そのコンピュータに私以外の誰にも見られたくないプライベートな写真が入っている場合は、
Windowsのデフォルトの「プログラムの追加と削除」機能でアプリケーションをアンインストールすると、レジストリとディスクスペースの両方に痕跡が残ることがあります。これは
Epic Penでプレゼンテーションやスクリーンキャストをワンランクアップ。このパワフルなオープンソースアプリケーションを使えば、どんなウィンドウにも描画やハイライトが可能です。
Windows 7は、マイクロソフトがユーザーからのフィードバックを重視して開発した初のオペレーティングシステムです。より高速で、