無料の写真スクラップブックを作成し、HTML形式でアップロードする

スクラップブックとは、歴史を文章や写真の形で保存する方法です。写真や
PCの問題が発生した場合、誰もが試すべき最も一般的なトラブルシューティングの解決策は、OSの組み込みツールを利用することです。
たとえば、一般的なWindows 10エラー、システムの破損、またはその他の種類のエラーが発生している場合、システムファイルチェッカーは頼りになるソリューションです。
システムファイルチェッカーとは
sfc.exeとも呼ばれるシステムファイルチェッカーは、Windows 98以降のWindowsOSに搭載されているユーティリティですが、現在とは異なる目的を果たしています。
Windows Vista以降、システムファイルチェッカーはWindowsリソース保護(WRP)に含まれ、一般的なデータだけでなく、レジストリや重要なシステムファイルも保護できるようになりました。
今日のWindowsユーザーは、システムファイルチェッカーを使用して、マルウェア、破損、またはユーザーの誤用により破壊または削除された可能性のあるデータをスキャン、検出、および復元できます。
sfc / scannowはどのように機能しますか?
SFCがWRPに含まれて以来、Windowsのコアシステムファイルに適用された変更はすべてSFCによって検出され、変更されたファイルは、Windowsフォルダー自体にあるキャッシュコピーを使用して復元されます。
このため、何らかの形のデータの損失や破損が発生した場合は、実際のシステムの復元を実行する前に、まずこのツールを使用することをお勧めします。
システムファイルチェッカーを実行するにはどうすればよいですか?
システムファイルチェッカーは、特に多くのWindowsのより高度な機能が利用できなくなる可能性がある状況で使用することが予想されるため、アクセスと使用が非常に簡単になるように作成されました。
そのため、完全なシステムファイルチェッカースキャンをトリガーする方法は次のとおりです。
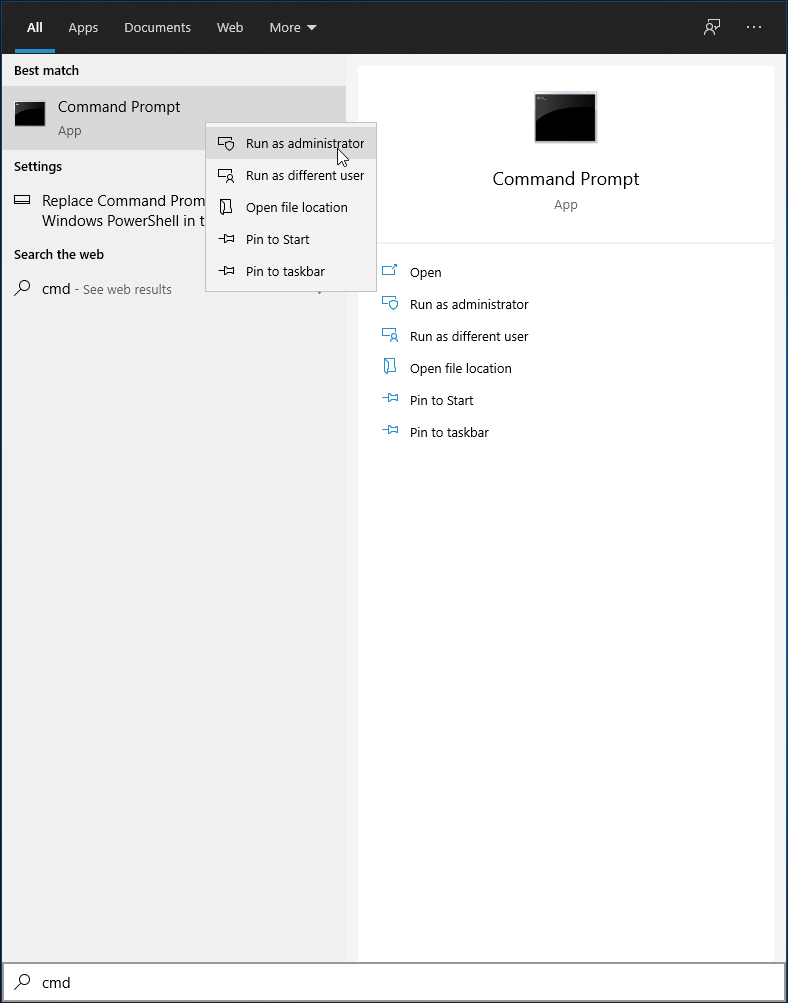
sfc /scannow
sfc /verifyonly
これらのスキャンのいずれかを実行し始めたら、PCが保存されているすべてのデータを通過するのを待つだけです。
SFCはPC全体をスキャンするため、ほとんど何も保存されていないPCと比較して、ストレージが大きくデータが多いPCではスキャン時間が長くなることに注意してください。
結論:システムファイルチェッカー
これが、システムファイルチェッカーについて知っておくべきことのほとんどすべてです。
システムファイルチェッカーはWindowsOSのコアコンポーネントであり、その修復率は非常に高いため、PCでデータが破損した場合は、最初に使用してみてください。
SFCを使用してPCの問題を解決しようとしたことがありますか?もしそうなら、下のコメントセクションにフィードバックを残して、それがどのように進んだかをお知らせください。
スクラップブックとは、歴史を文章や写真の形で保存する方法です。写真や
「ファイル名を指定して実行」コマンドからWindowsツールを開くには、いくつかの特別なコマンドを覚える必要があります。レジストリエディタを開くには、「regedit」と入力する必要があります。
iOS 8では、デフォルトの写真アプリに、写真の傾き補正やトリミングなど、多くの編集オプションが導入されました。
ChromecastとChromecast Audioは異なるデバイスです。Chromecastは動画と音声のストリーミングを目的としており、ユーザーにスマートテレビを提供することを目指しています。
LAN Benchは、特定のネットワークホストのパフォーマンスをテストするために使用されるネットワークベンチマークツールです。TCP/IPプロトコル上で動作し、
アカウント監査機能はシステムのセキュリティに関連しています。この機能はデフォルトで無効になっています。ここでは、以下の2点について説明します。
ファイルを削除してゴミ箱を空にすると、ファイルはハードディスクから完全に削除されません。削除したファイルを復元することは可能ですか?
パソコンにプリンターとスキャナーが接続されていますか?オープンソースソフトウェアのiCopyを使えば、それらを瞬時にコピー機に変えることができます。
Windows XPの起動時間が遅すぎるので、高速化したいと思いませんか?これはあなただけではありません。誰もが最初に解決しようとする問題です。
Vistaを使い始めたとき、MicrosoftがWindows Vistaで通常のスタートメニューの代わりに検索バーを配置したのは素晴らしいことだと思いましたが、
![Windows のスタート メニューの [実行] コマンドから任意のファイル/プログラムを開く Windows のスタート メニューの [実行] コマンドから任意のファイル/プログラムを開く](https://tips.webtech360.com/resources8/r252/image-2376-0829093224863.jpg)







