Windows 7のプロダクトキーを使ってWindows 10を新規インストールできますか?
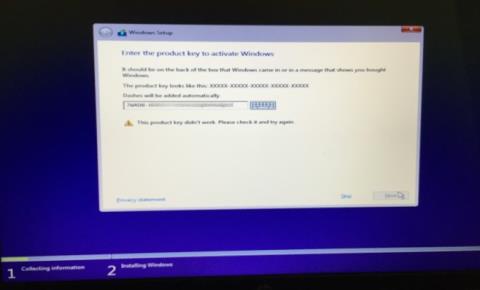
Windows 10 にアップグレードすると、Windows 7 のプロダクト キーがどうなるかを確認します。新規インストールを実行して既存のキーを使用する方法を学びます。
ハードドライブは徐々にSSDに置き換えられています。それらはマウスのように静かで(可動部品や音がない)、HDDよりもはるかに高速で、壊れにくいです。ただし、提供するストレージ容量の方が少し高価です。そのため、この「高価な」ハードウェアに投資することを恐れているユーザーもいます。
アップグレードを計画している方のために、購入するブランドに応じて、SSDの寿命が長くなることも短くなることもあります。メーカーは、ドライブの使用年数、時間の経過とともに書き込まれる合計テラバイト(TBW)、および1日あたりのドライブ書き込み(DWPD)の3つの主要な要素によってドライブを評価します。
では、SSDを「世話」していることを確認するために、信頼できる経験豊富なメーカーを選択する以外にできることはありますか?
SSDヘルス
SSDの状態は、SSDに書き込むデータの量によって異なります。一部のSSDでは、製品の交換が必要になる前に、最大600TBのデータを書き込むことができます。
例として、3DV-NANDテクノロジーで構築されたSamsung850 Proラインには、次のTWP番号があります。
これらには10年間の保証が付いているため、メーカーに交換するには、2TBモデルに450TB未満のデータを書き込む必要があります。
どのようなツールを使用できますか?
SSDの健全性を示すツールは、有料と無料の両方でたくさんあります。
Crystal Disk Markを使用するか、Open HardwareMonitorを試してみることをお勧めします。
SSDLifeという別のアプリがあります。これにはProバージョンとFreeバージョンがありますが、開発者のWebサイトから無料バージョンをダウンロードできないようです。あなたはそれをSoftpediaから外さなければなりません。
それらについてもっと学びましょう。
クリスタルディスクマーク
Crystal DiskMarkをダウンロードしてインストールします。アプリを実行すると、SSDの現在の状態がわかります。アプリが「良い」と言った場合、心配する必要はありません。SSDがSSDをサポートしている場合は、SSDの状態のパーセンテージと、これまでにSSDに書き込んだデータの量も確認できます。私のSSDはそれをサポートしていませんが、このアプリによると正常に動作しているようです。
このアプリは他にもたくさんの情報を提供しますが、それは技術的なものであり、探しているものがわからない限り、あまり役に立ちません。
ハードウェアモニターを開く
Open HardwareMonitorをダウンロードしてインストールします。アプリを実行し、リストからSSDを展開します。[レベル]の下で、アプリはSSDの残りの寿命を教えてくれます。鉱山の寿命は96%残っていますが、SSDを持っていたのは1年強なので、通常よりも減価償却が進んでいるようです。
SSDLife
SSDLife Proを購入するか、Softpediaの無料バージョンを試すことができます。Proバージョンはそれほど高価ではないので、無料バージョンが好きな場合は、完全版の購入を検討することをお勧めします。アプリをダウンロード、インストール、実行します。SSDがどのように動作しているかがわかります。コンセンサスは私のものが健康であるということです。
別れの言葉
SSDはシステムの高速実行に役立ちます。システムで使用したことがない限り、SSDの素晴らしさを説明したり、真に評価したりすることは困難です。
技術は進歩し、現在も改善されているので、今投資する気がないのであれば、今後数年以内に投資を検討する必要があります。
彼らはより手頃な価格になり、彼らの寿命は改善されるでしょう。
Windows 10 にアップグレードすると、Windows 7 のプロダクト キーがどうなるかを確認します。新規インストールを実行して既存のキーを使用する方法を学びます。
UStreamやJustinTvのようなサービスはライブビデオを放送するのに適したプラットフォームですが、コンピューターをビデオストリーミングに変換したい場合はどうすればよいでしょうか。
昨年、Windows Vistaで音楽付きのDVDスライドショーを無料で作成する方法についてお話ししましたね。それが、Windows Vistaでずっと簡単かつプロフェッショナルになりました。
Windowsのスタートアップで起動するアプリケーションの中にはスタートアップフォルダに保存されているものもありますが、ほとんどのアプリケーションはレジストリに保存されています。スタートアップフォルダにアクセスするには
読者のウェンディさんから質問がありました。タイトルバーを変更する方法はありますか? cmd.exeへのショートカットがあるのですが、すべてのタイトルバーが「管理者:コマンド」と表示されます。
ソフトウェアと同様に、デバイスドライバもメーカーによってアップデートされます。これらのアップデートは、バグの修正や機能追加を目的として行われます。
Chrome または他のブラウザで ERR_CONNECTION_REFUSED エラーが表示されていますか?この接続エラーの一般的な原因と解決策をご確認ください。
ファイルをより効率的に管理および整理する能力を強化する革新的なファイル エクスプローラー、Desk & Archive を探索します。
Windowsのデフォルトの検索では、大量の異なるドキュメントをローカルで検索することはできません。DocFetcherは、定義されたフォルダをインデックス化するオープンソースツールです。
Double Featureは、Windows用のオープンソースのムービーオーガナイザーで、映画を整理して後でアクセスできるようにします。大容量(合法的に)のファイルをお持ちの場合は、








