お使いのコンピューターがOculus Riftと互換性があるか確認する

Oculus Riftは、市場に投入されるVRヘッドセットの中で最も有望なものの一つです。発売から数年経ちますが、ついに発売されました。
ファイルはさまざまな形式に圧縮できます。ZIPおよびRAR形式がより一般的な形式ですが、他にも多くの圧縮形式があり、それらのいくつかに時々遭遇する可能性があります。ファイル圧縮アプリはかなりの数の形式をサポートしており、選択したアプリがサポートする数以上の種類の圧縮ファイルを抽出できる可能性があります。
Windows10上のTGZファイル
TGZは、Linuxシステムで見られる圧縮ファイル形式です。Windows 10システムではあまり頻繁に見つかりませんが、Windows10の圧縮アプリはTGZファイルを圧縮および抽出できます。システムにすでに圧縮ツールがインストールされている場合は、TGZファイルの抽出をサポートしているかどうかを確認する価値があります。そうでない場合は、次のアプリを試してください。
TGZファイルを圧縮する
ファイルをTGZファイル形式に圧縮する場合は、7zipという無料アプリを使用して圧縮できます。これは、ファイルを2回圧縮する必要がある2段階のプロセスです。これは最もエレガントで最速のソリューションではありませんが、7zipにはこれを迅速に行うためのGUIがあります。
7zip
7zipは、優れた圧縮および抽出ツールです。軽量で、TGZファイルを抽出するために使用できます。
WinRAR
2つのステップでTGZファイルを抽出したくない場合は、WinRARを使用できます。1つのステップでそれらを抽出できます。
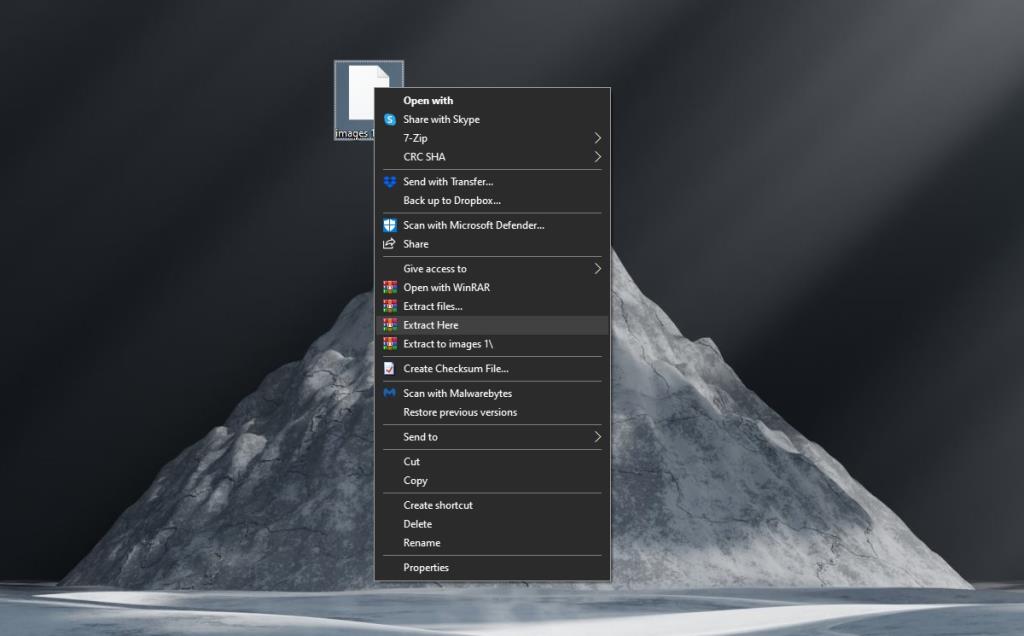
結論
Windows 10でファイルをTGZ形式に圧縮する場合は、2つのステップでファイルを圧縮する必要がありますが、抽出では、1つまたは2つのステップで抽出することを選択できます。すでにインストールしたアプリに要約されます。圧縮と抽出はアプリ間で違いはありません。
Oculus Riftは、市場に投入されるVRヘッドセットの中で最も有望なものの一つです。発売から数年経ちますが、ついに発売されました。
PCゲームにモバイル版が存在することは稀で、モバイル端末ではデスクトップと同じ体験を提供できないため、当然のことです。たとえ
Windows XPからWindows 7に移行した場合、署名されていないドライバのエラーに遭遇する可能性があります。この記事では、そのようなエラーを削除するためのツールを紹介します。
Registry Live Watchは、定義したレジストリキーを監視する小さなユーティリティです。システムトレイに最小化すれば、すぐに起動します。
Desktop Hunterでスクリーンショットを最大限に活用しましょう。チュートリアルやガイド用のスクリーンショットを簡単にキャプチャして整理できます。
Do It Againは、ユーザーが一連のアクションやタスクを自動化して、手順に従わずに素早く実行できるようにする効率的な自動化ツールです。
Windows 8 で PDF ドキュメントを印刷したいですか? 簡単に印刷できる便利なアプリケーション、PDF2Printer をお試しください。
新しいコンピュータを購入して、システム情報を確認したい、あるいはインストールされているソフトウェアの情報を調べたいと思ったことはありませんか?
頻繁にウェブサイトにアクセスする場合は、ブラウザを開かなくても簡単にアクセスできるように、そのウェブサイトのデスクトップショートカットを作成できます。
Firefoxを不安定にするテーマや拡張機能をインストールした場合、問題を解決するためにブラウザを何度も再インストールする必要はありません。







