NetSNSORでインターネット接続を確認する

NetSNSORは、指定した間隔でインターネット接続を確認し、即座に通知するポータブルネットワークアプリケーションです。インターネットが
管理者またはその他のユーザーがアプリをインストールしたり、管理者権限でコマンドプロンプトを開いたり、レジストリを編集したりしようとすると、ユーザーアクセス制御(UAC)プロンプトによって停止されます。管理者ユーザーの資格情報がわかっている場合、プロンプトは簡単にバイパスできます。このユーザープロンプトウィンドウは通常のウィンドウよりも高レベルのウィンドウであるため、記録したりスクリーンショットを撮ったりすることはできません。
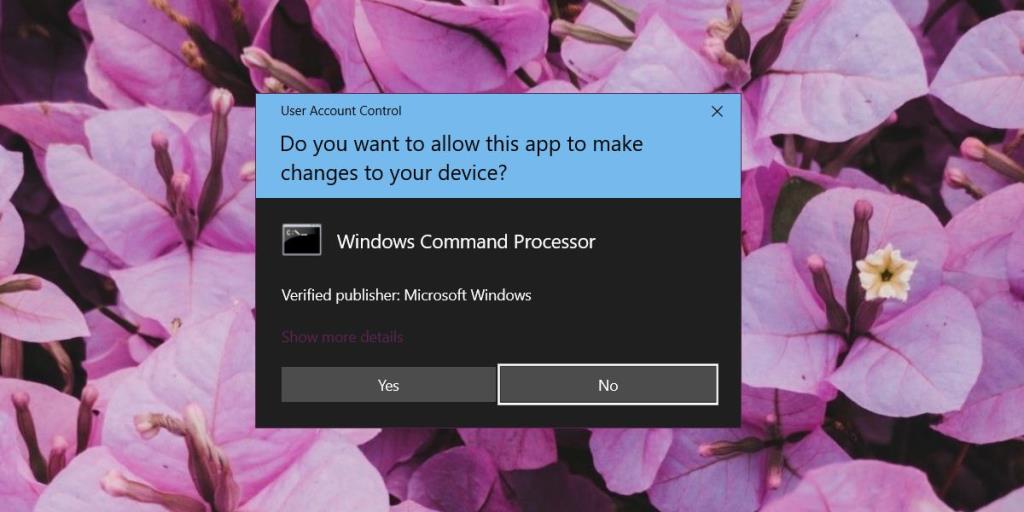 UACプロンプトのスクリーンショットを撮るには、このウィンドウに割り当てられているレベルを変更する必要があります。これを行うには、UACプロンプトが提供する保護のレベルを下げる必要があります。スクリーンショットを撮ったら、UACプロンプトを元の状態/レベルにリセットする必要があります。
UACプロンプトのスクリーンショットを撮るには、このウィンドウに割り当てられているレベルを変更する必要があります。これを行うには、UACプロンプトが提供する保護のレベルを下げる必要があります。スクリーンショットを撮ったら、UACプロンプトを元の状態/レベルにリセットする必要があります。
コントロールパネル\ユーザーアカウント\ユーザーアカウント
デフォルトのUAC設定は、Windows10が表示されたときにオーバーレイを適用します。ユーザーが最初にプロンプトに注意を払わずにシステムを操作することは困難です。場合によっては、UACプロンプトがバックグラウンドで開くことがありますが、ほとんどの場合、実行を停止し、アクションを要求します。
オーバーレイは、悪意のあるアプリがUACの背後で発生しているものと相互作用するのも防ぎます。たとえば、UACプロンプトを自動的に受け入れるようにスクリプトが記述されている場合、オーバーレイは、プロンプトが表示する[はい]および[いいえ]オプションにスクリプトがアクセスするのをブロックします。これが、スクリーンショットを撮ったらリセットすることが重要な理由です。
スクリーンショットアプリとツールは一般に悪意のあるものではなく、UACプロンプトをスクリーンショットしたり記録したりしても重要な情報を漏らすことはありませんが、表示時にオーバーレイが追加されるため、スクリーンショットツールとスクリーンキャストツールが機能しなくなります。これは基本的に、プロンプトがどのように機能するかに対する副作用です。
NetSNSORは、指定した間隔でインターネット接続を確認し、即座に通知するポータブルネットワークアプリケーションです。インターネットが
Windowsエクスプローラーシェル拡張機能をWindows XPからWindows 7に移植した場合、元の
Windows 10では、外付けドライブ、SDカード、または他のデバイスを接続したときにPCで実行する自動再生アクションを設定するのが非常に簡単になりました。
ウイルス対策ソフトが重要なシステムファイルを削除してしまうという問題に直面したことはありませんか?私にとってこれはウイルスの悪影響よりもさらにひどいものです。
コントロールパネルから「プログラムの追加と削除」が開けないという問題に直面していませんか?管理者によって無効にされているというエラーが表示されますか?
Mozilla Firefoxでは、組み込み機能を使用してすべてのディスクキャッシュを削除できますが、これは非常に主流になり、今ではほぼ不可欠な部分になっています。
お約束通り、Googleドキュメントにドキュメントをアップロードする5つの方法をご紹介します。これらの方法は、Googleドキュメントで公開されているすべてのドキュメントに適用できます。
リモート従業員のモニタリングに最適なソフトウェアをご紹介します。信頼性の高いソリューションで、生産性と倫理的なモニタリングを実現します。
Windowsをお使いの場合は、インターネット接続の速度をさらに高めることができます。Windowsはデフォルトで、インターネット帯域幅を最大20%確保しています。
Windows 7とVistaより前では、ディスクボリュームを縮小および拡張する機能はサードパーティ製のツールを通じてのみ利用可能でしたが、機能が豊富ではありませんでした。







