Chromium Edge にアップデートする前に、旧バージョンの Edge ブラウザをバックアップする
Chromium Edgeにアップデートしても、旧バージョンのEdgeブラウザが失われることはありません。ガイドに従ってバックアップし、両方のブラウザを同時に起動しておきましょう。
Windows 10には、エラー報告メカニズムが組み込まれています。アプリを開いて問題が発生した場合は、なんらかのエラーメッセージが表示されます。メッセージは通常、問題の原因を説明するのに十分な説明です。たとえば、「コードの実行を続行できません。MSVCP140.dllが見つかりませんでした」。ただし、すべてのエラーメッセージが説明的であるとは限りません。また、複数のアプリで同じメッセージが表示されるほど一般的なものもあります。
WerFault.exeエラーとは何ですか?
アプリを起動すると、Windows10のWerFault.exeエラーが表示されます。これは、インストール後、またはアプリを長年使用した後に初めて開いたときに発生する可能性があります。このエラーは、1つまたは複数の基盤となるWindowsプロセスがクラッシュしたことを意味している可能性があります。エラーは1つのアプリに影響を与えるか、すべてのアプリを実行できなくなる可能性があります。
Windows10でのWerFault.exeエラーを修正
以下の解決策を試して、エラーを修正してください。
1.グラフィックドライバを更新します
多くのユーザーにとって、この問題はグラフィックスドライバーを更新することで修正されました。
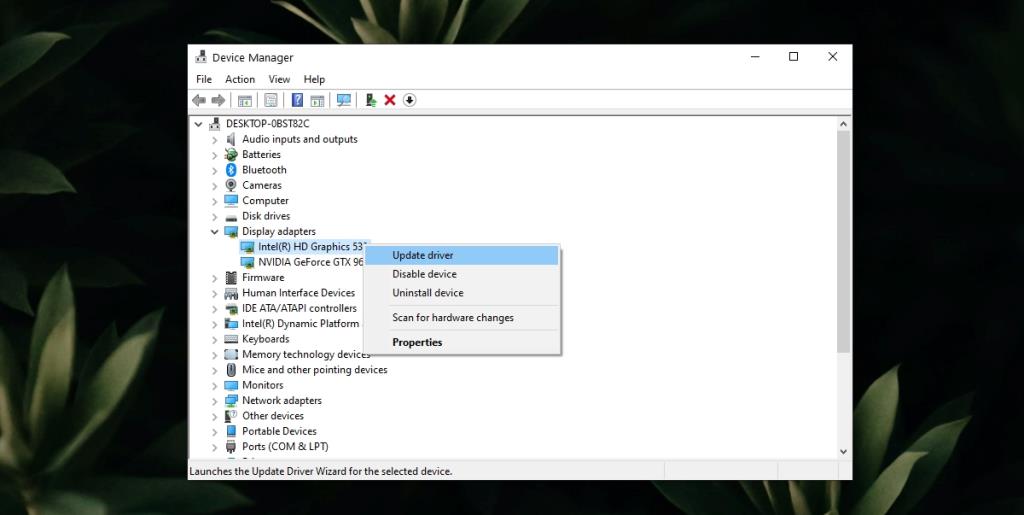
2.SFCスキャンを実行します
Windows 10のファイルまたはサービスに問題がある場合は、損傷をスキャンして修復する必要があります。
sfc /scannow。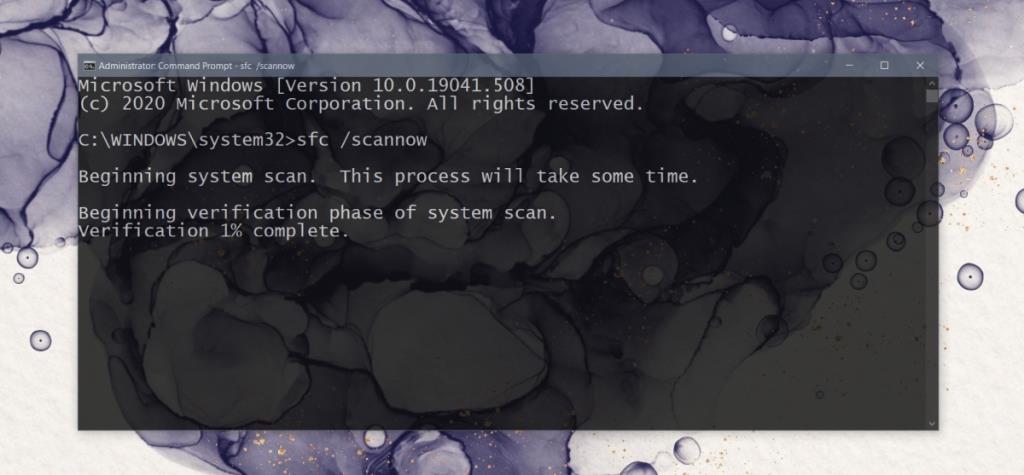
3.メモリ診断ツールを実行します
Windowsエラー報告サービスの問題は、メモリ診断ツールを実行することで修正できます。これは、Windows10にすでに存在するツールです。
mdsched.exeしてタップします。4.Windowsエラー報告サービスを一時的に無効にします
他のすべてが失敗した場合は、Windowsエラー報告サービスを一時的に無効にしてアプリを実行できます。サービスを無効のままにしないでください。作業が完了したら、システムにエラーがないか確認するか、新しいユーザーアカウントの作成を検討してください。
services.mscてEnterキーを押します。WerFault.exeは簡単に修正可能です
WerFault.exeエラーは、多くの場合、簡単に修正できます。それでも解決しない場合は、最近の更新をロールバックするか、新しいユーザーアカウントを作成してみてください。エラーは新しいアカウントでは持続しません。
それに移行する必要があり、それには時間がかかる場合がありますが、PCをリセットしたりWindows10を再インストールしたりするよりも簡単です。
Chromium Edgeにアップデートしても、旧バージョンのEdgeブラウザが失われることはありません。ガイドに従ってバックアップし、両方のブラウザを同時に起動しておきましょう。
Cdexは、オーディオCDからデータを抽出し、WAVまたはMP3形式で保存できる無料のオープンソースツールです。また、オーディオCDをリッピングすることもできます。
ゲストモードとは?あなたのコンピュータを使用しているときに、友人や同僚が重要なファイルを削除したり、システムの一部を変更したりしたことはありませんか?
TunePatを使えば、Netflixからあらゆるコンテンツをダウンロードしてオフラインで視聴できます。制限やSD画質の制限もありません。
アプリを実行するとポップアップ表示されるUACプロンプトは、常に表示されるとかなり煩わしくなります。UACまたは
Cryogenicは、小さくても強力なポータブルオープンソースツールで、大きなファイルを指定したチャンクに分割して、より簡単かつ迅速に共有することができます。
様々なフォーラムで一部のユーザーが述べているように、Windows 7はウィンドウを再度開いた後、その位置とサイズを記憶できない。これはWindows 7では当てはまらない。
クラウドへのファイルのバックアップは、生産性を実際に向上させるほど直感的に行えるようになりました。使いやすい自動バックアップ
動画をオフラインで楽しめるように、Windows 11 コンピューター向けの YouTube 動画ダウンローダーのベスト 7 をランキングしました。
急いでどこかに出かけるときにWindows XPのシャットダウンに時間がかかりすぎることにイライラしていませんか?もしあなたがそうしたいのであれば







