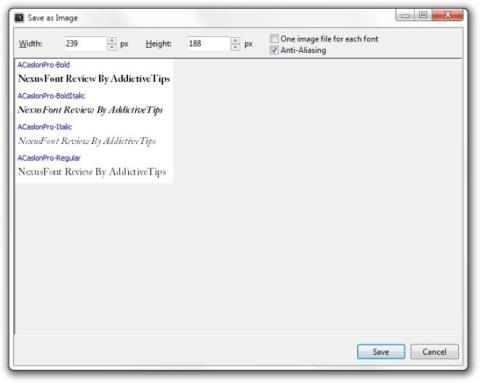Windowsの一時ファイルを素早く削除する2つの無料ツール

Windows からすべての一時ファイルを削除するのは簡単な作業ではありません。一部のフォルダーからファイルを手動で削除できるとしても、それでも十分ではありません。
プリンタが陳腐化することはめったにありません。ある時点で特定のモデルのインクカートリッジを補充できない場合があります。その場合、新しいプリンターを購入しますが、Windows 10などの新しいOSを実行している場合でも、古いモデルは機能します。
Windows10にプリンターをインストールする
プリンタはネットワーク経由で接続することも、システムに直接接続することもできます。インストールプロセスは、どちらの場合も異なります。すべてのプリンタはシステムに直接接続できますが、すべてがネットワーク経由で接続できるわけではありません。プリンタがネットワーク経由で接続できる場合は、パッケージにそのように表示され、機能を示すボタンが表示されます。
1.プリンターのWindowsUpdateをインストールします
Windows 10は、プリンターが古く、Windows 10自体よりも古い場合でも、プリンターをインストールするのに非常に優れています。
2.プリンタードライバーを手動でインストールします
プリンター、特にWindows 7年の古いプリンターには、インストールディスクが付属しています。最近のシステムには通常、光ディスクドライブがありません。つまり、ディスクからドライバをインストールするのは簡単ではない可能性があります。
システムにオプティカルドライブがある場合。
Windows 10システムに光学ドライブがない場合は、次のいずれかを試すことができます。
3.ネットワークプリンターをインストールします
ネットワークプリンタはコンピュータに直接接続しません。代わりに、WiFiまたはイーサネットケーブルを介してネットワークに接続します。
WiFi経由でプリンターを接続するには;
プリンタに入力パネルがある場合。
接続の設定方法がわからない場合は、プリンタのマニュアルを参照してください。プリンタがイーサネット経由で接続されている場合は、ケーブルを接続することで問題を解決できます。インストールすると、Windows 10システムでネットワーク検出が有効になっている限り、プリンターは使用可能なプリンターとして表示されます。
結論
プリンタのインストールはかなり簡単です。Windows 10システムがプリンターを検出できない場合は、接続しているUSBポートを変更してみてください。プリンタのトラブルシューティングガイドも確認してください。
Windows からすべての一時ファイルを削除するのは簡単な作業ではありません。一部のフォルダーからファイルを手動で削除できるとしても、それでも十分ではありません。
MakeInstantPlayerはWindows用の無料ツールで、Screen2Exeに少し似ていますが、機能は全く異なります。実行ファイルを作成できるのと同じように
共有コンピュータで作業していて、誰にもシャットダウンやログオフをさせたくないですか?他のユーザーがシャットダウンやログオフをさせないようにする方法をお探しですか?
私たちはLotus Notesの大ファンではありませんが、Googleカレンダーとノートを同期するのに困っている方は、iNotes to Google Syncを試してみるといいでしょう。
Windows 8.1でシステムスタートアップにプログラムやファイルを追加または削除する方法を学びましょう。簡単なガイドに従って簡単に実行できます。
OSFClone をご紹介します。これは、分離された環境向けに自己起動型の raw ディスク イメージを作成できる強力なディスク クローン作成ツールです。
ちょっとした調整を加えるだけで、写真を驚くほど美しく仕上げることができます。このチュートリアルでは、写真に光の線を加える方法をご紹介します。
注:このヒントは、ウイルス対策ソフトをテストしたい初心者向けです。ご自身でウイルスを作成する必要がありますが、まだ心配する必要はありません。投稿を読んでください。
プログラムをアンインストールしたときにアンインストーラーが壊れていることが判明した場合、手動で削除してコンピュータからプログラムを削除する必要があります。
NexusFont がライター、アーティスト、グラフィックデザイナーのフォント管理をいかに簡素化するかをご覧ください。フォント関連の悩みとはおさらばです!





![Photoshopで光線効果を追加する方法 [チュートリアル] Photoshopで光線効果を追加する方法 [チュートリアル]](https://tips.webtech360.com/resources8/r252/image-3724-0829093833901.jpg)