Windows 7でアイコンの間隔を広げる方法

Windows 7のデスクトップ上のアイコン間の間隔を調整する方法をお探しですか?Windows 7では、アイコン間の間隔を広げることが可能です。
PowerShellは、Windows10にデフォルトでインストールされています。MicrosoftはPowerShellを徐々に中心的なステージに押し上げています。PowerShellが最終的にコマンドプロンプトを完全に置き換える可能性があります。それが起こるまでにはまだ少し時間が残っていますが、それは始まっています。Creators Updateの後、Windows10はパワーユーザーメニューのコマンドプロンプトをPowerShellに置き換えました。また、エクスプローラーの[コマンドウィンドウをここで開く]オプションも削除されました。
古いバージョンのWindowsでは、Windows 10のアニバーサリーアップデートまでは、Shiftキーを押しながらフォルダー内を右クリックすると、コンテキストメニューに[ここでコマンドウィンドウを開く]オプションが表示されていました。PowerShellに置き換えられましたが、元に戻すことができます。方法は次のとおりです。
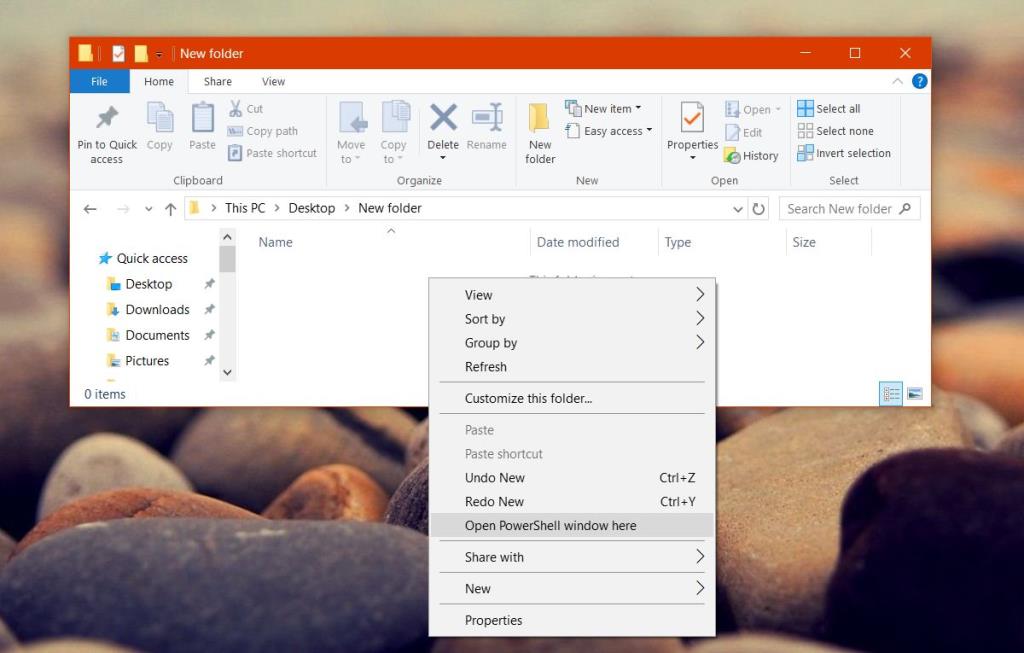 エクスプローラーのコンテキストメニューで[ここでコマンドウィンドウを開く]オプションを元に戻すには、Windowsレジストリを変更する必要があります。レジストリを変更するには、管理者権限が必要です。これによって何かが壊れる可能性は低いですが、それでもWindowsレジストリをバックアップする必要があります。
エクスプローラーのコンテキストメニューで[ここでコマンドウィンドウを開く]オプションを元に戻すには、Windowsレジストリを変更する必要があります。レジストリを変更するには、管理者権限が必要です。これによって何かが壊れる可能性は低いですが、それでもWindowsレジストリをバックアップする必要があります。
メモ帳を開き、ファイルに以下を貼り付けます。拡張子REGを付けて保存します。
Windowsレジストリエディタバージョン5.00 [HKEY_CLASSES_ROOT \ Directory \ shell \ cmdprompt] @ = "@ shell32.dll、-8506" "拡張" = "" "NoWorkingDirectory" = "" [HKEY_CLASSES_ROOT \ Directory \ shell \ cmdprompt \ command] @ = "cmd.exe / s / k pushd \"%V \ "" [HKEY_CLASSES_ROOT \ Directory \ Background \ shell \ cmdprompt] @ = "@ shell32.dll、-8506" "拡張" = "" "NoWorkingDirectory" = "" [HKEY_CLASSES_ROOT \ Directory \ Background \ shell \ cmdprompt \ command] @ = "cmd.exe / s / k pushd \"%V \ "" [HKEY_CLASSES_ROOT \ Drive \ shell \ cmdprompt] @ = "@ shell32.dll、-8506" "拡張" = "" "NoWorkingDirectory" = "" [HKEY_CLASSES_ROOT \ Drive \ shell \ cmdprompt \ command] @ = "cmd.exe / s / k pushd \"%V \ ""
このファイルを実行します。それを右クリックして、コンテキストメニューの[マージ]オプションを選択します。プロンプトが表示されたら、管理者パスワードを入力します。
いくつかの警告がポップアップ表示されますが、それらは異常なことではありません。レジストリファイルがマージされたら、Shiftキーを押しながら、任意のフォルダ内を右クリックします。
ここでコマンドウィンドウを開くオプションがコンテキストメニューに戻ります。[PowerShellウィンドウをここで開く]オプションは変更されていません。どちらでも使用できます。
Creators Updateは、Win + Xメニューからコマンドプロンプトも削除しました。繰り返しますが、それを取り戻すことは不可能ではありません。[ここでコマンドウィンドウを開く]オプションよりも、実際に元に戻す方が簡単です。
タスクバーを右クリックし、コンテキストメニューから[タスクバー設定]を選択します。これにより、設定アプリが開き、[個人設定]> [タスクバー]に移動します。下にスクロールして、[スタート]ボタンを右クリックするか、Windowsキー+ Xスイッチを押したときに、メニューの[コマンドプロンプトをWindowsPowerShellに置き換える]をオフにします。変更はすぐに適用されます。
これは、Windows10の更新に伴う数少ない大きな問題の1つにすぎません。Creators Updateでは、さまざまなアイテムのシステムフォントを変更するオプションも削除されましたが、システムフォントサイズを手動で変更できるアプリがあります。
Windows 7のデスクトップ上のアイコン間の間隔を調整する方法をお探しですか?Windows 7では、アイコン間の間隔を広げることが可能です。
Windowsの組み込みメモ帳は使いやすく、複数のファイル形式をレンダリングする機能がありますが、機能豊富なテキストエディタではなく、この欠点があります。
Windows 7 用の Mac 風テキスト エディターをお探しですか? TextEdit for Windows は、使い慣れたインターフェイスと機能を備えた優れた代替品です。
無料の高度な画像検索エンジン、Ginipicを使えば、高品質な画像を簡単に見つけることができます。複数のプラットフォームやソースから検索できます。
大量の仕事を抱えていて、簡単に管理したいと思いませんか?複数のプログラムを開くとデスクトップが乱雑になり、ワークフローに影響が出ます。これは
ManicTime がアプリケーションに費やした時間を追跡し、ワークライフバランスを効果的に管理することで、生産性を向上させる方法をご覧ください。
音楽ファイルの管理に苦労していませんか? Mp3 Folder Structure Maker がフォルダー構造を作成して音楽の整理を簡素化する方法をご覧ください。
スクラップブックとは、歴史を文章や写真の形で保存する方法です。写真や
「ファイル名を指定して実行」コマンドからWindowsツールを開くには、いくつかの特別なコマンドを覚える必要があります。レジストリエディタを開くには、「regedit」と入力する必要があります。
iOS 8では、デフォルトの写真アプリに、写真の傾き補正やトリミングなど、多くの編集オプションが導入されました。







![Windows のスタート メニューの [実行] コマンドから任意のファイル/プログラムを開く Windows のスタート メニューの [実行] コマンドから任意のファイル/プログラムを開く](https://tips.webtech360.com/resources8/r252/image-2376-0829093224863.jpg)
