高品質のアニメーションGIFを作成するための4つの無料ツール

昨日、Imgurのユーザーは皆、Project GIFVに夢中でした。Imgurは現在、より大きなGIFファイルに対応しており、再生速度が格段に速く、滑らかになっています。
Windows 10には、コントロールパネルおよびアクションセンターからアクセスできる明るさスライダーがあります。ラップトップの内部ディスプレイやデスクトップのモニターの明るさを変えることができます。通常、ラップトップに接続されている外部モニターでは機能しません。
輝度スライダーもキーボードの専用キーによって制御され、スライダーと同じように機能します。つまり、内部画面またはデスクトップシステムに接続されたメインモニターの場合です。
Windows10の明るさスライダーが機能しない問題を修正
Windows 10の明るさスライダーが機能しない場合は、最初に次のことを試してください。
上記の2つの方法で明るさを変更できない場合は、以下の修正を試してください。
1.サードパーティのアプリをアンインストールします
ゲームのFPSを上げると主張するアプリや、ディスプレイ設定を管理するアプリなど、システムのビデオ設定を管理するためのサードパーティ製アプリをインストールした場合は、それらを終了またはアンインストールします。それらは、ネイティブのWindows10コントロールに干渉している可能性があります。
アプリをアンインストールするには;
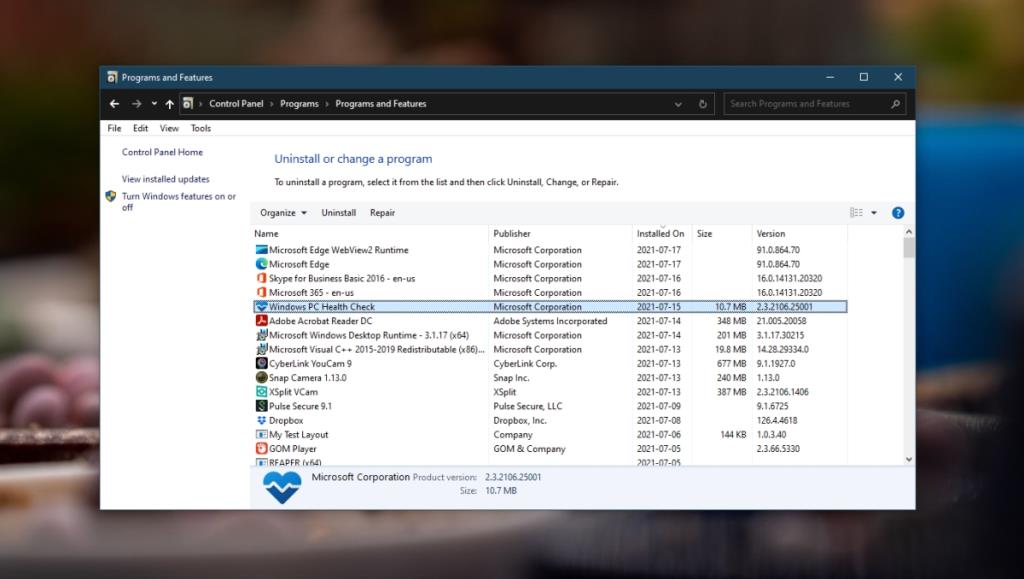
2.ドライバーの更新を確認します
ディスプレイドライバーが古く、新しいバージョンのWindows 10を実行している場合は、明るさのスライダー/コントロールが機能しない可能性があります。問題を修正するためにドライバーを更新します。
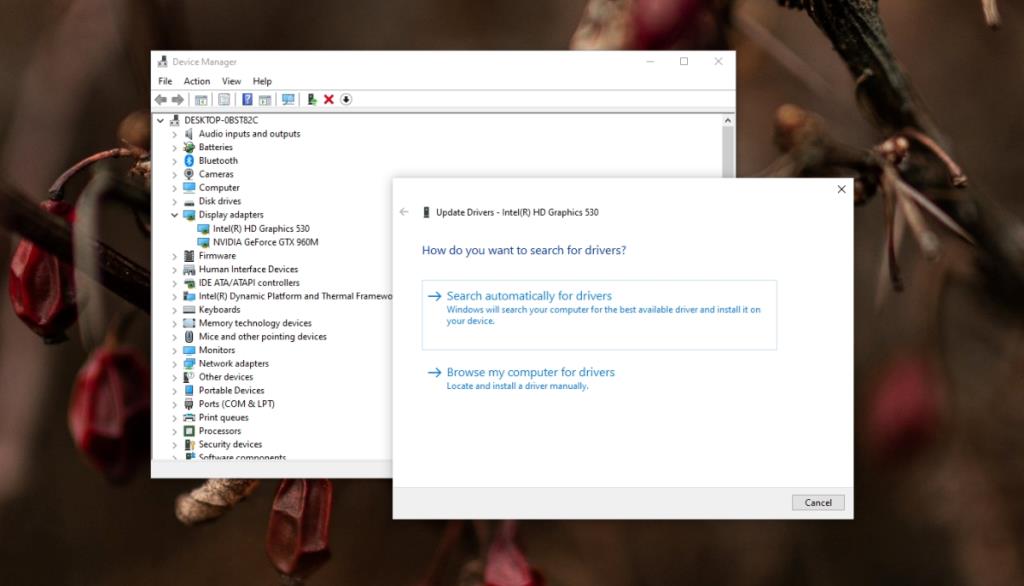
3.アダプティブブライトネスを切り替えます
ラップトップには、部屋の光の量を検出できるセンサーがあります。Windows 10はこのセンサーを使用して、部屋の光の量に適した画面の明るさを自動的に調整します。輝度スライダーと干渉する場合があります。
4.汎用PnPモニターを有効にします
外部モニターは、PnP(プラグアンドプレイ)ディスプレイデバイスとして表示されます。組み込みのWindows10設定で明るさを制御する前に、有効にする必要がある場合があります。
5.Windowsレジストリを編集します
レジストリを微調整して、明るさのコントロールを機能させてみてください。
regeditしてタップします。HKEY_LOCAL_MACHINE\SYSTEM\ControlSet001\Control\Class\{4d36e968-e325-11ce-bfc1-08002be10318}\0001結論
Windows 10の明るさのコントロールは、内部ディスプレイではそのままで機能しますが、外部ディスプレイでは機能しません。外部ディスプレイを使用している場合は、TwinkleTrayを使用して明るさを制御することを検討してください。
昨日、Imgurのユーザーは皆、Project GIFVに夢中でした。Imgurは現在、より大きなGIFファイルに対応しており、再生速度が格段に速く、滑らかになっています。
Firefoxは常に開発者にとって頼りになるブラウザです。これは、Mozillaが常に開発者のニーズを考慮してきた結果です。
WinAutoHideは、Windows用の無料のポータブルオープンソースツールで、ホットキーを使ってアクティブなウィンドウを非表示にすることができます。ClickyGoneとは異なり、このツールはポータブルで
Microsoft Office PowerPointを使ってプレゼンテーションを作成すると、WAV形式の音声ファイルしか埋め込めないことが分かります。問題は、WAV形式が
デスクトップの壁紙に新しいアートワークを追加する方法
Balabolka は、挿入されたテキストを読み上げるために SAPI-Microsoft Speech API の以前のバージョンをサポートするオールインワンのテキスト読み上げアプリケーションです。
Blue Fish File Mirrorは、複数のフォルダを同時にミラーリングして監視し、すべてのバックアップを作成できるポータブルアプリケーションです。
家族やオフィスのチームメンバーとオンラインでコミュニケーションや共同作業を行う場合、ユーザーは一般的にSkype以外を検討しません。Skypeは確かに
人気のファイル ホスティング サービスから自動的にバッチダウンロードできる究極のダウンローダー、Mipony の威力をご確認ください。
SolveigMM AVI Trimmerは、AVI動画を瞬時にトリミングできる優れた小型ツールです。あらゆるサイズやコンテンツのAVI動画に対応しています。





![複数のフォルダ内のファイルの変更をリアルタイムでバックアップする [ミラーリング] 複数のフォルダ内のファイルの変更をリアルタイムでバックアップする [ミラーリング]](https://tips.webtech360.com/resources8/r252/image-1239-0829093934873.jpg)


