Windows 7 プロセスエクスプローラー – ベスト2をダウンロード

Windows 7には多くの改良点があり、ほとんどの人が同意するでしょう。しかし、すべての機能が改善されたわけではなく、OS全体が一から構築されたわけではありません。
Windows 10の更新は、累積的な修正であろうとパッチ火曜日の修正であろうと、OSの機能またはセキュリティに影響を与える問題に対処することを目的としています。しかし、かなり技術に精通したユーザーでさえ、Windowsの特定の累積的な更新プログラムの自動ダウンロードとインストールを完了できないと報告することがあります。
Windows 10にオプションの更新プログラムをインストールしたいときに、この問題を何回経験しましたか?
あなたがOSの多くの欲求不満のユーザーの中にいるなら、Microsoftからのいくつかの重要なOSの修正または改善をインストールしようとしているときに、WindowsUpdateエラー0x80071160に遭遇したかもしれません。これは、一部のユーザーがシステムを更新しようとするたびに発生し続けるバグですが、自分で試してみたいと思われるDIYソリューションがいくつかあります。
更新エラー0x80071160を修正する方法
1. WindowsUpdateのトラブルシューティングを使用する
0x80071160のバグが原因で累積的な更新プログラムをダウンロードしてインストールできない場合、WindowsUpdateの問題が解決する可能性があります。ツールを実行するとユーザーの操作が不要になるため、ツールを使用するのに専門家である必要はありません。問題を自律的に探して修正し、不必要なトラブルシューティングの手間を省きます。
次の手順に従って、WindowsUpdateのトラブルシューティングを実行します。
次に、次の手順に従って、Windows10の最新の更新を確認します。
Windows Updateのトラブルシューティングでは、最初に実行したときに問題が検出されるとは限りません。そのため、Windows 10の更新エラー0x80071160が引き続き発生する場合は、追加のバグを修正するために再度実行する必要があります。
上記のすべてが失敗した場合は、2番目のWindows Updateトラブルシューティングオプション(SoftwareDistributionフォルダーの内容を削除する)を試してください。
2.SoftwareDistributionフォルダーの内容を削除します
SoftwareDistributionフォルダーは、Windows 10PCを更新するプロセスで重要な役割を果たします。これは、Windows UpdateServiceがPCに新しいOS修正または機能拡張を提供およびインストールするために必要なコンポーネントを一時的に保存します。
ただし、OSの更新中にSoftwareDistributionの内容に欠陥がある場合、システムはWindowsUpdateエラー0x80071160をスローする可能性があります。これにより、壊れたコンポーネントを手動で削除する以外に選択肢がなくなり、Windows10が最終的に置き換えます。
コマンドプロンプトに精通している場合、このソリューションはかなり簡単に実装できるはずです。SoftwareDistributionフォルダーをクリアし、0x80071160WindowsUpdateのバグを修正する方法は次のとおりです。
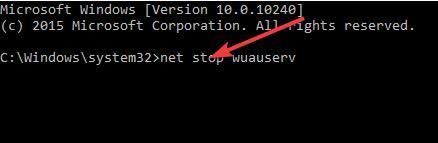
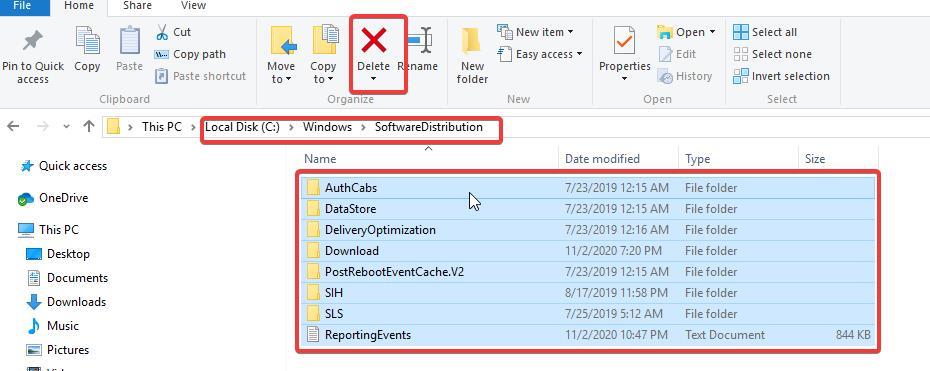
これで、欠陥のあるWindows Updateサービスコンポーネントが削除され、0x80071160更新エラーが発生しました。Windows 10は、更新の不具合を引き起こさない新しいファイルにファイルを置き換えます。
次に、PCに最新のWindows10アップデートを確認してダウンロードできます。
Windows 10の更新エラー0x80071160は、オペレーティングシステムの最新の修正と改善をダウンロードしようとしているときに発生する可能性のある多くの問題の1つです。Microsoft Updatesカタログからの手動インストールなど、この問題のその他の解決策については、このガイドを確認してください。
Windows 7には多くの改良点があり、ほとんどの人が同意するでしょう。しかし、すべての機能が改善されたわけではなく、OS全体が一から構築されたわけではありません。
ooVoo をご紹介します。Windows、Mac、Android、iOS で音声通話、ビデオ通話、インスタント メッセージングを行えるクロス プラットフォーム コミュニケーション ツールです。
先ほど、写真に枠線を追加するヒントを紹介しました。このチュートリアルでは、枠線にさらに細かいディテール、つまり興味深い要素を追加する方法を説明します。
USBメモリや外付けハードドライブのデータ転送速度を正確に知りたいですか?SpeedOutは、その速度を調べることができるシンプルなプログラムです。
Battery Barは、タスクバーに常駐し、独自のアルゴリズムを使用してノートパソコンのバッテリーをリアルタイムで監視するWindows用の無料ツールです。多くのバッテリー
画面解像度を頻繁に変更すると、アイコンがごちゃ混ぜになってしまい、手動で並べ替える必要があることに気づいたことがあるでしょう。
Antimalware Service Executable とは何か、それがどのように Windows PC を保護するのか、そしてなぜそれが CPU リソースを大量に消費するのかについて説明します。
Photoshopのドキュメントプリセットをバックアップする方法
Windows 10からmacOSにブックマークを同期する方法
毎日更新される様々なオンラインコミックサイトがあります。それらをすべて一括ダウンロードしたい場合は、Comics Fetcherを使えば可能です。

![Photoshopで写真にエッジを追加する方法 [チュートリアル] Photoshopで写真にエッジを追加する方法 [チュートリアル]](https://tips.webtech360.com/resources8/r252/image-4440-0829093900681.jpg)




