選択した連絡先からの Skype 通話を自動で受信する (ビデオ通話を含む)

Skypeの着信を自動的に受ける方法をご紹介します。わずか数ステップで自動応答機能を有効にして、時間を節約しましょう。
Windowsドライブに十分な空き領域がない場合、Windows10の更新は失敗します。これを回避し、更新の失敗を防ぐために、Microsoftは、ディスク領域の一部を更新用に予約するストレージの予約機能を追加しました。ダウンロードとインストールのプロセス全体で、ディスクにかなりの数のファイルが追加され、インストールの完了後にそれらのファイルが自動的にクリーンアップされることはありません。
大小を問わず、すべてのWindows Updateは、ディスク上のスペースを占有します。機能アップデートがインストールされていると、より目立ちます。唯一の問題は、インストールが成功すると、Windows10が不要なファイルをクリーンアップしないことです。手動で行う必要があります。
Windows 10には、不要な多くのジャンクファイルを取り除くことができるディスククリーンアップツールがあり、Windows10のメジャーアップデート後に残った残りのファイルでうまく機能します。
Windows 10のメジャーアップデート、つまり機能のアップデートでは、Windows.oldフォルダーが作成され、大規模になります。フォルダは10日後に自動的に削除されます。アップデートをロールバックしたい場合に備えてあります。すぐに空き容量を増やす必要がある場合は、フォルダを削除するか、外付けドライブに移動できます。
Windows 10のメジャーアップデートをインストールするときに作成されるもう1つの小さなフォルダーは、Window10Upgradeフォルダーです。簡単に削除できます。
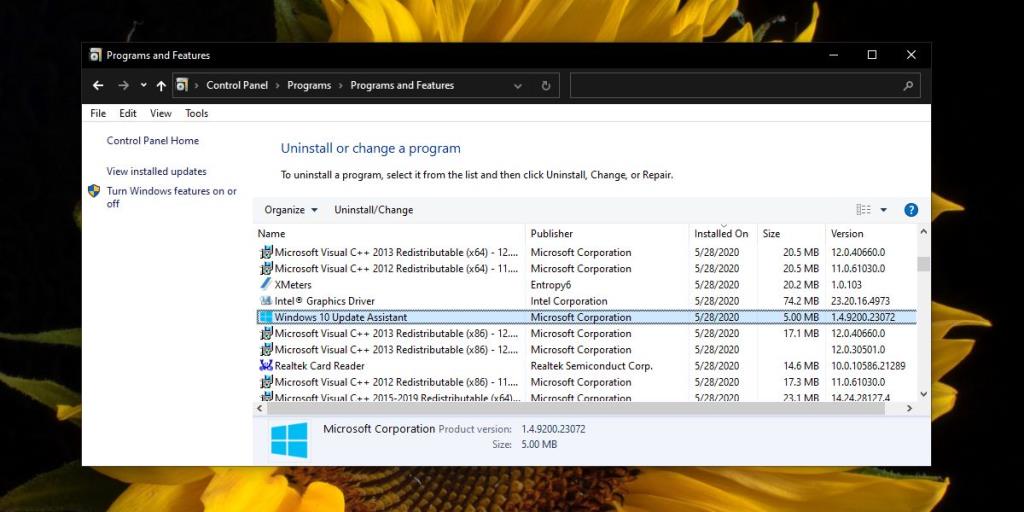
Windows 10システムにはSSDが構成されており、SSDを最大限に活用するには、OSをインストールする必要があります。残念ながら、SSDは高価であり、ハードドライブよりも小さな構成で提供されます。ドライブに十分な空きディスク容量を維持するのは少し難しいですが、不可能ではありません。ごみ箱とダウンロードフォルダにも注意し、定期的にファイルを削除してください。
Skypeの着信を自動的に受ける方法をご紹介します。わずか数ステップで自動応答機能を有効にして、時間を節約しましょう。
SymMover を使用すると、プログラムを別の場所に簡単に移動して、Windows コンピューターのディスク領域を節約できます。
複数のツールを使ってフラッシュゲームをダウンロードしてオフラインでプレイする代わりに、最近紹介したFlash Video & Game Recorderを使用します。
YouTube動画をダウンロードする様々な方法について説明してきましたが、今日はお気に入りのMP3音楽をYouTubeにアップロードする方法についてお話します。皆さんご存知の通り、
AVIビデオをダウンロードした後、破損していることに気づいたことはありませんか?多くの人は再度ダウンロードしますが、これは時間の無駄になるので無駄です。
Flickr .Net Screensaverは、Flickrの写真をスクリーンセーバーとして表示できるWindows用の無料オープンソースツールです。自分の写真以外にも、
Windows 7のデスクトップ上のアイコン間の間隔を調整する方法をお探しですか?Windows 7では、アイコン間の間隔を広げることが可能です。
Windowsの組み込みメモ帳は使いやすく、複数のファイル形式をレンダリングする機能がありますが、機能豊富なテキストエディタではなく、この欠点があります。
Windows 7 用の Mac 風テキスト エディターをお探しですか? TextEdit for Windows は、使い慣れたインターフェイスと機能を備えた優れた代替品です。
無料の高度な画像検索エンジン、Ginipicを使えば、高品質な画像を簡単に見つけることができます。複数のプラットフォームやソースから検索できます。








