Windows 7 のドキュメントと設定が見つかりませんか?

Windows 7のドキュメントと設定に関する様々な不満を、ほぼすべてのフォーラムで目にしてきました。ほとんどの不満は、これにアクセスできないというものです。
すべてのWindowsユーザーは、PCの使用方法やインターネットの閲覧時の注意度に応じて、最終的にコンピューターの問題に対処します。ブルースクリーンの問題により、マシンが機能しなくなり、使用できなくなります。ただし、問題がどれほど深刻であっても、BSODエラーは修正できます。
非ページ領域のページフォールトとは何ですか?
非ページ領域のページフォールトはBSODエラーです。通常、0x00000050コードが付随し、Windows 10、8、7、Vista、およびXPを含む任意のWindowsイテレーションで発生する可能性があります。
ストップコードは、メイン、プロセッサ、またはビデオカードのメモリのいずれについて話している場合でも、OSシステムがメモリ内の重要なシステムファイルを識別できないことを示します。その結果、Windowsは自動的にシャットダウンし、データの損失とファイルの破損を防ぐためにブルースクリーンを表示します。
Windows10の非ページ領域でのページフォールトを修正する方法
非ページ領域でのページフォールトのトラブルシューティング停止コードには時間がかかる場合があります。ただし、忍耐力を身に付けることが重要です。また、新しい問題が発生した場合にWebでより多くの情報を検索するために、インターネットにアクセスできる別のデバイスをスタンバイ状態にすることをお勧めします。
さらに、ページフォールトがない領域でWindows 10でブートループが発生しない限り、セキュリティ対策として、システムの復元ポイントを作成し、個人のファイルとアプリケーションの完全バックアップを作成する必要があります。その後、次の解決策を確認してください。
1.PCをハードリブートします
PCのハードリブートという1回限りの問題である場合は、ページフォールトイン非ページ領域の停止コードを取り除くことができる簡単な回避策から始めてください。これは、クリーンな再起動を実行するために、コンピューターに保存されているすべての一時キャッシュを削除することを意味します。
コンピュータをハードリブートする方法:
2. WindowsUpdateを実行します
Windows 10を更新したことがない場合、または最後の更新から経過が長すぎる場合は、このイベントをこれ以上延期しないでください。通知や電源ボタンの小さな赤い点など、コンピューターが更新を実行する準備ができていることを示す兆候がないかどうかを確認します。これは、更新が保留中であることを示します。
ただし、Windows 10の自動更新を無効にしている場合は、手動でチェックを実行し、オペレーティングシステムが最新の機能、改善点、修正プログラム、およびセキュリティパッチを取得できるようにすることができます。
システムアップデートを手動で確認する方法:
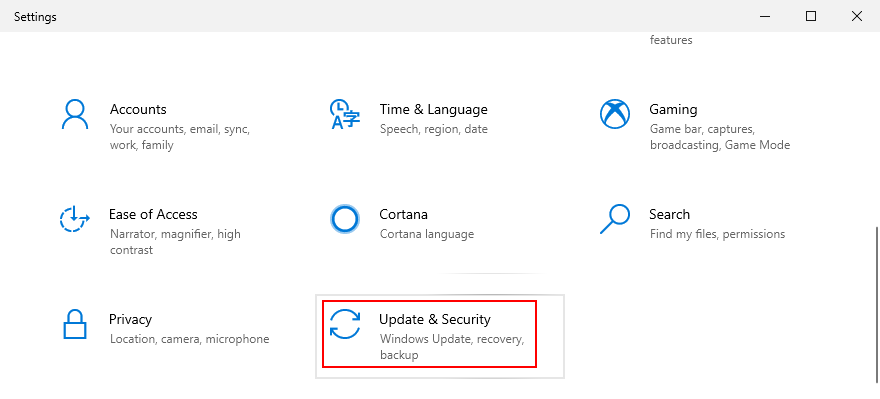
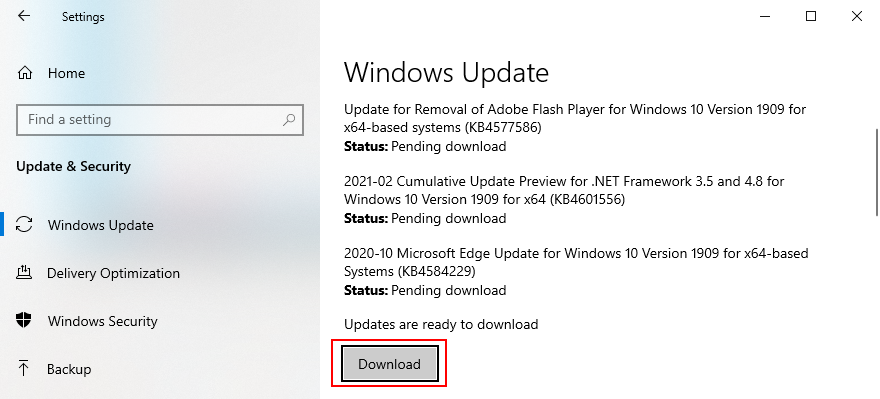
3.ハードディスクエラーを修正します
ハードディスクの破損や不良セクタは、非ページ領域のページフォールトなどのブルースクリーンエラーを引き起こす可能性があります。これは、たとえば、停電によってパーティションのフォーマット操作が突然中断された場合に発生する可能性があります。
これが発生した場合は、CHKDSK(Check Disk)と呼ばれる内部コマンドラインユーティリティを使用してHDDをスキャンし、エラーを修正できます。
CHKDSKの使用方法:
chkdsk c: /f /rオペレーティングシステムがデフォルトのC:ドライブにインストールされているかどうかを入力します。それ以外の場合c:は、正しいパーティション文字に置き換えてください。ヒット入力キーを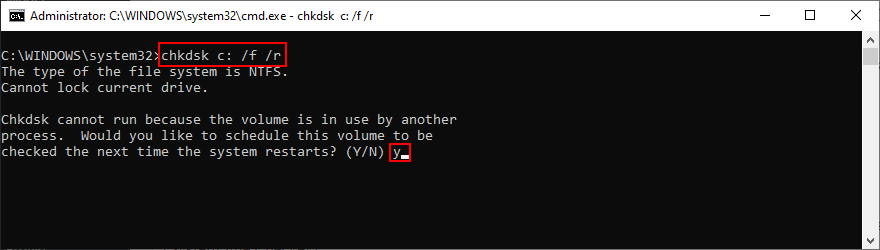
4.破損したシステムファイルを修復します
ハードディスクの障害は、非ページ領域でのページフォールトを引き起こすだけでなく、Windowsがプロセスを実行するために必要な、損傷、変更、または欠落したシステムファイルを引き起こす可能性があります。そのシナリオでは、別の組み込みコマンドラインツールであるSFC(システムファイルチェッカー)を使用できます。
SFCの使用方法:
sfc /scannowして、Windowsが整合性違反を見つけて修正できるようにします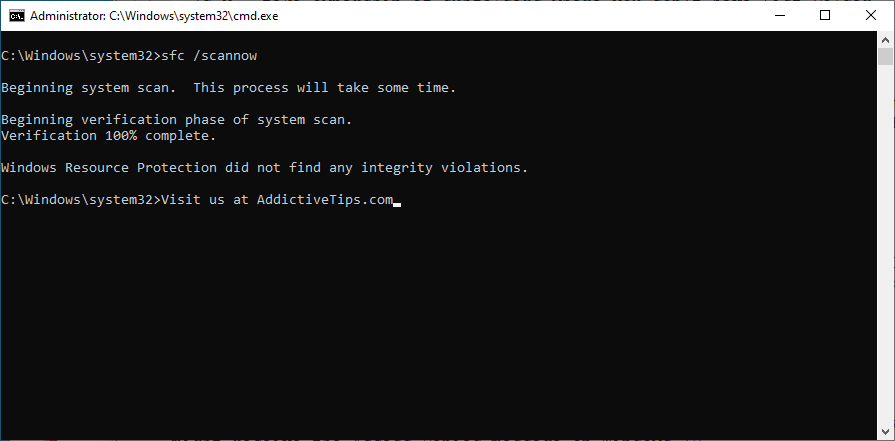
SFCが問題を検出できない場合、または非ページ領域のページフォールト停止コードを修復するだけでは不十分な場合は、DISM(Deployment Image Servicing and Management)を使用して、OSイメージのコンポーネントストアを修正できます。
DISMの使用方法:
DISM /online /cleanup-image /scanhealthコマンドを実行します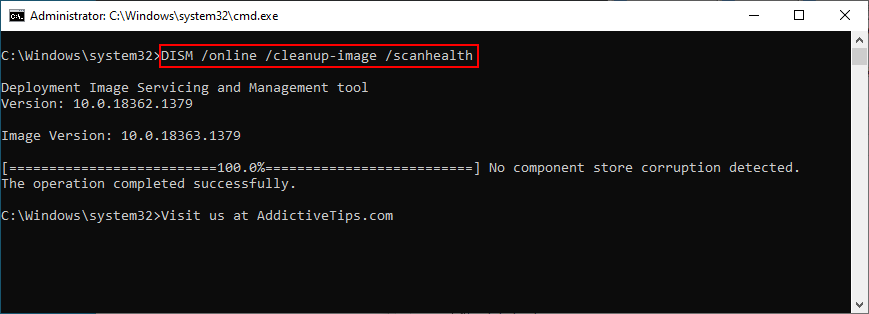
DISM /online /cleanup-image /restorehealthして問題を修正しますsfc /scannow)を実行してシステムチェックを実行します5.デバイスドライバーを確認します
コンピュータに正しくインストールされていないデバイスや、古くなっているかオペレーティングシステムと互換性のないドライバが、ブルースクリーンにページフォールトイン非ページ領域エラーが表示され続けるもう1つの理由である可能性があります。たとえば、多くのユーザーがAMDディスプレイドライバーの問題を報告しています。これがあなたがする必要があることです。
デバイスを再インストールします。
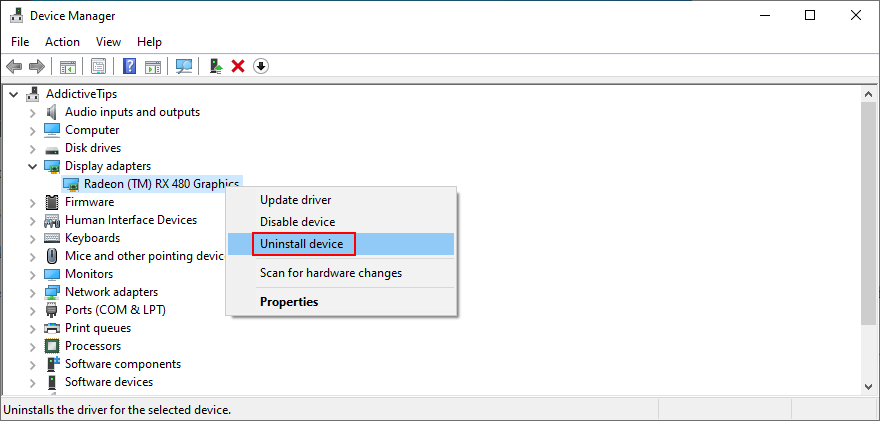
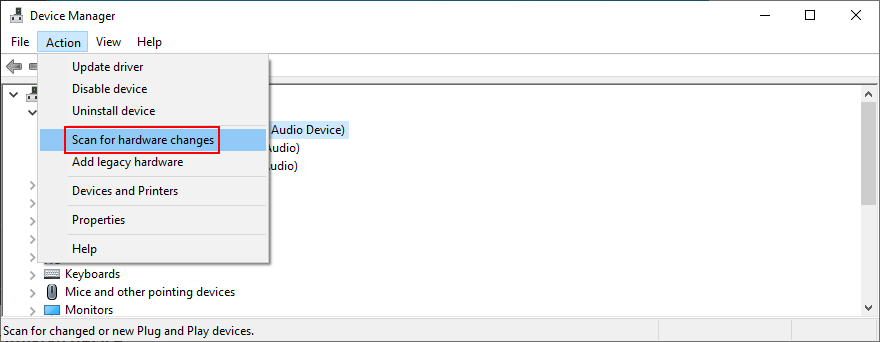
古いドライバーを更新します。
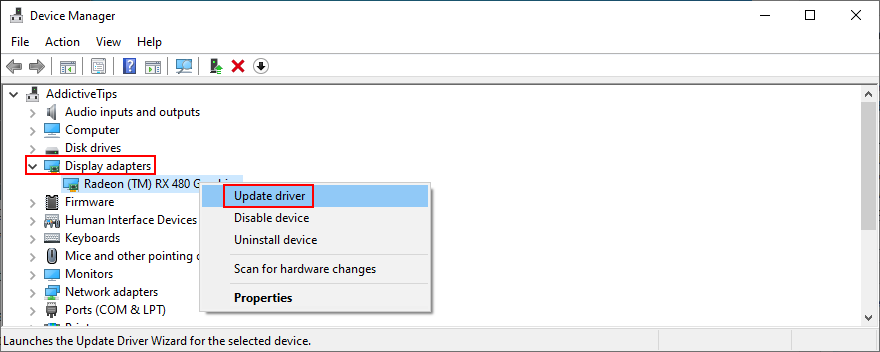
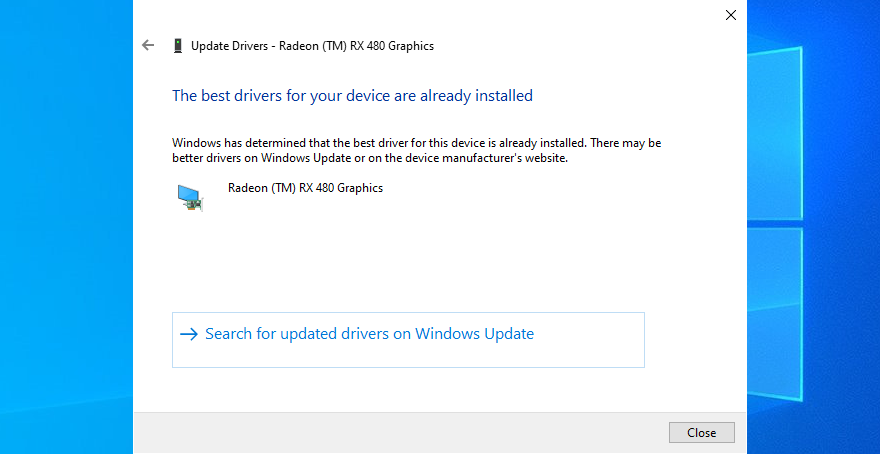
PCでどのドライバーを更新する必要があるかを判断するのは難しい場合があります。この問題の解決に多くの時間を費やしたくない場合は、ドライバー更新アプリケーションを使用してください。それはあなたのPC上のすべての時代遅れのドライバーを自動検出し、それらすべてをインストールすることを提案します。さらに、オペレーティングシステムでサポートされていないドライバーを取得するリスクはありません。
互換性のないドライバを誤ってデバイスにインストールした場合は、以前の安定したバージョンにロールバックしてください。その後、PCをそのままにして、ページフォールトが非ページ領域で停止コードを取得するかどうかを確認するか、前述の手順を使用してドライバーを正しく更新できます。
サポートされていないドライバーをロールバックします。
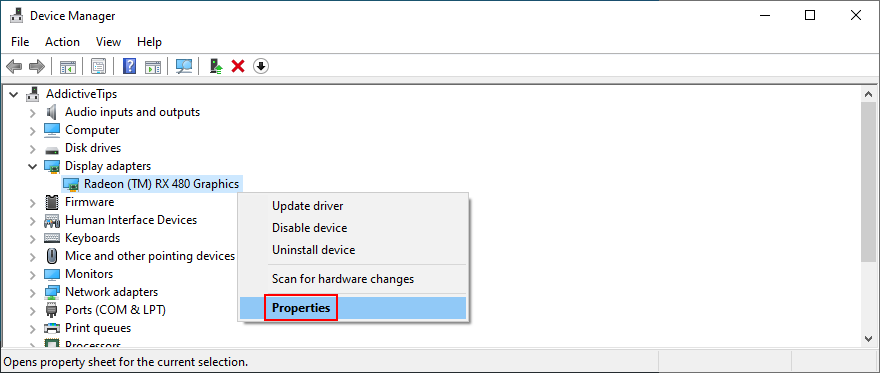
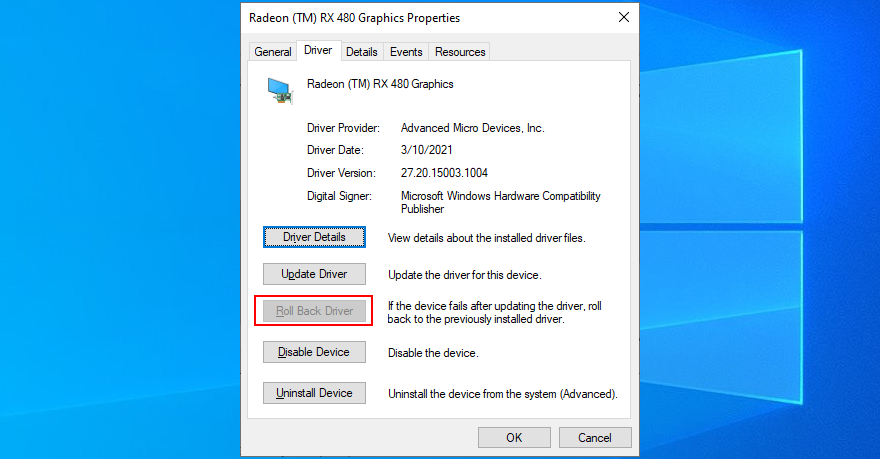
6.マルウェアスキャンを実行します
ウイルス感染は、Windowsが正常に機能するために必要な重要なシステムファイルを破壊するほど強力な場合があります。これは通常、ウイルス対策ソリューションをインストールしていないユーザー、常にオフにしておくユーザー、またはオンラインにするときに安全上のヒントを実践していないユーザーに発生します。
この理論をテストするには、マルウェア対策アプリケーションを起動し、スキャンを実行して結果が何を示すかを確認する必要があります。サードパーティのセキュリティソリューションがインストールされていない場合は、WindowsDefenderに注意を向けてください。
Windows Defenderの使用方法:
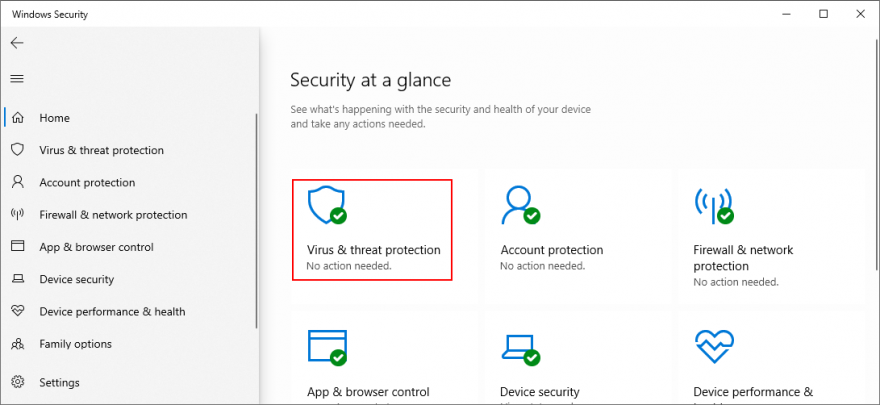
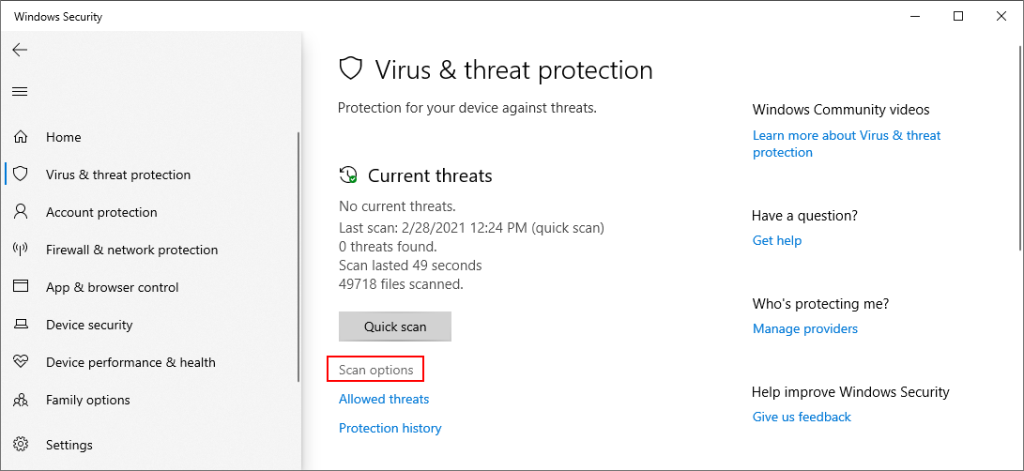
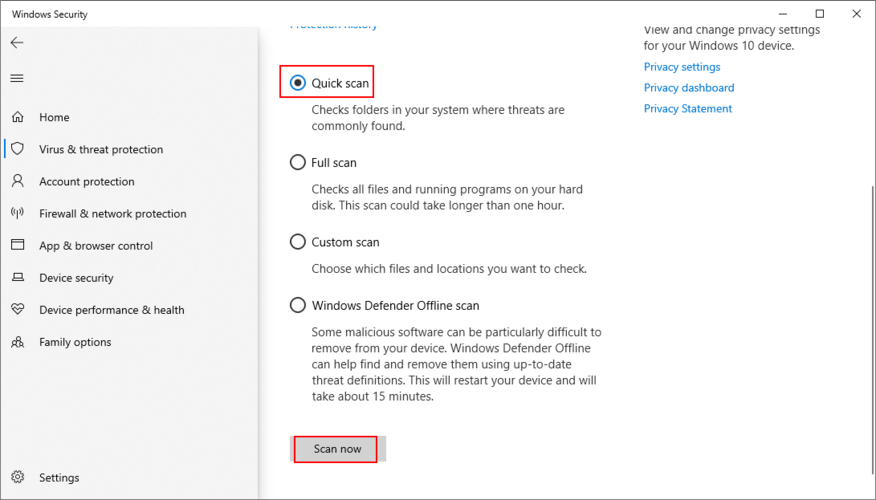
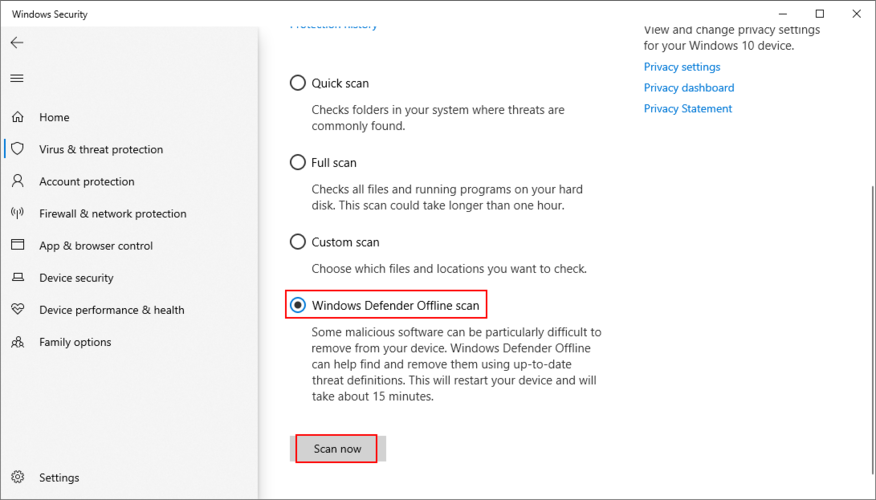
7.クリーンブートを実行します
AのWindows 10のクリーンブート自動的にすぐにコンピュータの電源を入れるようとして実行するすべてのプログラムを無効にすることで、オペレーティングシステムを起動する手段。特定のマルウェアエージェントはスタートアッププログラムに侵入するほど卑劣なので、クリーンブートはこの問題の修正に役立ちます。
Windows 10をクリーンブートする方法:
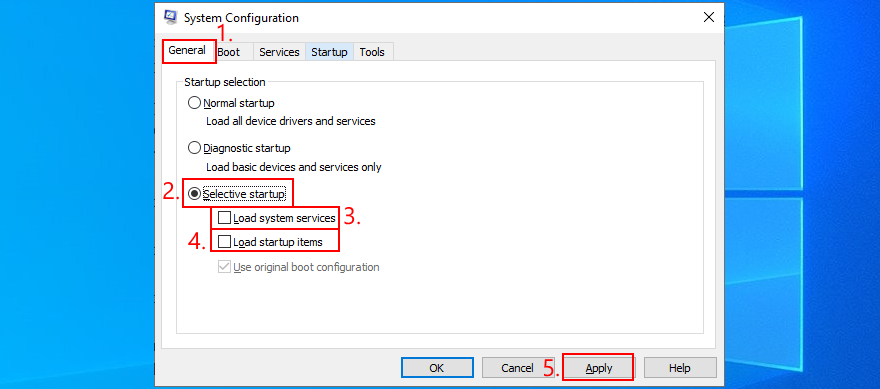
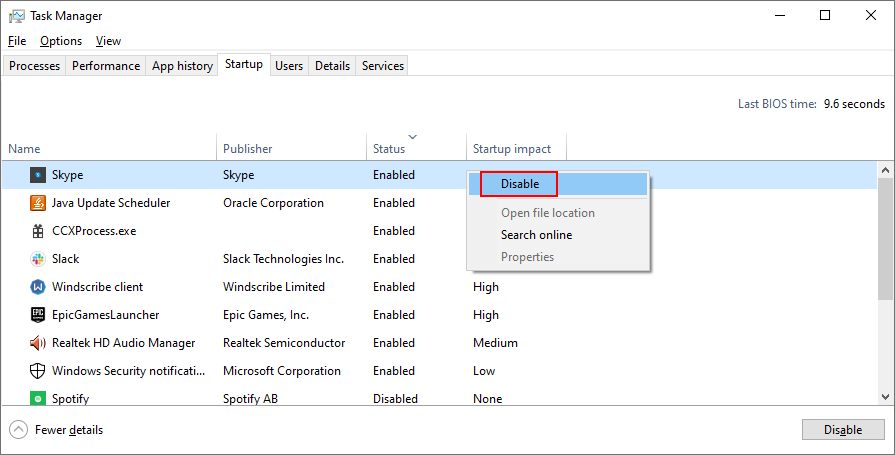
8. Windows10をセーフモードで起動します
BSODエラーのトラブルシューティングのための安全な環境を作成するには、Windows10をセーフモードで起動することをお勧めします。オペレーティングシステムは、必要なドライバー、プロセス、およびサービスでのみ起動します。したがって、停止コードを引き起こしている可能性のあるソフトウェアコンポーネントを無効にすることで、検索を絞り込む簡単な方法です。
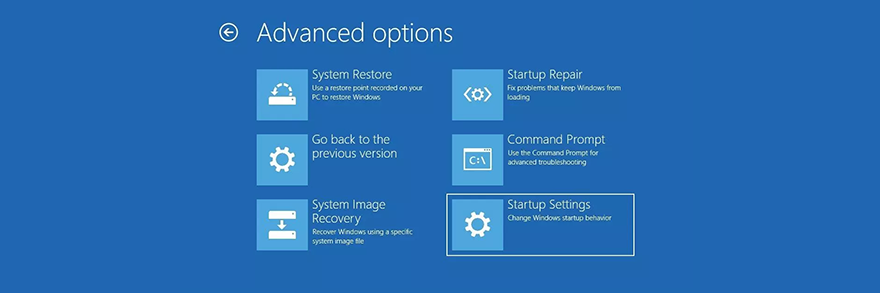
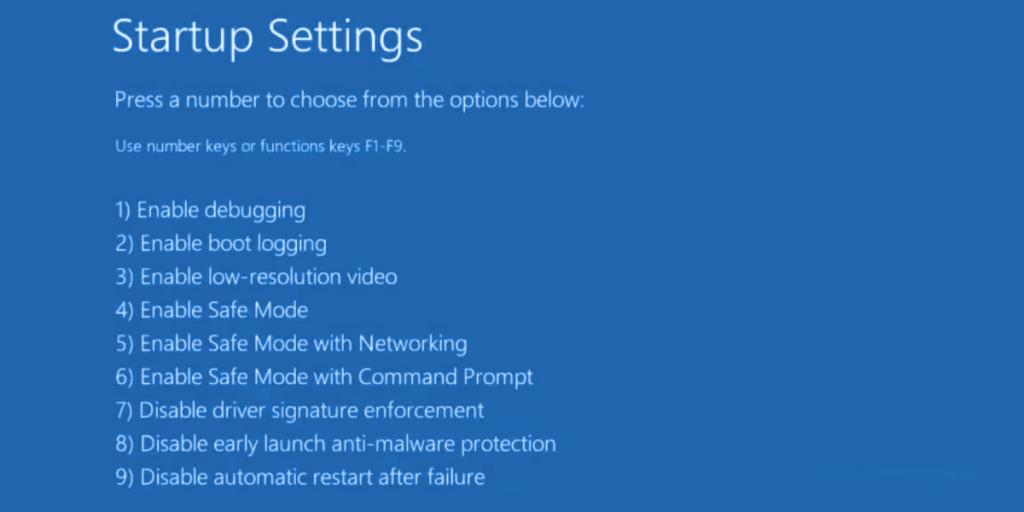
9.ディスプレイドライバーアンインストーラーを使用する
GPUドライバーを徹底的にチェックすることをお勧めします。その部門で問題が発生すると、ゲームやストリーミングのエクスペリエンスに影響を与える可能性があるためです。さらに悪いことに、Windows10以前のバージョンではページフォールトのようなブルースクリーンエラーが発生する可能性があります。
Display Driver Uninstaller(DDU)を使用して、あまり面倒なことなくデバイスソフトウェアとドライバーをリセットすることをお勧めします。NVIDIA、AMD、およびIntelで動作します。Windowsをセーフモードで再起動して、これらの操作を安全に実行することもできます。
Display Driver Uninstallerの使用方法:
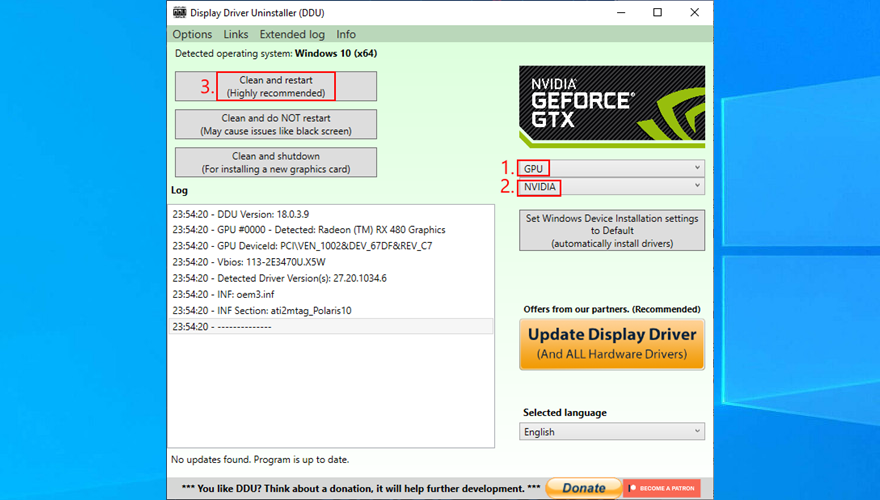
10. .NETFrameworkを修復して再インストールします
Microsoft .NET Frameworkは、オペレーティングシステムおよびWindowsによって作成された多くのソフトウェアアプリケーションに必要な依存関係です。したがって、コンポーネントパッケージに問題がある場合、ソフトウェアの競合、システムエラー、さらにはページフォールトのようなブルースクリーンメッセージが発生する可能性があります。
ただし、この目的のためにMicrosoftがリリースした簡単で実用的なツールをインストールすることで、壊れた.NETFrameworkを修正できます。
Microsoft .NET Framework修復ツールの使用方法:
ウィザードの手順を完了してデスクトップを終了した後、PCでページフォールトがページングされていない領域に停止コードが表示されるかどうかを確認します。その場合は、.NETFrameworkを再インストールすることをお勧めします。かなり基本的なので心配しないでください。
Microsoft .NET Frameworkを再インストールする方法:
11.Windowsメモリ診断を実行します
非ページ領域のページフォールトブルースクリーンエラーは、システムメモリの問題が原因である可能性があります。これをテストする簡単な方法は、Windows10に統合されているツールであるWindowsメモリ診断を実行することです。
Windowsが起動する前に、メモリテストを実行します。利用可能なテストは、基本、標準、拡張の3つです。デフォルトでは、標準テストを実行します。ただし、拡張バージョンに切り替えることをお勧めします。時間はかかりますが、徹底的になります。
これを行うには、F1を押して[オプション]にアクセスします。次に、[拡張]を選択し、F10を押して適用します。メモリ診断が完了すると、Windowsは通常どおり起動し、通知センターに結果を表示します。数秒または数分かかる場合があります。通知が届くまでしばらくお待ちください。
より高度なソリューションをお探しの場合は、MemTest86をチェックすることをお勧めします。
12.メモリスロットを取り外して取り付け直します
Windowsメモリ診断でエラーが表示されない場合でも、ページフォールトイン非ページ領域エラーを回避できない場合は、メモリスロットを取り外して取り付け直す必要があります。しかし、あなたはあなたのコンピュータを少し便利にする必要があります。
これは、すべてのケーブルを取り外し、デスクトップを分解し、メモリースティックをスロットから取り外してから、元に戻すことを意味します。複数のオプションを使用できる場合は、別のメモリスロットを試すこともできます。
ただし、RAMカードが修復不可能なほど損傷している場合は、RAMカードの交換を検討する必要がある場合があります。
13.アンチウイルスを一時的に無効にします
セキュリティアラートは、マルウェア対策ツールが、Windowsが最適なパラメータで機能するために必要な重要なシステムファイルへのアクセスをブロックしていることを意味している可能性があります。ウイルス対策ソリューションを一時的にオフにすることで、これをすばやく確認できます。
ただし、一部のアプリケーションでは、セキュリティ上の問題のためにそれらを無効にすることができません。その場合は、コンピュータからプログラムを削除することをお勧めします。
さらに、2つ以上のマルウェア対策プログラムがインストールされていて、それぞれに独自のリアルタイムエンジンがインストールされている場合は、1つを除くすべてをアンインストールする必要があります。これは、複数のリアルタイムセーフガードが互いに衝突し、深刻なコンピューターの問題につながる可能性があるためです。ページフォールトのようなブルースクリーンエラーも発生します。
14.ファイアウォールを一時的にオフにします
ウイルス対策アプリケーションと同様に、ウイルス対策は、それを本当に必要とするシステムファイルへのインターネットアクセスをブロックしている可能性があります。たとえば、Windows UpdateにはWebアクセスが必要であるか、システムを高速化できず、MicrosoftStoreも機能しません。
まれに、ファイアウォールの設定が正しくないと、非ページ領域のページフォールトなどのBSODエラーが発生する可能性があります。これがあなたがする必要があることです。
ファイアウォールを無効にする方法:
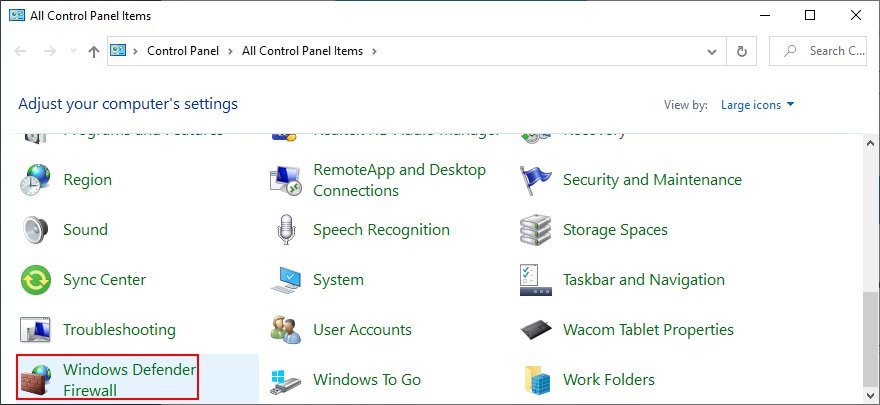
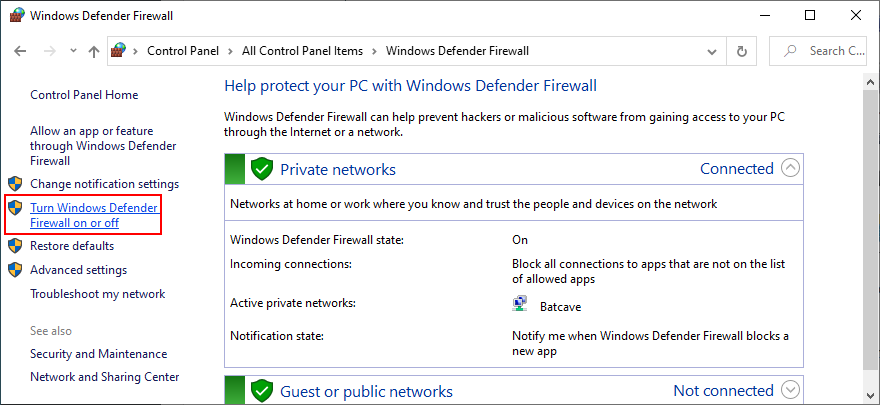
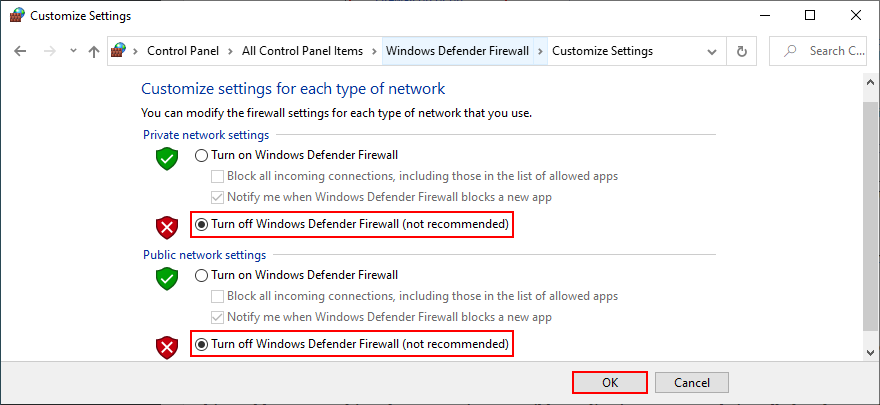
このソリューションでコンピューターのクラッシュが解決されたとしても、ファイアウォールをオフのままにしないでください。これは、システムがマルウェア攻撃に対して脆弱なままになることを意味します。代わりに、ファイアウォール設定を工場出荷時の値に復元する必要があります。
ファイアウォール設定をデフォルトに戻す方法:
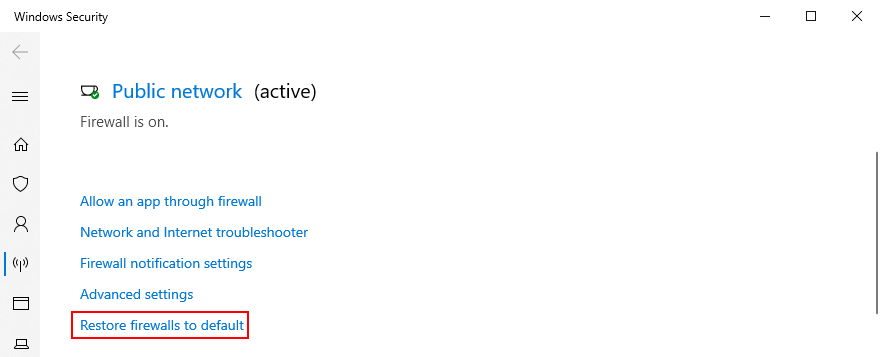
15.ストレージスペースを確認します
コンピューターに十分なストレージスペースがない場合、Windowsはプロセスを開始して、正しく機能するために必要なファイルをダウンロードできません。次に、これにより、ページが表示されていない領域のページフォールトなどのブルースクリーンエラーが発生する可能性があります。ただし、ストレージスペースを追加することで、この問題を修正できます。
たとえば、ディスクの管理などのパーティションマネージャを使用して、Windowsドライブの容量を増やすことができます。
ディスク管理の使用方法:

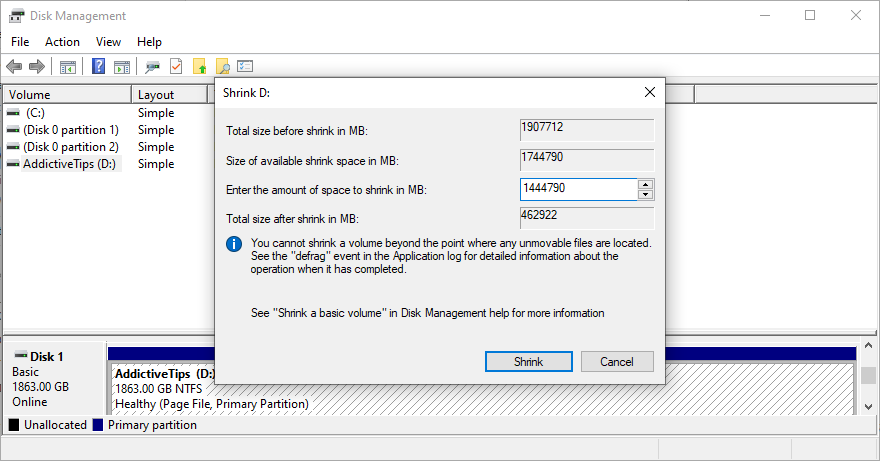
Another way to increase the storage space is by removing files. Make sure to uninstall large games and applications you don’t use anymore, as well as to move large photos, videos, documents, and other personal files somewhere else.
For example, you can back up your data to a removable storage unit, burn it to DVDs, or upload it to a cloud storage account. Remaining junk files on your computer can be eliminated with the help of a specialized cleaning solution such as CCleaner. Or, if you don’t want to install anything, use the Windows Disk Cleanup program.
How to use Disk Cleanup:
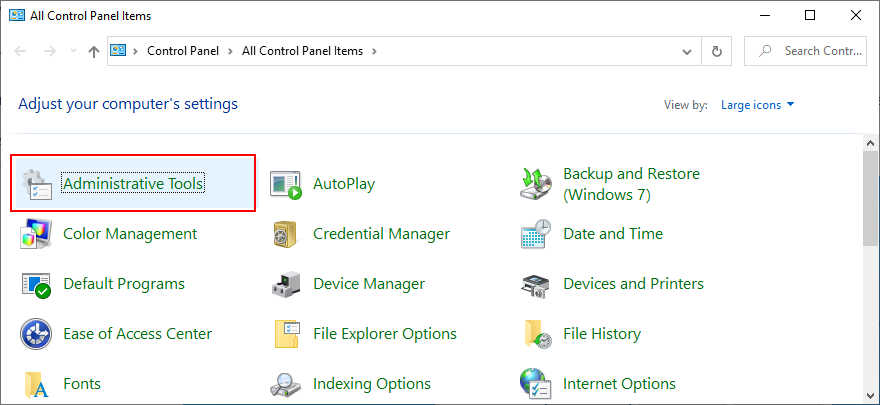
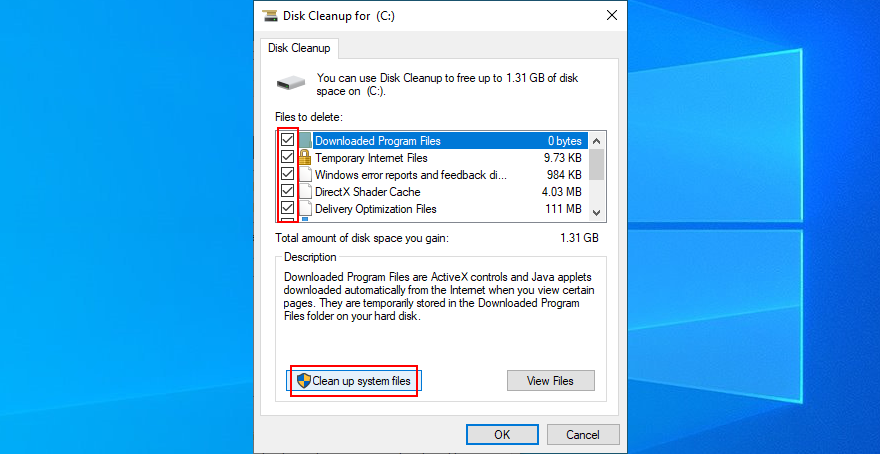
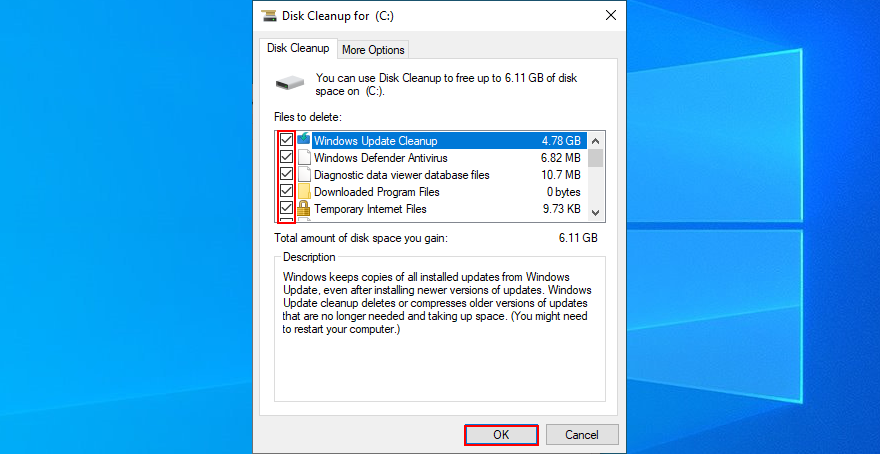
16. Run Hardware and Devices troubleshooter
As we mentioned in the beginning of this article, the PAGE FAULT IN NONPAGED AREA stop code can be caused by a malfunctioning device. An easy way to find and fix device problems is by using the dedicated troubleshooter that’s built into Windows 10.
Normally, you can track down this tool in Settings > Troubleshoot. But if Hardware and Devices troubleshooter is missing, you can run it with a simple command.
How to use Hardware and Devices troubleshooter:
msdt.exe -id DeviceDiagnostic and press Enter to launch the troubleshooter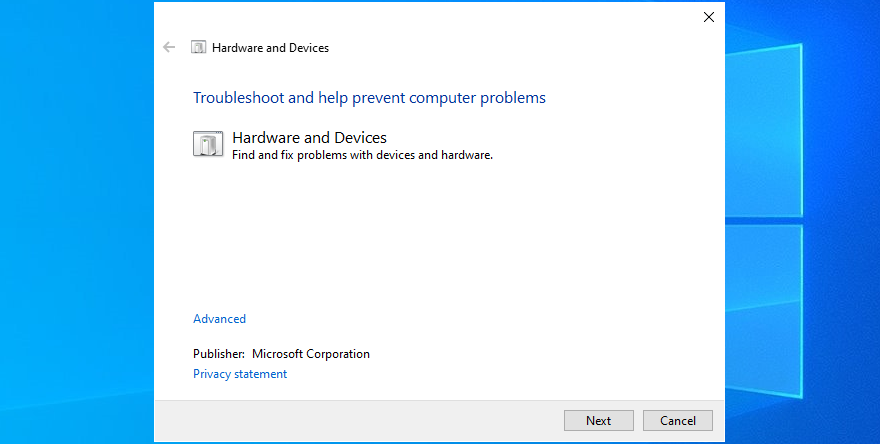
17. Disable hardware acceleration
Hardware acceleration is a technique used by certain applications to improve your graphics experience by demanding more power from your hardware. However, if your computer is not powerful enough to handle hardware acceleration properly or if it’s overworked, you shouldn’t be surprised when you get BSOD errors like PAGE FAULT IN NONPAGED AREA.
To fix this problem, make sure to disable hardware acceleration in all your applications, especially when it comes to gaming launchers or emulators. Here’s how to make it happen in your web browser.
How to turn off hardware acceleration in Google Chrome:
chrome://settings/ address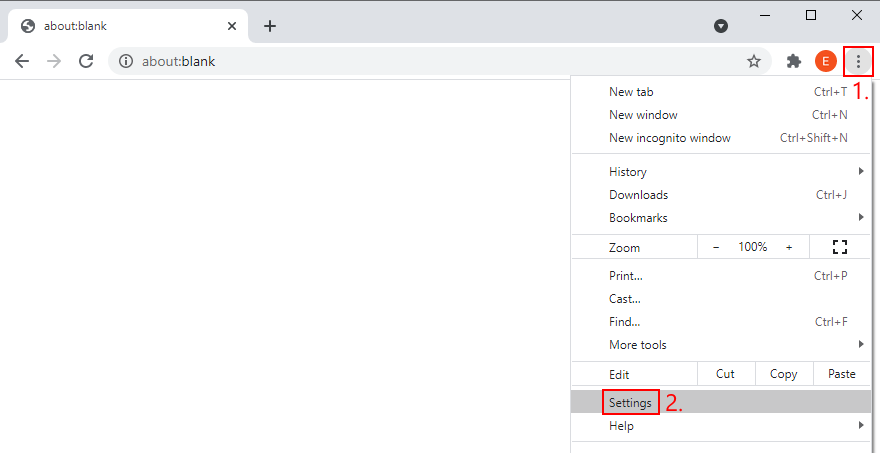
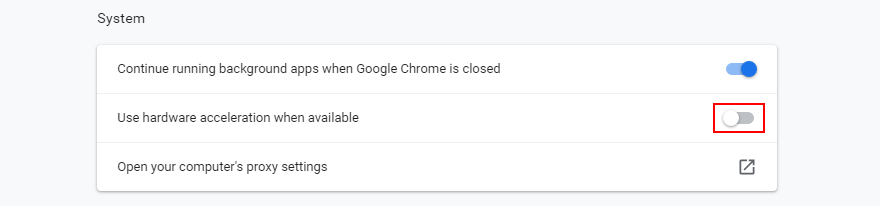
How to deactivate hardware acceleration in Mozilla Firefox:
about:preferences代わりにアドレスにアクセスできます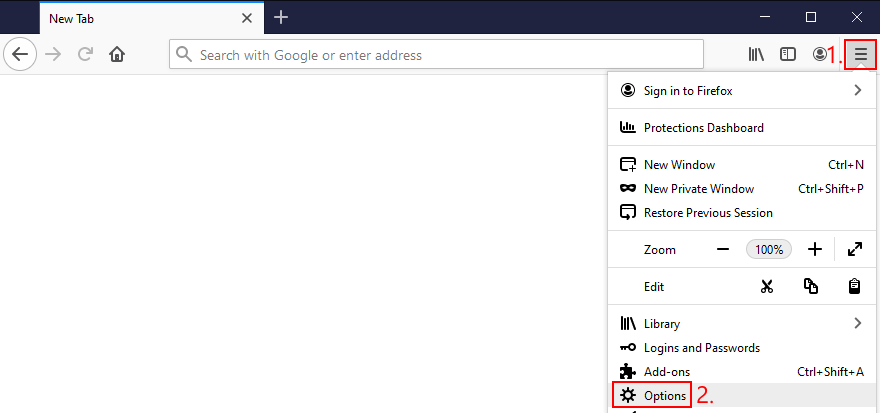
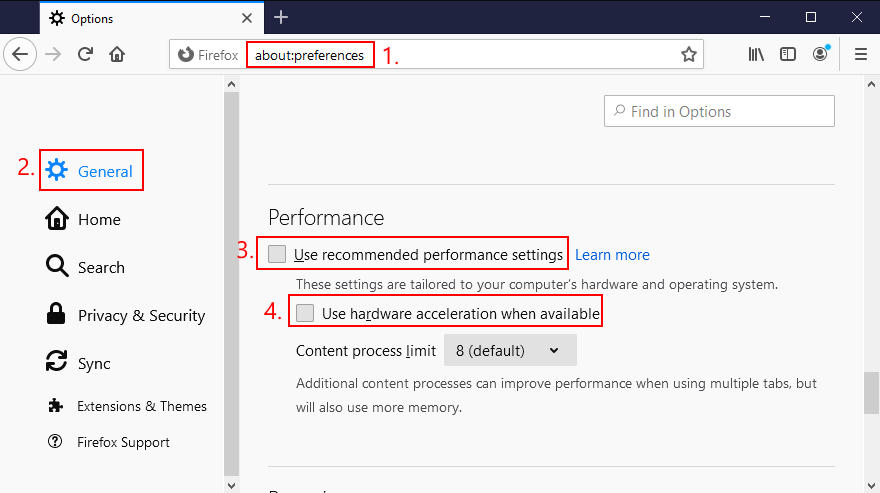
Microsoft Edgeでハードウェアアクセラレーションを無効にする方法:
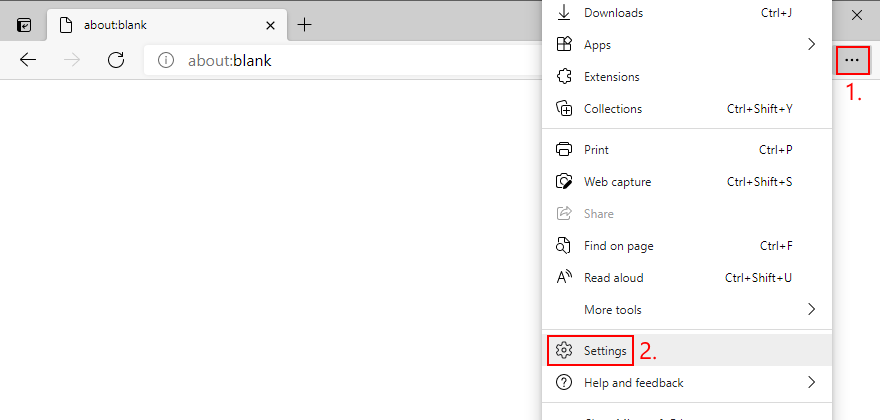
edge://settings/systemアドレスにアクセスします)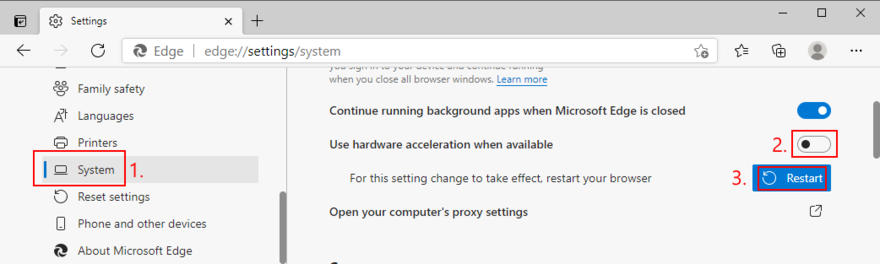
18.Windowsをロールバックします
この時点で、Windows10を復元ポイントにロールバックする方が簡単なアイデアかもしれません。ただし、このソリューションは、コンピューターでシステムの復元が有効になっていて、PCで安定性の問題が発生する前に、システムまたはアプリケーションが復元ポイントを作成している場合にのみ機能します。
ただし、システムの復元を続行する前に、復元ポイントを超えてインストールされたすべてのアプリケーションが失われるため、後で再インストールする必要があることに注意してください。
システムの復元の使用方法:
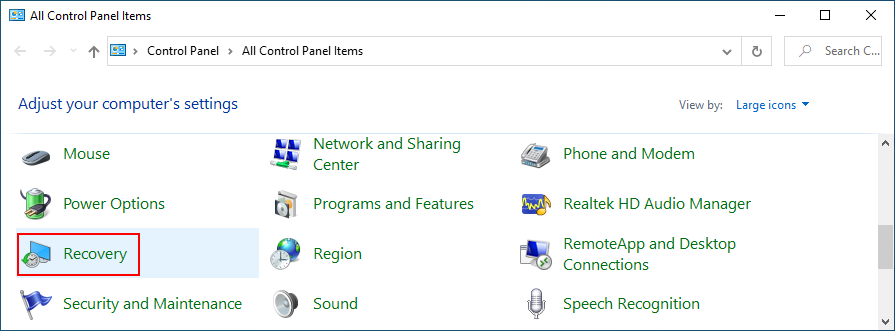
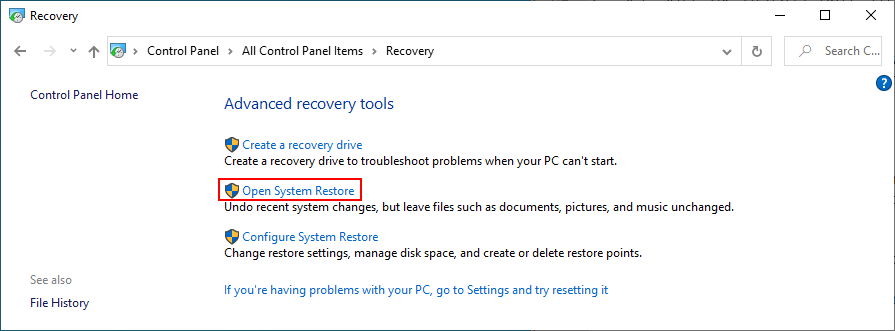
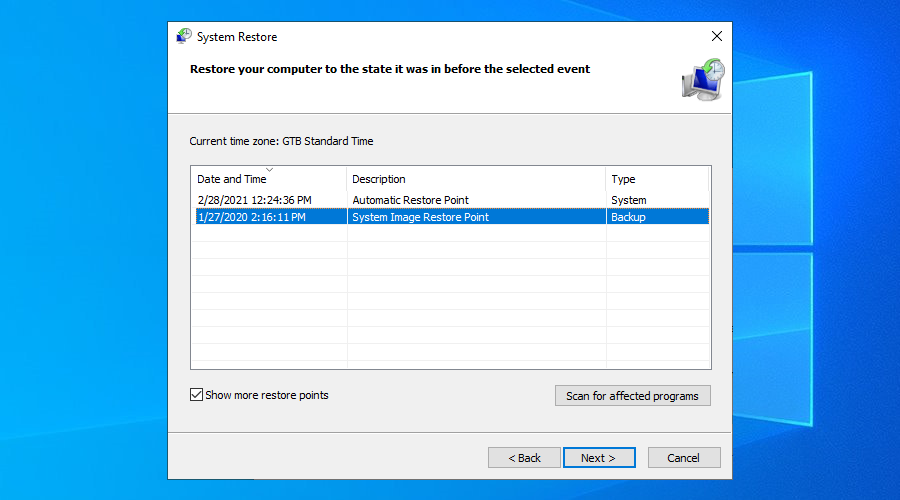
19.BSODエラーの詳細を確認する
テクニカルサポートに連絡して、ページフォールトのトラブルシューティングについてサポートを求める場合は、エラーについてできるだけ多くの詳細を収集して共有することをお勧めします。このジョブに便利なツールは、Windows10の内部ツールであるイベントビューアです。
イベントビューアの使用方法:
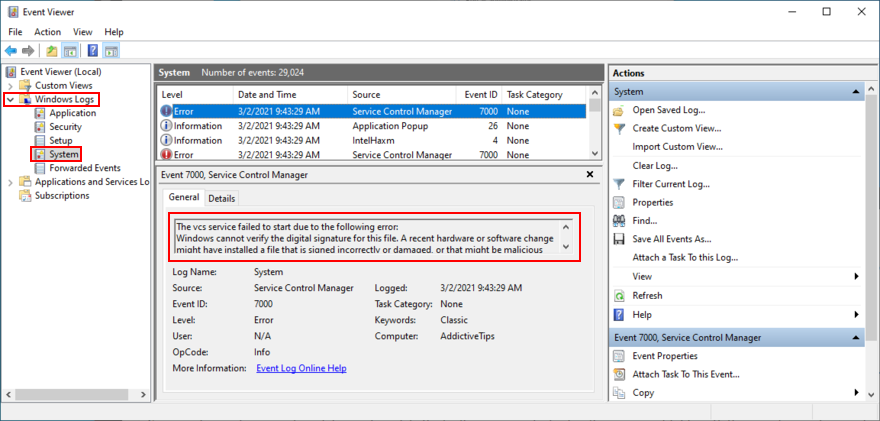
このBSODエラーによって作成されたイベントの詳細にアクセスするためのより簡単な方法を探しているカジュアルユーザーは、BlueScreenViewを使用できます。これは、インストールする必要のないサードパーティのツールです。ダウンロードして実行するだけです。軽量で使いやすく、ブルースクリーンイベントによって作成されたミニダンプ(.dmp)ファイルを分析するための直感的なインターフェイスを提供します。
20.新しくインストールしたソフトウェアを削除します
一部のソフトウェアアプリケーションは、Windows 10を完全にサポートしていないか、システム構成と競合する設定を持っています。したがって、これらの互換性のないプログラムをアンインストールして、PCの安定性を復元することをお勧めします。
For example, many users have reported that uninstalling uTorrent or Tencent Gaming Buddy fixed the PAGE FAULT IN NONPAGED AREA error. Pay special attention to any new and suspicious apps you installed, like free driver updaters, VPN services, proxy servers, torrenting clients, or gaming emulators.
How to uninstall recent software:
If you prefer a better solution, we recommend checking out dedicated application removers. These are tools specialized in thoroughly uninstalling programs by getting rid of any leftover files and registry entries.
21. Unplug external devices
If you have recently attached an old or new device to your computer unit, like a USB flash drive, an external hard disk, a wireless adapter or a webcam, perhaps it’s causing stability issues with your computer.
Just unplug the device and see what happens when you boot Windows again. If you’re unsure, detach everything, aside from your mouse and keyboard. Then, start your operating system to confirm that you’re not getting blue screen errors anymore.
It’s also a good idea to change USB ports since any one of them could be malfunctioning. Moreover, you should check the cables and replace any damaged ones.
22. Fix the system registry
The Windows registry contains essential information about your operating system and how its software components interact with each other. If it has corrupt, missing or modified data, it’s no wonder that you keep seeing stop code PAGE FAULT IN NONPAGED AREA.
This usually happens after installing and uninstalling software programs from unknown sources, which are too invasive when it comes to the system registry. You can try using a registry cleaner to solve this issue but, if you don’t want to install third-party apps, here’s what you need to do.
How to repair the registry:
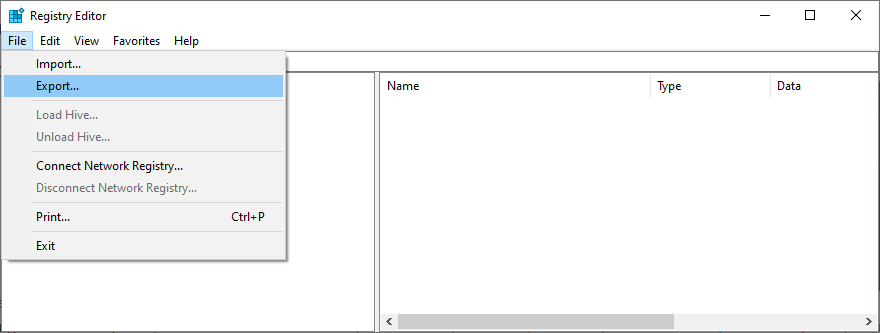
cd c:\ Windows \ System32 \ config
ren c:\ Windows \ System32 \ config \ DEFAULT DEFAULT.old
ren c:\ Windows \ System32 \ config \ SAM SAM.old
ren c:\ Windows \ System32 \ config \ SECURITY SECURITY.old
ren c:\ Windows \ System32 \ config \ SOFTWARE SOFTWARE.old
ren c:\ Windows \ System32 \ config \ SYSTEM SYSTEM.old
c:\ Windows \ System32 \ config \ RegBack \ DEFAULT c:\ Windows \ System32 \ config \をコピーします
c:\ Windows \ System32 \ config \ RegBack \ DEFAULT c:\ Windows \ System32 \ config \をコピーします
c:\ Windows \ System32 \ config \ RegBack \ SAM c:\ Windows \ System32 \ config \をコピーします
c:\ Windows \ System32 \ config \ RegBack \ SECURITY c:\ Windows \ System32 \ config \をコピーします
c:\ Windows \ System32 \ config \ RegBack \ SYSTEM c:\ Windows \ System32 \ config \をコピーします
c:\ Windows \ System32 \ config \ RegBack \ SOFTWARE c:\ Windows \ System32 \ config \をコピーします
23.Windowsページファイルを確認します
Windowsページファイル(スワップファイルとも呼ばれます)は、システムの仮想メモリサイズを管理します。データの損失や破損を防ぐために、メモリがいっぱいになったときにOSがデータをRAMから仮想メモリサイズに移動する場合に便利です。
通常、スワップファイルは、RAMが十分にある最近のコンピュータでは問題になりません。ただし、十分なメモリがある場合でも、ページファイルを無効にしたり低い値にしたりしないでください。
そうしないと、複数のアプリケーションを同時に実行しようとして忙しすぎると、コンピューターがクラッシュする可能性があります。その結果、ブルースクリーンが表示され、ページファイルの設定が正しくないためにページフォールトインノンページエリアの停止コードが表示されます。
この場合、Windows10の仮想メモリサイズを変更する必要があります。
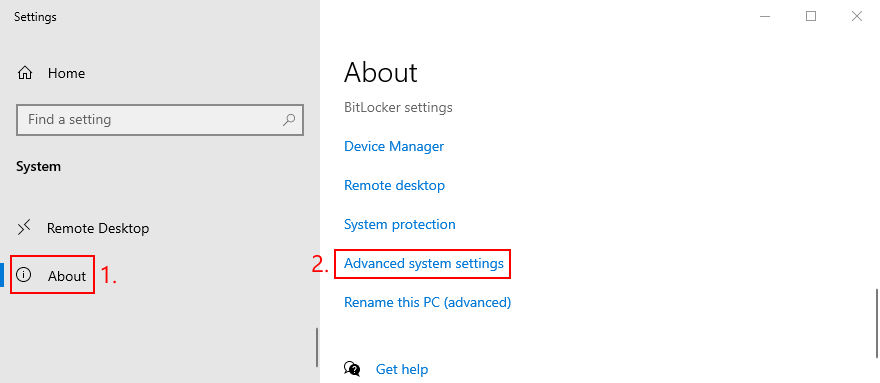
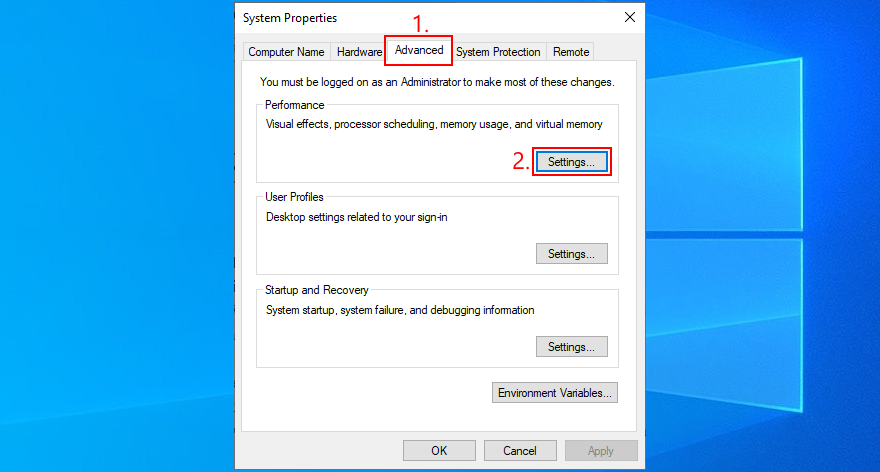
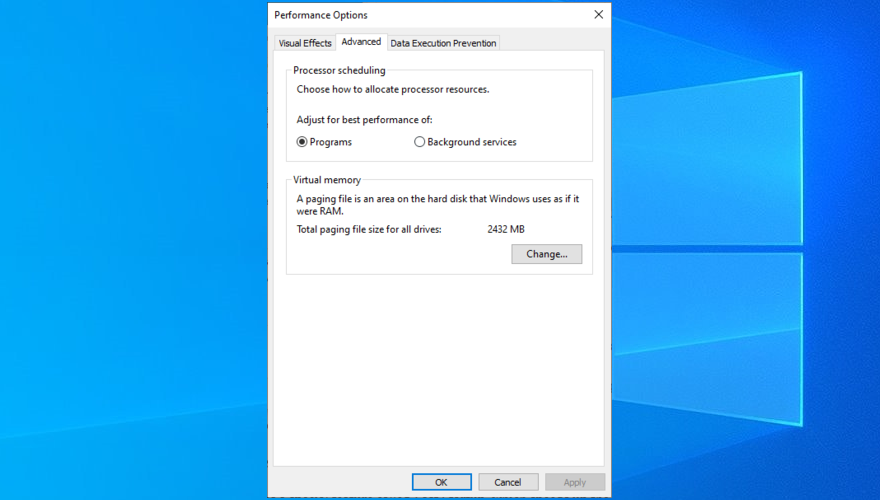
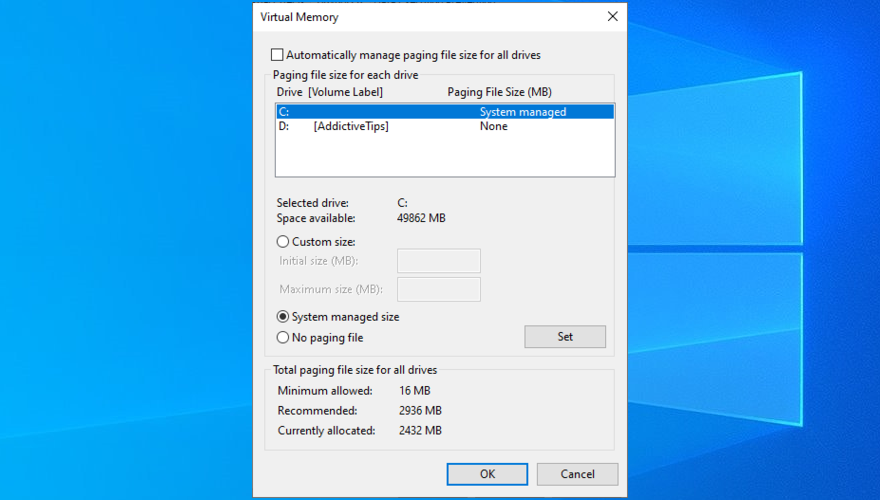
24.高速スタートアップを無効にする
Windows 10には、高速起動と呼ばれる特別な機能があります。これは、シャットダウン時にすべてのプロセスとサービスを終了しないことで、起動プロセスを高速化します。明らかな利点はありますが、Fast Startupは、FAULT IN NONPAGEDAREAのようなブルースクリーンエラーに対して有罪となる場合があります。
ただし、Windows10では高速起動を無効にすることができます。
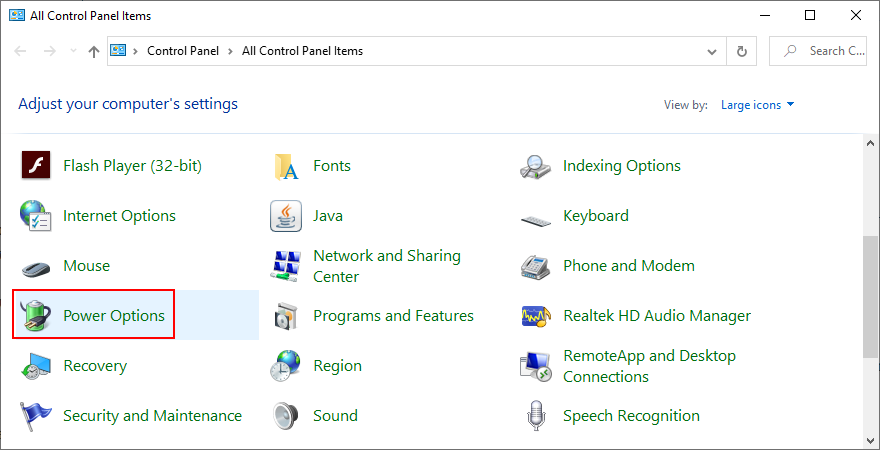
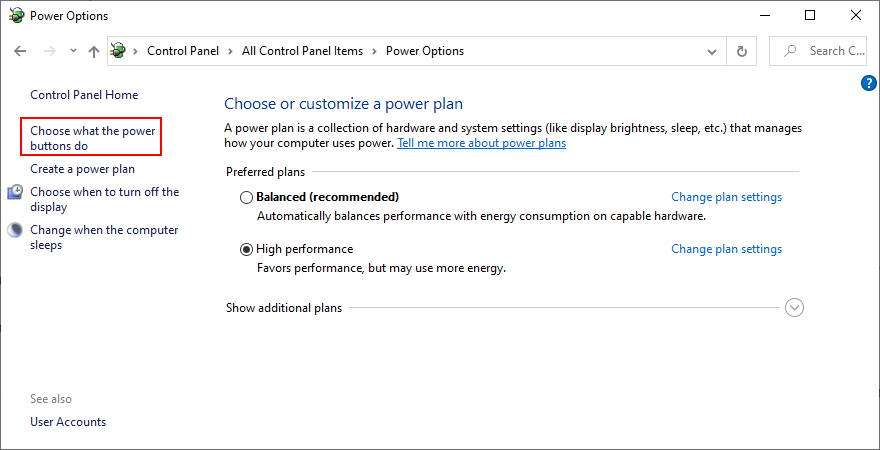
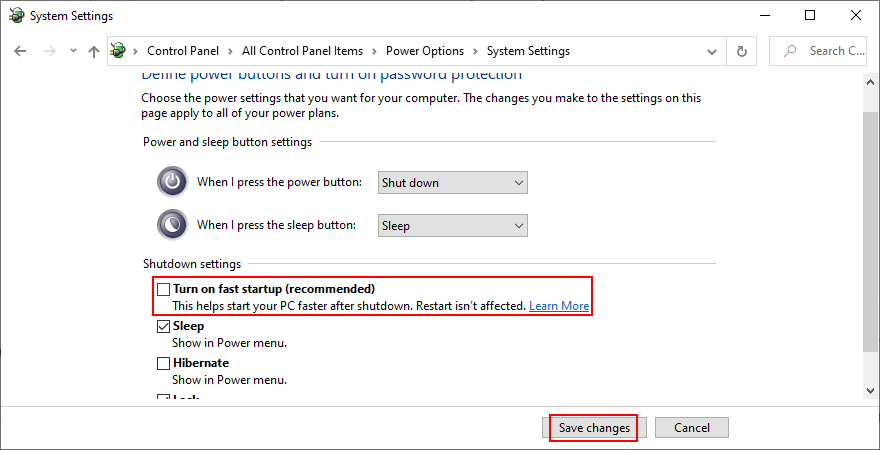
25.モニターのリフレッシュレートを変更します
モニター を気付かずにアンダークロックまたはオーバークロックしている可能性があります。視力にとっては不適合かもしれませんが、リフレッシュレートの設定が正しくないと、致命的なグラフィックエラーが発生してコンピュータがスパイラルに陥る可能性があります。
これを修正するには、Windows10でモニターのリフレッシュレートを変更するだけです。
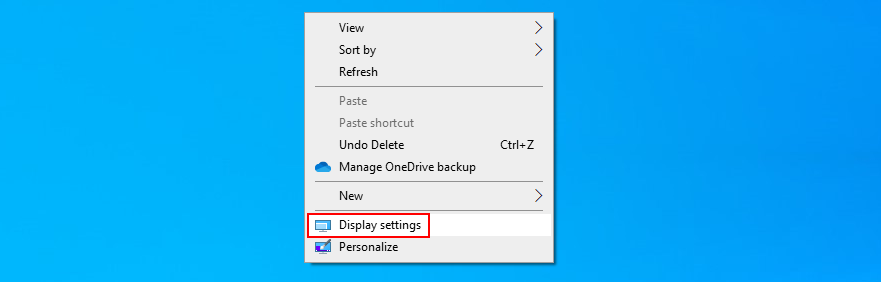
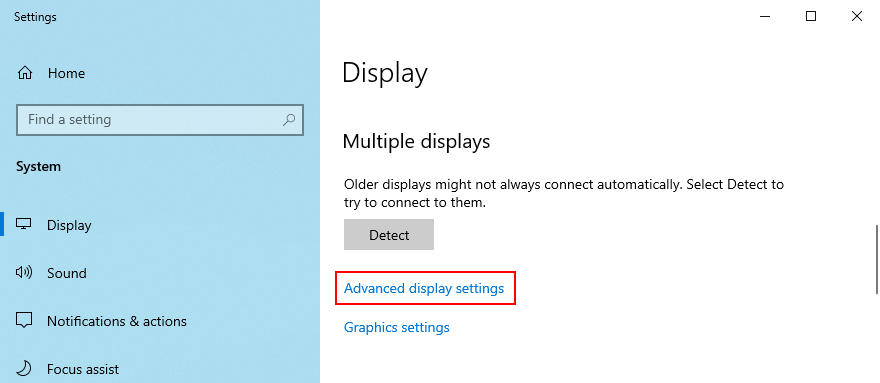
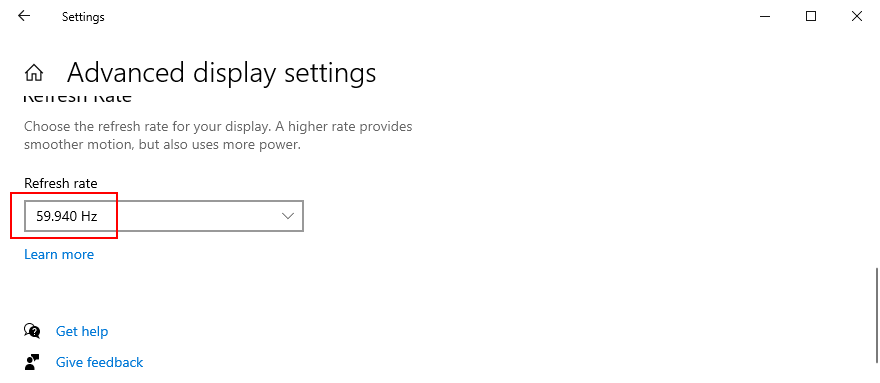
26.オーバークロックを無効にする
ゲーマーは、特にPCがゲームの最小システム要件を満たしていない場合に、コンピューター設定を強化してゲーム体験を向上させるために、オーバークロックソフトウェアソリューションを好みます。しかし、それは通常、PCの健康にとって良い考えではありません。
If you’re using a dedicated tool for overclocking your RAM and speeding up your PC, disable that setting since it could be the reason why your computer freezes and shows the PAGE FAULT IN NONPAGED AREA (it’s directly tied to the RAM).
You might have to take one step further and uninstall the overclocking tool from your PC. However, if the overclocking setting was configured in BIOS, skip this step and check out the next solution.
27. Reset BIOS
If you configured BIOS settings, such as overclocking or caching, maybe you made a wrong move that triggered system crashes. It’s not necessary to identify and repair the exact BIOS settings since you can reset the entire BIOS configuration to default. Here’s how:
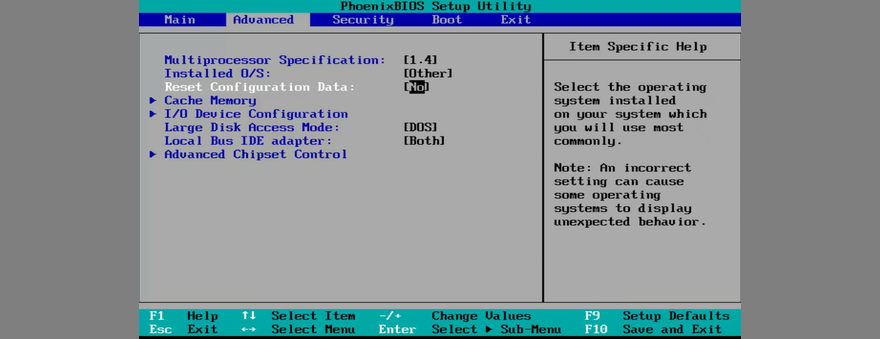
28. Update BIOS
If the PAGE FAULT IN NONPAGED AREA stop code wasn’t resolved in the previous solution, you should update BIOS to the latest version if you have never done this. In addition to improving the BIOS, you might also get access to new options.
How to update BIOS:
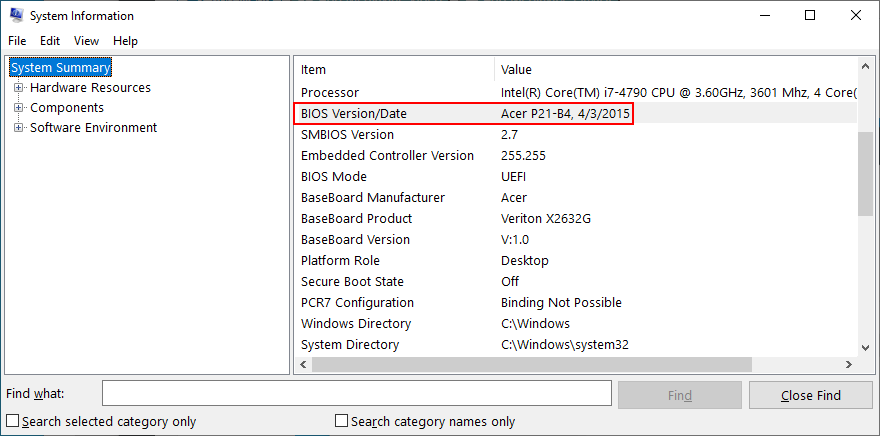
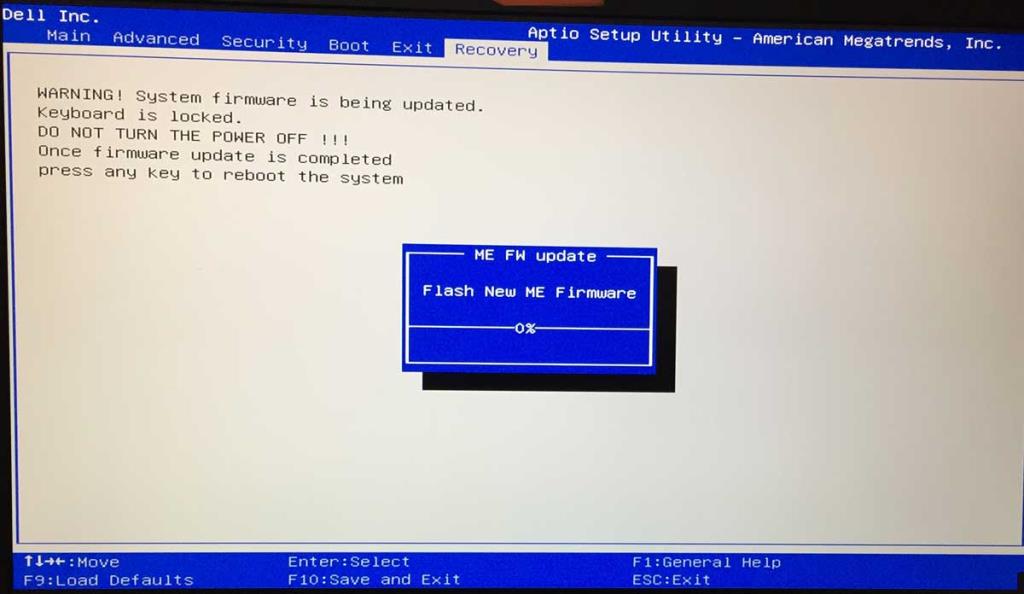
29. Windows10をリセットします
最後の手段は、Windows10を工場出荷時のモードにリセットすることです。個人ファイルはそのまま残されるため、バックアップする必要はありません。ただし、Windowsドライブにインストールされているゲームとアプリケーションのセット全体がなくなるため、すべてを最初から再インストールする必要があります。
Windows 10をリセットする方法:
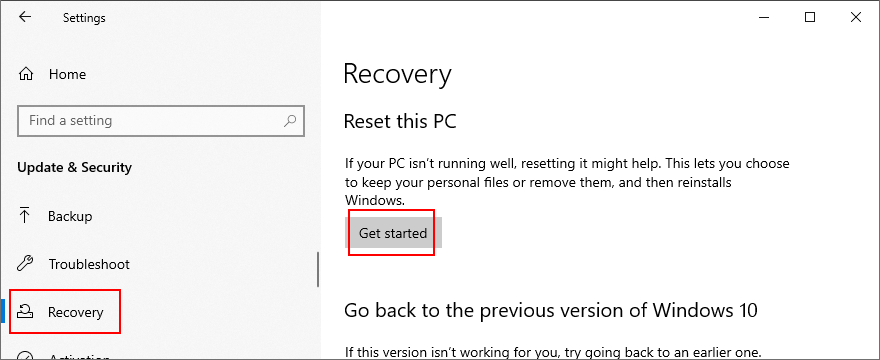
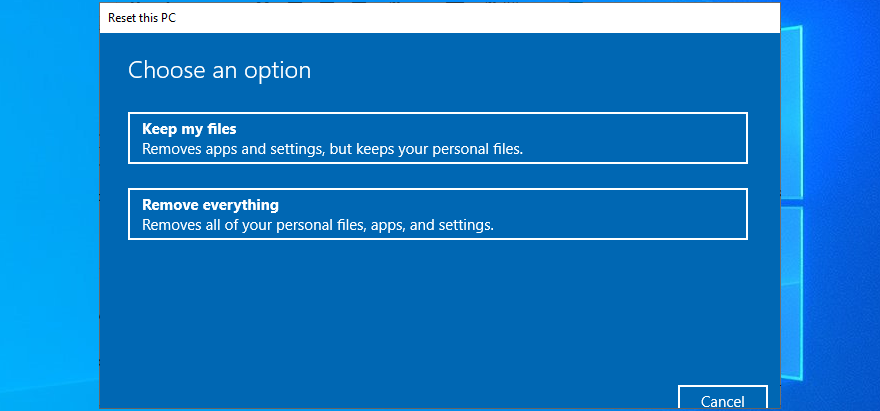
CONCLUSION: Stop code PAGE FAULT IN NONPAGED AREA can be fixed
To review, PAGE FAULT IN NONPAGED AREA is a blue screen error that tells you about a critical system file which can’t be found by Windows in the system memory. Your computer shuts down in an effort to prevent major data loss.
この問題を修正するには複数の方法がありますが、PCをハードリブートしてWindowsUpdateを実行するなどの簡単な方法から始める必要があります。次に、ハードディスクエラーと破損したシステムファイルを修復し、デバイスドライバーを確認し、マルウェアスキャンを実行し、Windows 10をクリーンブートするか、セーフモードで起動します。
Display DriverUninstallerを使用してドライバーを再インストールすることもお勧めします。さらに、.NET Frameworkの修復と再インストール、Windowsメモリ診断を使用したメモリの確認、メモリスロットの取り外しと取り付け直し、ウイルス対策とファイアウォールの一時的な無効化、ストレージスペースの確認、ハードウェアとデバイスのトラブルシューティングを実行できます。
さらに、ハードウェアアクセラレーションの無効化、Windowsのロールバック、イベントビューアの使用、最近のソフトウェアのアンインストール、外部デバイスの取り外し、システムレジストリの修正、Windowsページファイルの確認、高速起動の無効化、モニターの更新速度の変更、オーバークロックのオフ、リセットを行うことができますBIOSを更新するか、Windows10をリセットします。
コンピュータのページフォールト非ページ領域停止コードをどのように取り除くことができましたか?以下のコメントでお知らせください。
Windows 7のドキュメントと設定に関する様々な不満を、ほぼすべてのフォーラムで目にしてきました。ほとんどの不満は、これにアクセスできないというものです。
以前、TweakNow WinSecretやEnhancemyse7enといったいくつかの調整ユーティリティをレビューしました。今日、また別の素晴らしい調整ユーティリティを見つけました。
Windows 10でゲームのFPSを確認する方法
Gmailは、期待通りのセキュリティを誇るメールサービスです。2要素認証に加え、その他の予防措置も提供しています。
長時間使用するアプリは、大きな負担となる可能性があります。ブラウザのようなアプリは、昼夜を問わず常に使用するものです。
Dropboxは、データを自動的にバックアップし、使いやすいウェブインターフェースでどこからでもアクセスできる優れた方法です。
メーカーによっては、サウンドカードやノートパソコンに、画面上で音量調節インジケーターを表示するソフトウェアが搭載されているものもあります。
複数の電子書籍コンバータを使い分けて文書や書籍を異なるデバイス用に変換するのが面倒な場合は、Hamster Free Book Converterを試してください。これは
Hamster Free Audio Converterは、多数のデバイスとオーディオフォーマットに対応した幅広いプリセットをサポートするオーディオコンバータです。これには以下が含まれます。
MyMangaは、新しいエピソードを自動的にダウンロードする強力なマンガリーダーです。お気に入りのシリーズを常に最新の状態に保ちましょう。







