ハードドライブのエラーをチェックして修復する方法

読み取り/書き込みエラーや異音などのハードドライブエラーが発生している場合は、これらのエラーが影響している可能性があるため、ハードドライブを確認してください。
Bluetoothデバイスは、USBデバイスと同様に、簡単かつ普遍的に接続できます。多くの場合、デバイスをペアリングするのがコツですが、ペアリングが完了すると、デバイスは正常に機能します。事後に設定するものは何もありません。デバイスに追加のコントロールがある場合は、そのデバイス用のアプリをインストールする必要があるかもしれませんが、それでもその主要な機能を実行します。
Bluetoothヘッドセットの音が出ない問題を修正
Bluetoothヘッドセットは、ブランドに関係なく、Windows10システムとペアリングして接続すると機能します。Bluetoothヘッドセットまたはスピーカーに接続していて、音が聞こえない、またはマイクを使用できない場合は、以下の修正を試してください。
1.ペアリングを解除して再度ペアリングします
Bluetoothデバイスが期待どおりに機能しない場合、最初に行うべきことは、ペアリングを解除して再度ペアリングすることです。
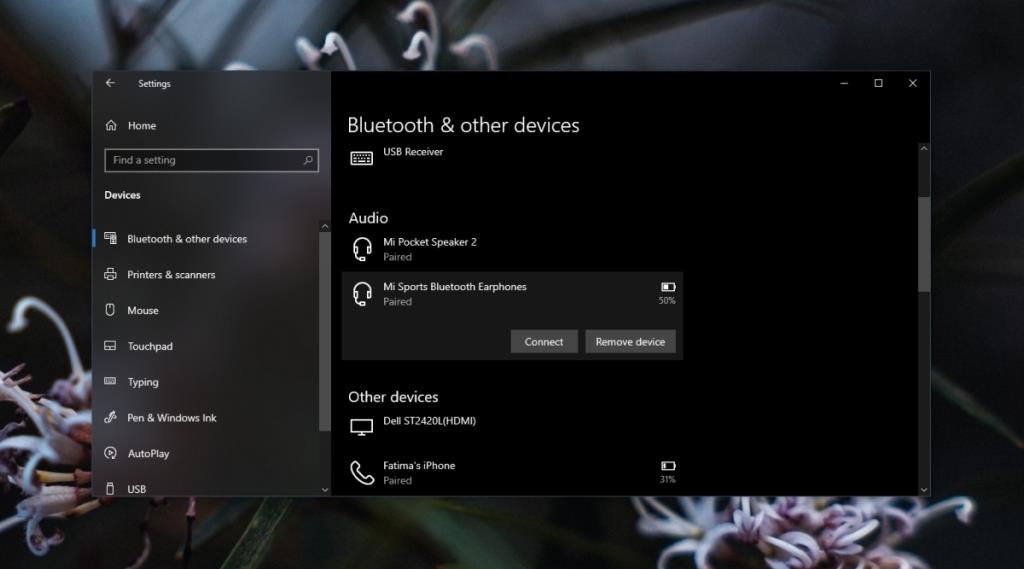
2.デフォルトのオーディオデバイスを設定します
Windows 10は、新しいデバイスが接続されたときにデフォルトのオーディオデバイスを変更しません。
これは機能するはずですが、デフォルトのオーディオデバイスを変更することをお勧めします。
3.Bluetoothトラブルシューティングを実行します
それでもBluetoothデバイスが機能しない場合は、トラブルシューティングツールを実行してください。
4.Bluetoothデバイスを減らします
システムに接続されているBluetoothデバイスが多すぎると、すべてが正しく機能しない場合があります。できるだけ多くのデバイスを削除してみてください。
5.Bluetoothデバイスに損傷がないか確認します
Bluetoothデバイスが破損している可能性があります。確認するには、別のコンピューターや電話など、別のデバイスに接続してみてください。他のデバイスに接続してもデバイスが機能しない場合は、デバイスが損傷している可能性があります。別のBluetoothオーディオデバイスを接続してみてください。それが機能する場合は、問題がどこにあるかがわかります。
結論
Bluetoothオーディオデバイスは、他のタイプのオーディオデバイスほど複雑ではありません。他のオーディオデバイスと同じように、問題が発生する可能性があります。ほとんどの場合、デバイスをペアリングおよびペアリング解除すると問題が解決します。
読み取り/書き込みエラーや異音などのハードドライブエラーが発生している場合は、これらのエラーが影響している可能性があるため、ハードドライブを確認してください。
すべてのCanon PowerShotカメラは、拡張子が.CRWであるCanon RAWファイル形式で写真を撮影できます。Windows 7では、デフォルトでは
MangaDownloaderは、様々なサイトからオンラインマンガをダウンロードできる無料のポータブルマンガダウンローダーです。私たちはマンガはあまり好きではないのですが、
Wheel Hereで、マウスホイールのコントロールを簡単に体験してください。マウスホイールの回転を現在のポインターの位置に合わせて自動的にリダイレクトします。
気を散らすことなく写真を表示したりコミックを読んだりできるように設計されたオープンソース アプリ、pViewer のシンプルさを体験してください。
RegFileExportは、Nirsoftが開発したコマンドラインアプリケーションで、別のディスクドライブにあるオフラインレジストリファイルからデータをエクスポートするために使用できます。
PDFSamは、PDFファイルを素早く結合、マージ、分割できる無料のオープンソースツールです。文字通り何百ものソフトウェアやサービスが存在します。
仮想ドライブエミュレーターはご存知でしょうが、仮想シリアルポートエミュレーターについて聞いたことがありますか?ソフトウェアエンジニアや開発者であれば、
Windows 7のドキュメントと設定に関する様々な不満を、ほぼすべてのフォーラムで目にしてきました。ほとんどの不満は、これにアクセスできないというものです。
以前、TweakNow WinSecretやEnhancemyse7enといったいくつかの調整ユーティリティをレビューしました。今日、また別の素晴らしい調整ユーティリティを見つけました。








