Windows ディスク クリーンアップ ユーティリティに Firefox のキャッシュをクリアするオプションを追加する

Mozilla Firefoxでは、組み込み機能を使用してすべてのディスクキャッシュを削除できますが、これは非常に主流になり、今ではほぼ不可欠な部分になっています。
DOTA 2は、他のアプリやゲームと同じように定期的に更新されます。機能するにはアップデートが必要であり、アップデートの一環として、システムにファイルを追加し、すでにディスク上にあるファイルをアップデートします。基本的に、ゲームは更新するためにディスクにファイルを書き込むことができる必要があります。
DOTA 2をプレイまたは更新しようとしていて、ディスク書き込みエラーが表示された場合は、ゲームがファイルの保存や更新をブロックしていることを意味します。これは、Windows 10、ゲーム自体、またはSteamで問題になる可能性があります。
これらの修正を試してください。
アンチウイルスにより、DOTA2の更新が妨げられる場合があります。ゲームが既存のファイルを保存または更新できないようにする可能性があります。唯一の解決策は、ウイルス対策を無効にするか、Steamをホワイトリストに追加することです。
ウイルス対策を無効にする場合は、WindowsDefenderを有効にします。Steamをブロックせず、別のウイルス対策アプリがなくても安全に保つことができます。
Steamアプリは、システムのどのドライブにもインストールできます。ハードドライブを使用している場合は、エラーが発生しやすくなります。これらのエラーが、ゲームを更新できない理由である可能性があります。
エラーが見つかった場合は、SFCスキャンを実行する必要があります。
sfc /scannow。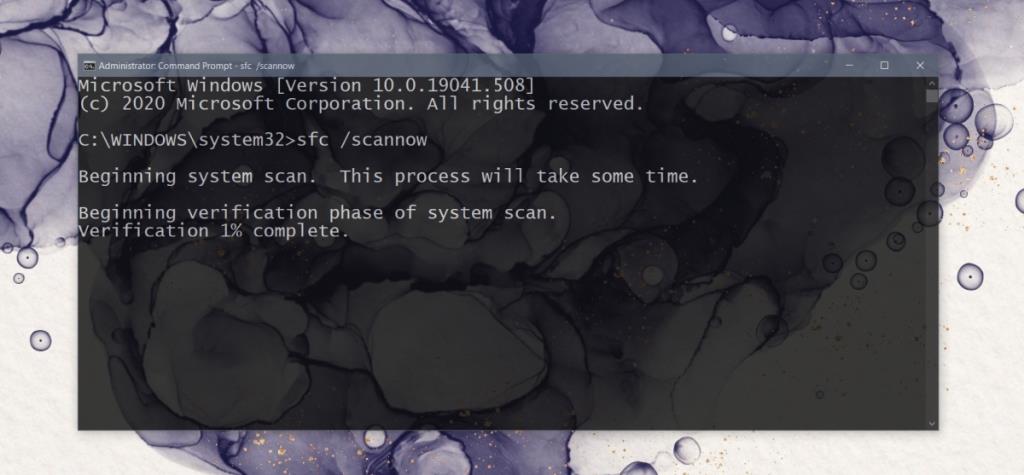
DotA 2ディスク書き込みエラーは、ゲームファイルが破損していることが原因である可能性があります。Steamで修正できます。
ダウンロードしたファイルに問題がある可能性があります。それらを削除して、ゲームを再度更新することができます。
Steam\steamapps\downloadingます。ネットワークが更新またはインストールを妨げている可能性があります。ルーターを再起動してみることができますが、Windows10でネットワークをリセットすることもお勧めします。
netsh。winsock reset。「ディスク書き込みエラー」はDOTA2に限ったことではありません。他のゲームでも発生する可能性があり、上記と同じ修正が機能する可能性があります。Steamがファイルを保存または更新できない可能性のあるアプリがある場合は、それらを無効にします。ゲームは問題なくインストールおよび更新されるはずです。
Mozilla Firefoxでは、組み込み機能を使用してすべてのディスクキャッシュを削除できますが、これは非常に主流になり、今ではほぼ不可欠な部分になっています。
お約束通り、Googleドキュメントにドキュメントをアップロードする5つの方法をご紹介します。これらの方法は、Googleドキュメントで公開されているすべてのドキュメントに適用できます。
リモート従業員のモニタリングに最適なソフトウェアをご紹介します。信頼性の高いソリューションで、生産性と倫理的なモニタリングを実現します。
Windowsをお使いの場合は、インターネット接続の速度をさらに高めることができます。Windowsはデフォルトで、インターネット帯域幅を最大20%確保しています。
Windows 7とVistaより前では、ディスクボリュームを縮小および拡張する機能はサードパーティ製のツールを通じてのみ利用可能でしたが、機能が豊富ではありませんでした。
HTC Homeは、HTC Senseをデスクトップに表示する、視覚的に美しい天気/時計ウィジェットです。Windows 7とVistaにはシンプルな
LanSpyは、接続されたノードを監視するための高速ポートスキャナを備えたネットワークセキュリティツールです。以前、ネットワークスキャナについて紹介しました。
Chromeの便利な「続きから開く」機能をご紹介します。この便利なブラウジングツールがあれば、開いているタブを失くす心配はもうありません。
Mozilla Thunderbirdが遅いですか?おそらく、数GBものメールデータが原因でしょう。Thunderbirdを頻繁に使用する場合は、
トリガースタートサービスの概念はWindows 7で新しく登場しました。Windowsサービスについては既にご存知かと思いますが、トリガースタートサービスは






