Saladin: 利便性を重視したオープンソースのデュアルペインファイルマネージャー

ユーザーフレンドリーなインターフェイスと Windows シェル統合を備えたデュアルペイン ファイル マネージャー、Saladin の機能を紹介します。
Windows Defenderは、ブロックした脅威のログを保持します。これにより、ブロックされたアイテムや検出された脅威を保護履歴で表示することができます。保護履歴にリストされているアイテムは、削除または隔離のマークが付けられていても表示され続けます。このため、システムトレイのWindows Defenderアイコンに黄色の感嘆符が表示され、気になる方も多いでしょう。
黄色の感嘆符を取り除くには、保護履歴をクリーンアップする必要があります。
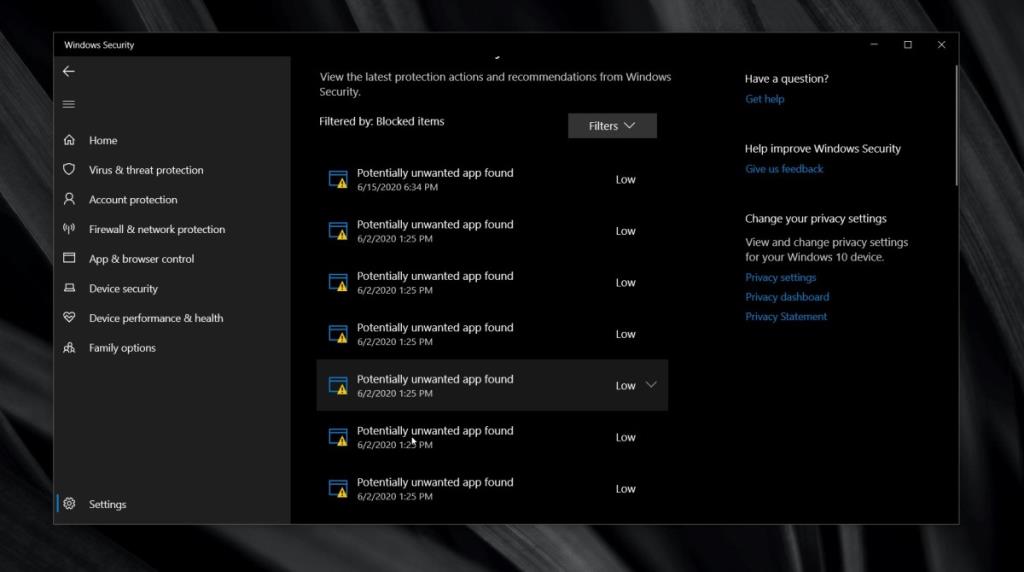 Windows Defenderは、検出したアイテムの履歴を30日間保持しますが、この期間は変更できます。履歴に30日以上経過したアイテムが表示されている場合は、保存期間を変更するか、単にすべてを削除することができます。以下の方法で操作を行うことができます。
Windows Defenderは、検出したアイテムの履歴を30日間保持しますが、この期間は変更できます。履歴に30日以上経過したアイテムが表示されている場合は、保存期間を変更するか、単にすべてを削除することができます。以下の方法で操作を行うことができます。
アイテムが保護履歴に保持される期間を変更する手順は次の通りです。
Set-MpPreference -ScanPurgeItemsAfterDelay 3
数日後に保護履歴がクリアされるのを待ちたくない場合は、すべてを手動で削除できます。これには管理者権限が必要です。
C:\ProgramData\Microsoft\Windows Defender\Scans\History
なお、Windows Defenderが新しい脅威を検出すると、Servicesフォルダーは自動的に再作成されます。
保護履歴ログにはアクティブな脅威が含まれています。非常に悪意のあるアプリやファイルに関しては、Windows Defenderはそれらを自動的に削除します。ただし、低レベルの脅威については常に同じことが当てはまるわけではありません。保護履歴を削除する前に、検出されたすべての脅威に対処したことを確認してください。脅威を削除、許可、または隔離しない場合、Windows Defenderに再表示されます。保護履歴を削除してもWindows Defenderのシステムトレイアイコンの感嘆符が消えない場合は、システムを再起動してみてください。
ユーザーフレンドリーなインターフェイスと Windows シェル統合を備えたデュアルペイン ファイル マネージャー、Saladin の機能を紹介します。
Windows 8でサードパーティ製アプリからのリンクをデフォルトのブラウザに設定する方法を学びましょう。Internet Explorerをデフォルトのブラウザとして選択するのはもう終わりです。
7月にウスマンは、機能とオプションが大幅に改善されたシステム自動化ツールTimeComXの最新バージョンをレビューしました。本日は
Hot Game Cheaterは、リリースされたあらゆるゲームの完全なチート、ウォークスルー、保存されたゲーム、パッチ、着信音などを備えた無料のチートユーティリティです。
ProcDump を使用して、CPU スパイクの原因となっているプロセスに関するログから貴重な情報を収集する方法を学びます。効率的な解決のための洞察を得られます。
変更を元に戻す機能について話すとき、最初に何を思い浮かべるでしょうか。ほとんどの人は、変更を元に戻したいときにCtrl + Zの元に戻すホットキーを押します。これは
続行する前に、このツールは上級ユーザー向けにレビューされていることをご理解ください。.NET Frameworkをアンインストールすることはお勧めしません。
ブラウザの乱雑さに困っていませんか? Multi-Toolbar Remover は、複数の永続的なツールバーをすばやく削除し、シームレスなブラウジング エクスペリエンスを実現します。
Windowsファイアウォールは、Windowsの重要なシステムセキュリティおよびパケットフィルタリングコンポーネントです。この優れた機能により、ユーザーは受信および送信のセキュリティを強化できます。
ワイヤレスネットワークのパスワードを忘れてしまったことはありませんか?あるいは、オフィスや友人宅のワイヤレスネットワークのキーを復元したいと思ったことはありませんか?








じゅん -
今まで保護履歴を意識したことがなかったですが、今回の情報で意識が変わりました。助かります!
ゆうと -
すぐ実践できそうな内容で、とても助かりました!もっとこういう簡単な方法を教えてほしいです。
しょーた -
他にもWindows Defenderのトラブルシューティング方法があれば、ぜひ教えてほしいです!
ゆうた -
Windows Defenderの機能がいまいち分かっていなかったけど、この記事を見て理解が深まりました。わかりやすくて良いですね!
花子 -
私は最近Windows 10にアップグレードしたばかりなので、この情報を見つけたのは運が良いです。保護履歴をクリアする手順を試してみますね
太郎 -
この記事がとても役に立ちました!Windows Defenderの保護履歴をクリアする方法がわかりやすくて助かります。特に手順が具体的で、初心者でも簡単に実行できそうです
わかば -
まさか保護履歴にあんなにも影響があるとは思いませんでした。定期クリアを忘れずにやるようにします
そら -
この情報を他の人にも広めたいです!やっぱりセキュリティは大事ですよね
サクラ -
この方法で保護履歴をクリアした後、またパソコンが軽くなった気がします!ありがとうございます
こはる -
この情報、友人にも教えてあげたいです!みんなでパソコンを守るためにシェアしますね。
しんご -
他にもWindowsの使い方についての情報があれば、ぜひ教えてください!興味津々です
くう -
この方法を試してから、PCの動きがかなり良くなりました!本当にありがたい情報です
りんご -
めちゃくちゃ役立ちました!個人的にはこういう情報はもっと増えてほしいなぁと思っています
あい -
保護履歴のクリアって思ったより簡単でしたね!実践してみて、本当によかったです。
ひかる -
この記事は誰にでも役立つ内容だと思います!ぜひもっと情報を増やしてほしいです
ゆき -
保護履歴をクリアするのは単純だけど、意外と見逃しがちですよね。この記事のおかげで、これからはちゃんと管理します。
こうた -
たまに保護履歴をクリアしようと思っても、手順が面倒だと思ってました。でも、この記事のおかげでやる気になりました
メグ -
実際に初めてこの方法で保護履歴をクリアしました!なんだかすっきりした気分です。おすすめの方法です!
もも -
うちのPCも最近遅くなった気がしてたので、早速試してみます!感謝です!
ケン -
質問なんですが、保護履歴をクリアした後、再度ファイルのスキャンを行う必要がありますか?それとも自動的に行われますか
まさる -
保護履歴をクリアするのは地味に重要なことで、本当に助かりました。これからも気をつけます
リョウ -
この記事のおかげで、保護履歴をクリアする方法が簡単にわかりました!感謝します
みほ -
パソコンの動きが重いと感じていたけど、ここの方法で保護履歴をクリアしたら少し軽くなった気がします!やっぱり定期的にクリアした方がいいですね
タケシ -
実際にこの方法を試してみた後、Windows Defenderの動作がスムーズになりました!保護履歴のクリアって重要ですね
タカシ -
本当に分かりやすい手順ですね!また新しい情報があったら教えてください
ゆうすけ -
いろいろ試してみたけど、この方法が一番簡単でした!また何かあれば教えてください
めえ -
保護履歴が重なってくると、危険度が増すからクリアするのはいいアイデアだね!定期的に清掃しないと
あやか -
ハッカーから守るためには、やはり保護履歴の管理が必要なんですね。今後もこの手順を守りたいと思います。
ゆうみ -
この記事を見つけて本当によかったです!今後も定期的にクリアしていくことを心がけます
佐藤 -
何かのトラブルで検索していたのですが、この記事を見て不安が解消されました!おかげで無事解決しました。
ひろし -
僕もやってみて、すごく簡単でした!これからもこういう手順があれば、もっと知りたいです
リナ -
セキュリティを守るためにはやっぱりこの情報が不可欠ですね!頑張って実践します
まゆ -
これまで保護履歴の存在を知らなくて、教えてもらって本当に感謝しています。今後は定期的にクリアしようと思います
きよし -
この情報を読んで、もっとWindows Defenderを使いこなしたいと思いました!今後も頑張ります