Windows 用オンスクリーン音量コントロールインジケーター

メーカーによっては、サウンドカードやノートパソコンに、画面上で音量調節インジケーターを表示するソフトウェアが搭載されているものもあります。
Windows 10は、UIとさまざまなUWPアプリにダークテーマを追加しました。テーマは部分的に実装されています。つまり、すべてのUI要素にダークテーマがあるわけではありません。Windows Searchを開くと、暗いテーマが表示されますが、検索を入力するとすぐに、結果はすべて目がくらむような白い背景で表示されます。
Windowsサーチのアクセントカラーとダークテーマ
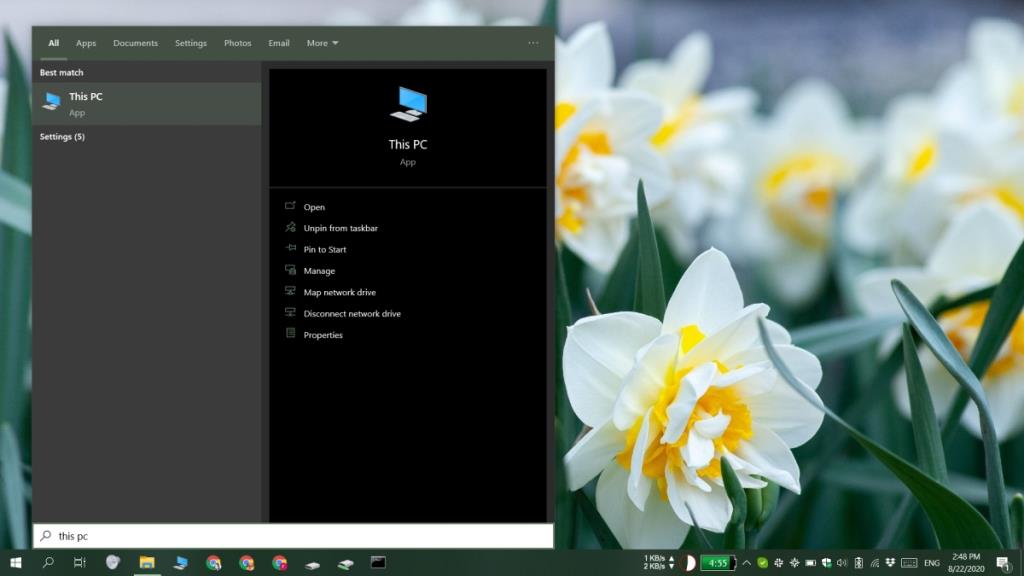 ダークテーマでのWindowsサーチで検索結果を取得し、それにアクセントカラーを追加するには、次の手順を実行する必要があります。
ダークテーマでのWindowsサーチで検索結果を取得し、それにアクセントカラーを追加するには、次の手順を実行する必要があります。
アプリがWindowsセキュリティによって実行をブロックされている場合は、[もっと見る]オプションをクリックし、[とにかく実行]をクリックします。管理者権限で認証する必要があります。
インストールのトラブルシューティング
アプリが機能しない、または部分的にしか機能しない場合は、アプリを再インストールします。管理者権限で実行可能ファイルを実行し、使用するすべての機能がチェックされていることを確認して、[Reintsall]をクリックします。アプリを再インストールした後、システムを再起動します。
それでも問題が解決しない場合は、アプリをアンインストールしてから再インストールしてください。
使い方
BeautySearchはレジストリ値を変更している可能性があります。つまり、BeautySearchが行っているすべてのUI変更は、Microsoftによって実装されている可能性があり、そもそもアプリは必要ないはずです。Windows 10の更新により、これらの変更が取り消される可能性があり、アプリを再インストールする必要がある場合があります。アプリを動作させるためにバックグラウンドで実行する必要はありません。インストールしたら終了できます。
結論
BeautySearchは、WindowsSearchの外観と表示される検索結果を変更するだけではありません。また、UWPアプリのスタートメニュータイルにある単色の背景を非表示にすることもできます。新しいスタートメニューで削除されるため、これはもう必要ないかもしれません。また、テストマシンでは機能しなかったが、機能する可能性のあるコンテキストメニューにアクリル効果を追加することもできます。このアプリは、Windows 10 1909および2004で動作します。また、次の主要なWindows10アップデートでも動作することが期待されています。
メーカーによっては、サウンドカードやノートパソコンに、画面上で音量調節インジケーターを表示するソフトウェアが搭載されているものもあります。
複数の電子書籍コンバータを使い分けて文書や書籍を異なるデバイス用に変換するのが面倒な場合は、Hamster Free Book Converterを試してください。これは
Hamster Free Audio Converterは、多数のデバイスとオーディオフォーマットに対応した幅広いプリセットをサポートするオーディオコンバータです。これには以下が含まれます。
MyMangaは、新しいエピソードを自動的にダウンロードする強力なマンガリーダーです。お気に入りのシリーズを常に最新の状態に保ちましょう。
一部のプログラムは、開発者がユーザーにサイズを変更させたくないため、サイズを変更できません。Windowsの一部のダイアログボックスも同様です。この煩わしさは
Windows 7ユーザーがインターネット設定を変更できないようにする方法をご紹介します。ネットワークを保護し、システム全体の設定が損なわれないようにします。
CSVは最もクロスプラットフォームなスプレッドシート形式であり、ほとんどのアプリケーションがCSV形式をサポートしているため、スプレッドシートをCSV形式に変換することは理にかなっています。
ミニツールバーは、特定のテキストが選択されると自動的に表示されるコンテキストメニューの一種で、
最新のHTML標準HTML 5は、Adobe Flash、MS Silverlightなどの専用のサードパーティツールやプラグインを使用する必要性を排除し、
XMedia Recodeは、オーディオとビデオの両方の変換に対応するバッチメディア変換ツールです。最も優れた点は、幅広いフォーマットをサポートしていることです。








