お使いのコンピューターがOculus Riftと互換性があるか確認する

Oculus Riftは、市場に投入されるVRヘッドセットの中で最も有望なものの一つです。発売から数年経ちますが、ついに発売されました。
Microsoftは、Windows10をアップグレードする2つの方法をユーザーに提供しています。WindowsUpdateとWindow10 UpgradeAssistantアプリ。
Windows 10 Upgrade Assistantアプリは、ユーザーがMicrosoftの公式Webサイトからダウンロードできるスタンドアロンアプリです。それは2つのことをします。互換性の問題についてシステムをチェックし、Windows 10の次のバージョンをダウンロードしてインストールします。WindowsUpdateから更新が利用可能になるのを待ちたくない場合は、通常、アップグレードアシスタントを使用して更新を強制できます。
Windows 10 Upgrade Assistantは、OSの次のバージョンをダウンロードするために、Microsoftのサーバーに接続する必要があります。そのため、ダウンロードおよびインストールプロセス中に、問題が発生する可能性があります。
Windows 10 Upgrade Assistantアプリの実行に問題がある場合は、最初に次のことを試してください。
それでもアプリを実行できない場合、または途中で停止する場合は、以下の修正を試してください。
Upgrade Assistantは、システムの互換性の問題をチェックします。ドライバーの更新を取得しないハードウェア、古いドライバー、またはアップグレードを妨害またはブロックする可能性のあるアプリがある場合は、それらを取り除きます。
レガシーハードウェアなど、解決できない互換性の問題がある場合は、メディア作成ツールを使用して強制的にアップグレードできます。
互換性の問題により、更新が効果的にブロックされます。
メディア作成ツールは、Windows 10の次のバージョンにアップグレードするためにも使用でき、互換性チェックは実行されません。
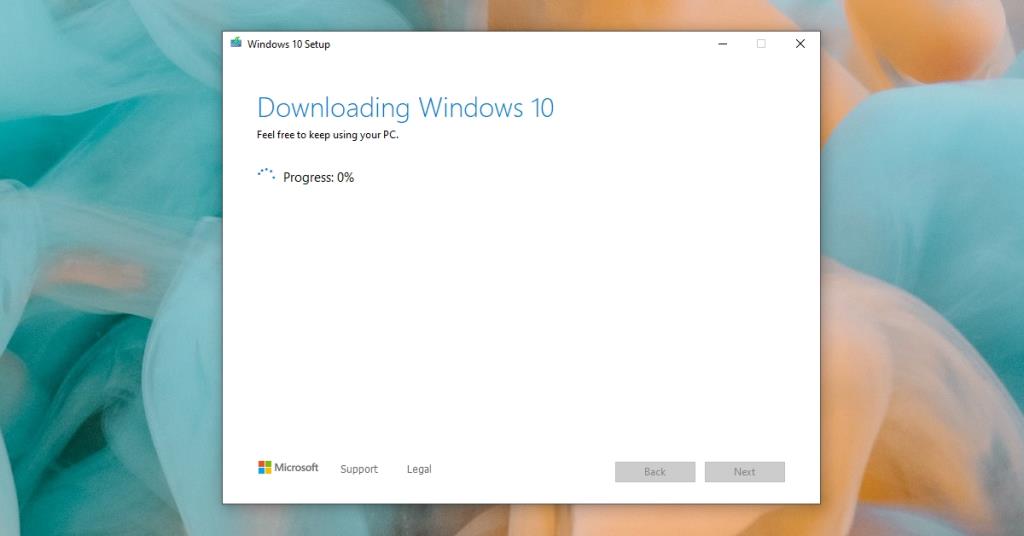
アップグレードアシスタントツールを使用できず、メディア作成ツールが更新されていない場合は、WindowsUpdateを介して更新が公開されるのを待つことができます。通常、更新は1か月後にすべてのユーザーに公開されるため、待機時間はそれほど長くありません。
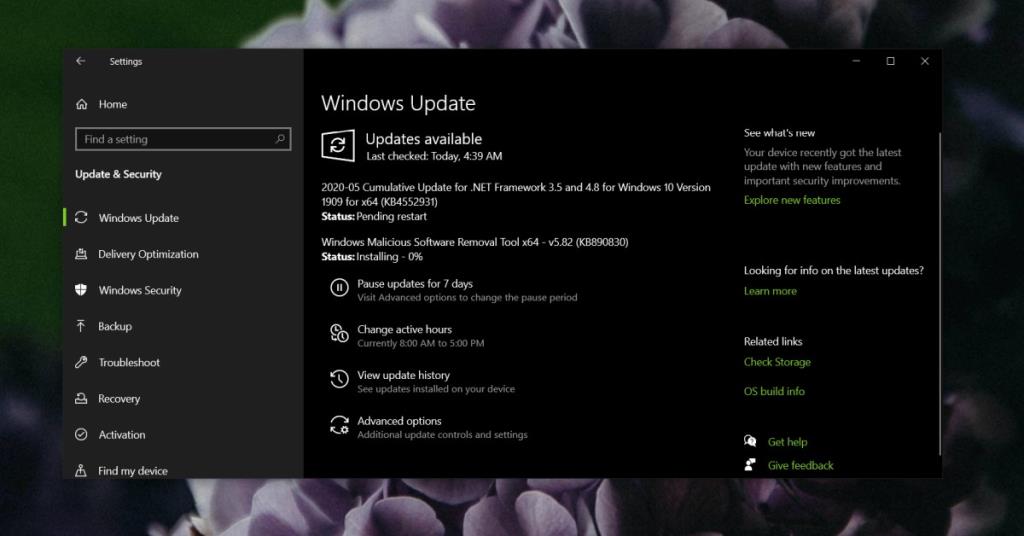
Windows 10 Upgrade Assistantは、当初、Windows7からWindows10にアップグレードするユーザーを対象としていました。このアプリは廃止されていませんが、メディア作成ツールも同様に機能するため、実際には必要ありません。
Oculus Riftは、市場に投入されるVRヘッドセットの中で最も有望なものの一つです。発売から数年経ちますが、ついに発売されました。
PCゲームにモバイル版が存在することは稀で、モバイル端末ではデスクトップと同じ体験を提供できないため、当然のことです。たとえ
Windows XPからWindows 7に移行した場合、署名されていないドライバのエラーに遭遇する可能性があります。この記事では、そのようなエラーを削除するためのツールを紹介します。
Registry Live Watchは、定義したレジストリキーを監視する小さなユーティリティです。システムトレイに最小化すれば、すぐに起動します。
Desktop Hunterでスクリーンショットを最大限に活用しましょう。チュートリアルやガイド用のスクリーンショットを簡単にキャプチャして整理できます。
Do It Againは、ユーザーが一連のアクションやタスクを自動化して、手順に従わずに素早く実行できるようにする効率的な自動化ツールです。
Windows 8 で PDF ドキュメントを印刷したいですか? 簡単に印刷できる便利なアプリケーション、PDF2Printer をお試しください。
新しいコンピュータを購入して、システム情報を確認したい、あるいはインストールされているソフトウェアの情報を調べたいと思ったことはありませんか?
頻繁にウェブサイトにアクセスする場合は、ブラウザを開かなくても簡単にアクセスできるように、そのウェブサイトのデスクトップショートカットを作成できます。
Firefoxを不安定にするテーマや拡張機能をインストールした場合、問題を解決するためにブラウザを何度も再インストールする必要はありません。







