フォルダを移動せずにDropboxにバックアップする

Dropboxは、データを自動的にバックアップし、使いやすいウェブインターフェースでどこからでもアクセスできる優れた方法です。
何百万ものWindowsユーザーが毎日エラーコードに直面しています。これらはPCとラップトップが正しく動作するのを妨げ、できるだけ早く修正する必要があります。
0x80240fffが良い例です。これは、古いエディションからWindows10にアップグレードしようとするユーザーを悩ますエラーコードです。
WindowsUpdateエラー0x80240fffが本当に迷惑になる可能性があることは誰もが認めるところです。しかし、特別なコンピュータースキルがなくても、専門家に頼ることなく、修理することは可能です。
トラブルシューティングを開始する前に、システムの復元ポイントを作成する必要があります。間違いを犯して変更を元に戻す必要がある場合は、後で命を救うことができます。
さらに一歩進めたい場合は、完全バックアップを実行できます。準備ができたら、次の解決策を確認してください。
0x80240fffエラーコードが障害のあるドライバー、プロセス、またはサービスが原因である場合は、クリーンなWindows10ブートを実行できます。必要なソフトウェアコンポーネントのみを使用してオペレーティングシステムを起動します。
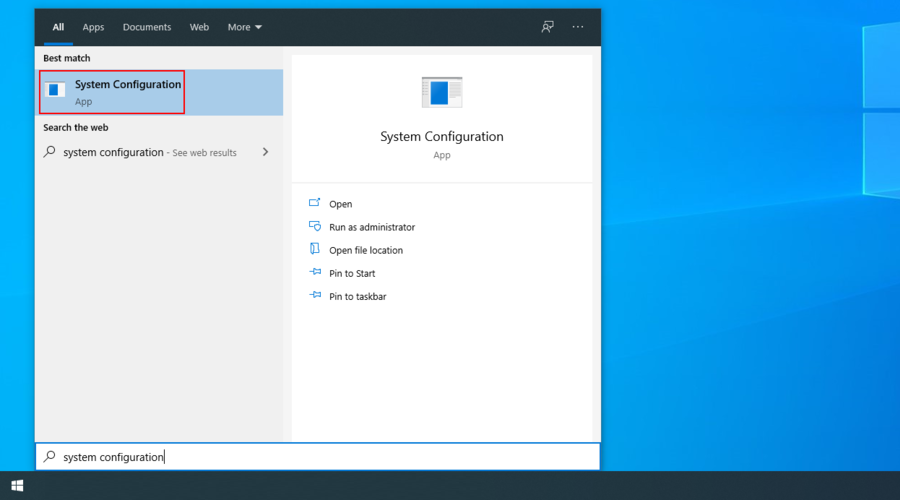
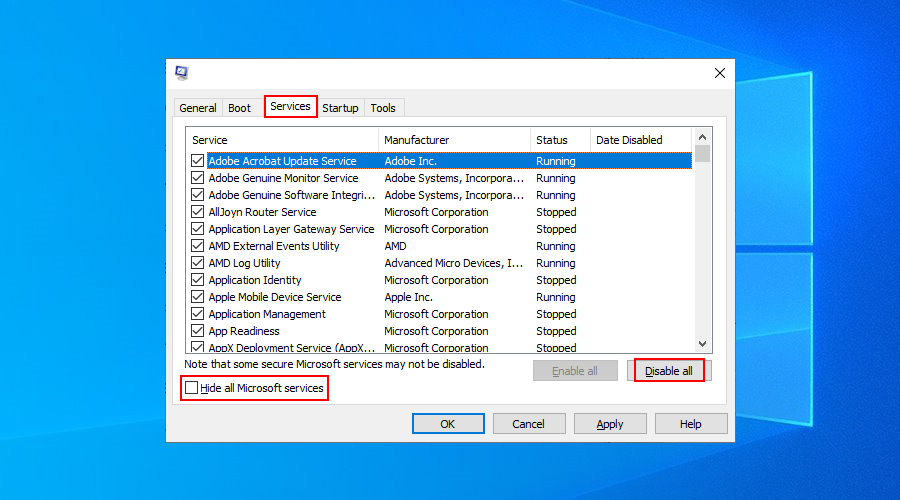
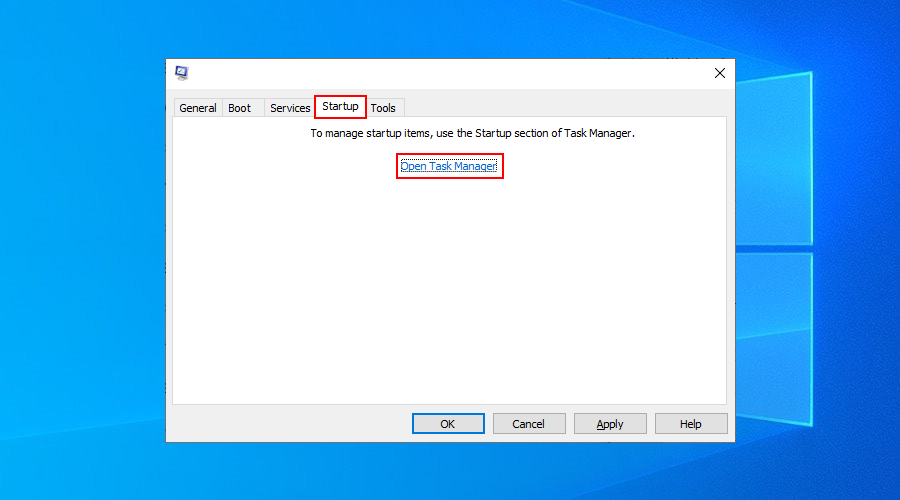
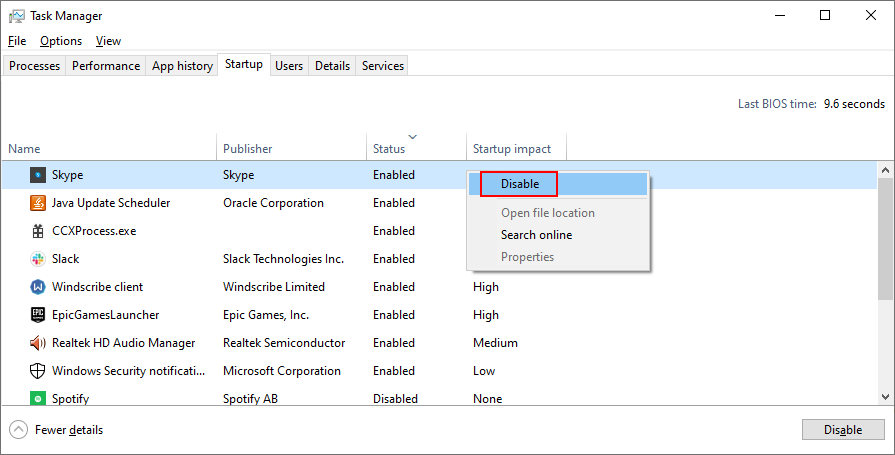
Windows 10 Pro、Windows 10 Enterprise、Windows 10 Education、およびWindows 10 Sには、システムの更新を延期するための特別な機能があります。多くのユーザーは、このオプションをオンにすることで0x80240fffエラーを修復したと主張しました。
セキュリティ更新を除いて、この有効な設定は、指定した延期期間を考慮して、保留中の更新を延期します。


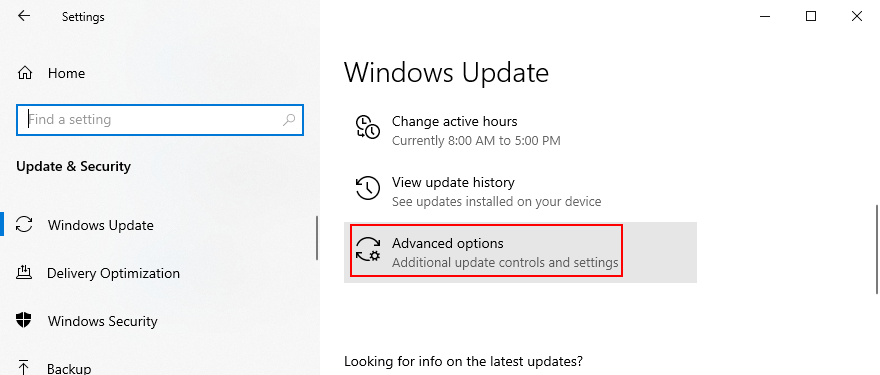
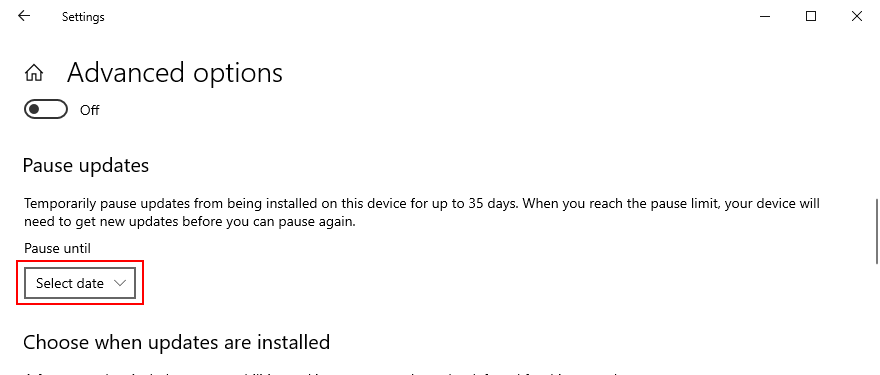
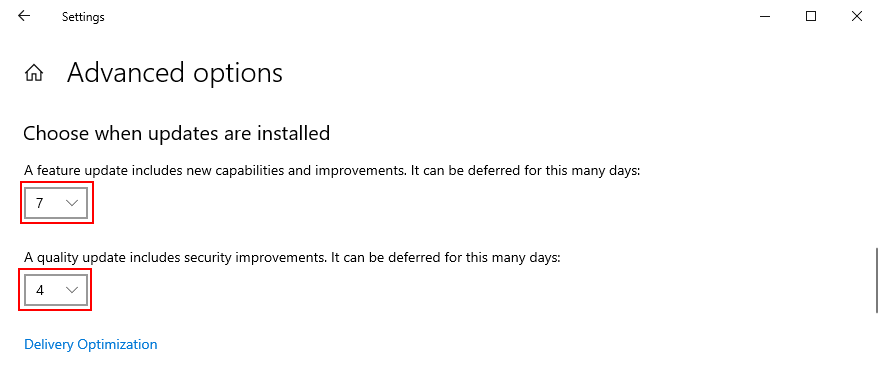
0x80240fffエラーなどのエラーコードが発生せずに最新のWindows10バージョンにアップグレードする最も安全な方法の1つは、メディア作成ツールを使用することです。
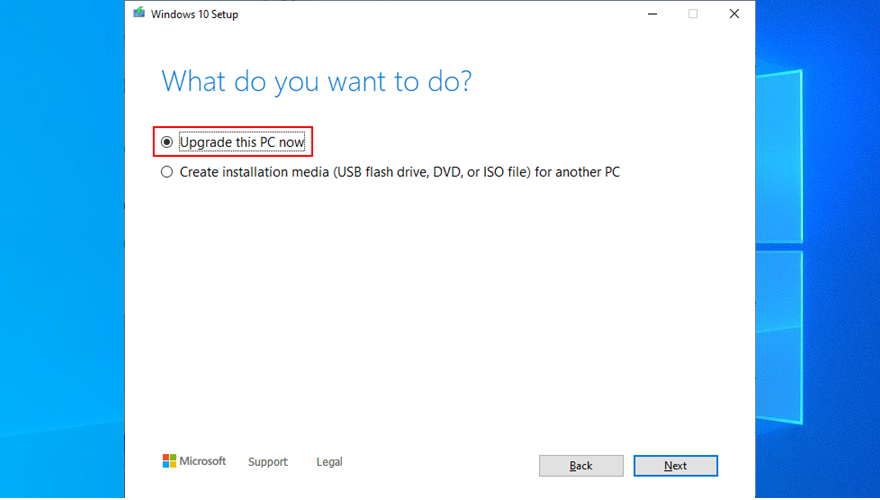
Windows Updateの一般的な問題は、内部のトラブルシューティングツールを使用して解決できるため、変更を加えたり、専門家に相談したりする必要はありません。


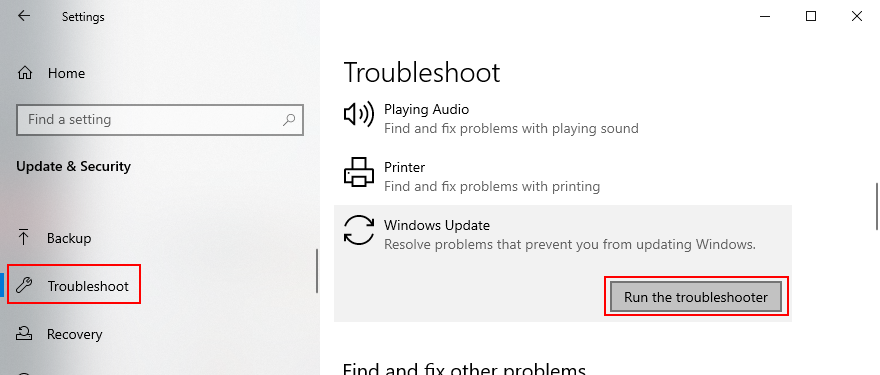
背景インテリジェント転送サービスは、WindowsUpdateが依存するサービスです。実行が停止するか、正しく実行できない場合は、0x80240fff WindowsUpdateエラーが発生する理由である可能性があります。

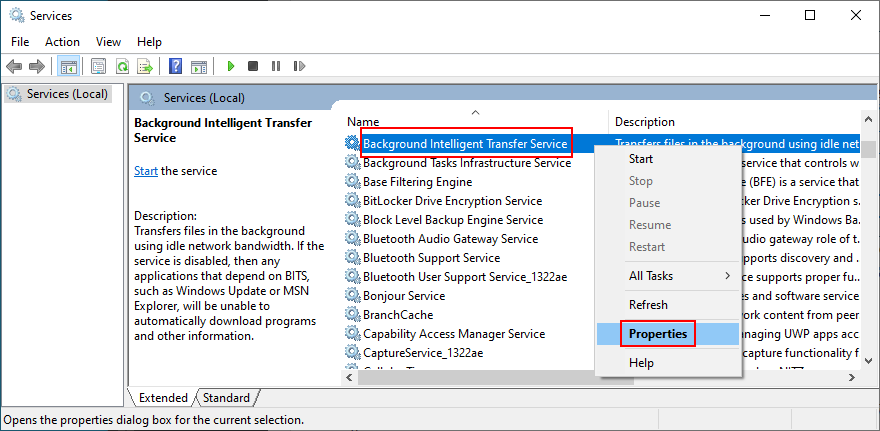
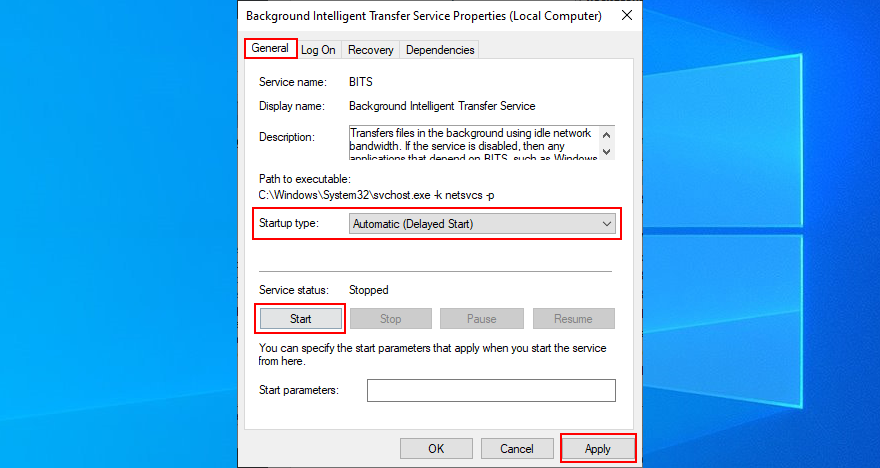
Windows Updateサービスが自動的に開始されない場合、コンピューターでWindows10更新エラー0x80240fffがトリガーされる可能性があります。ただし、手動で再起動して起動タイプを変更することはできます。

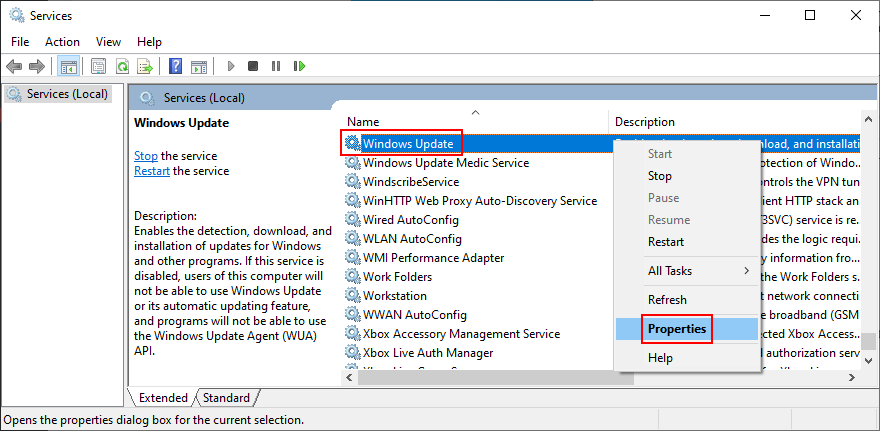
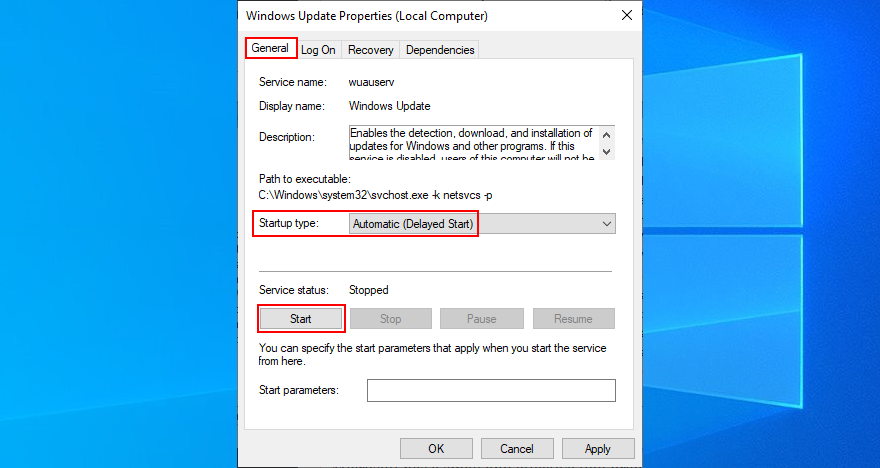
Microsoftには、0x80240fffエラーコードの原因となる問題であっても、WindowsUpdateの問題のトラブルシューティングに役立つ小さくて効果的なツールが用意されています。
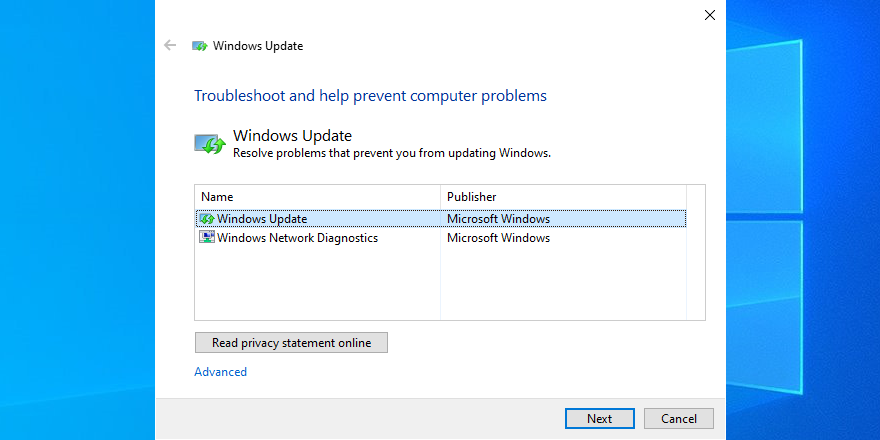
Windowsイメージのコンポーネントストアに破損したデータがある場合、これにより、コンピューターに重大な問題が発生したり、0x80240fffエラーコードが発生したりする可能性があります。ただし、DISM(Deployment Image Servicing and Management)を使用して簡単に修正できます。これは強力なツールであり、Windowsパッケージの一部です。
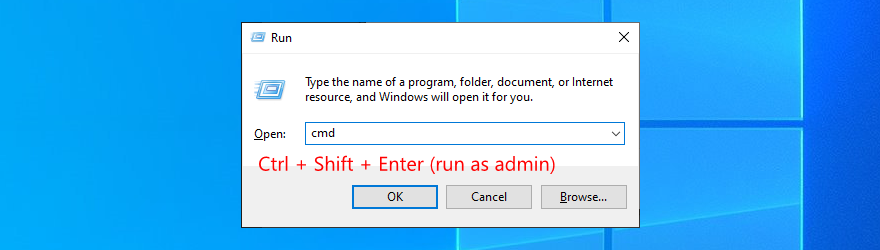
DISM /online /cleanup-image /scanhealthキーを押してください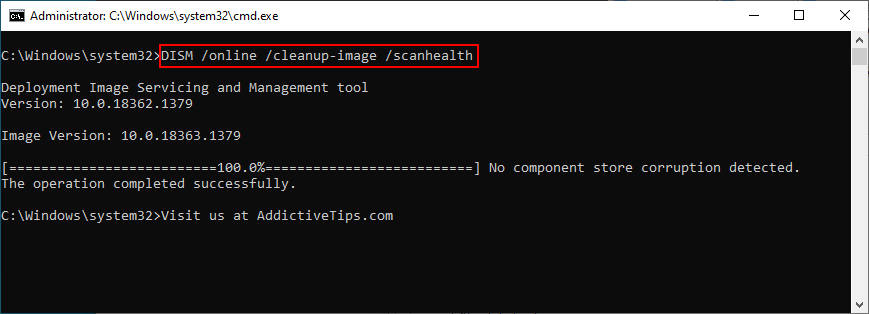
DISM /online /cleanup-image /restorehealthとヒットを入力してくださいsfc /scannow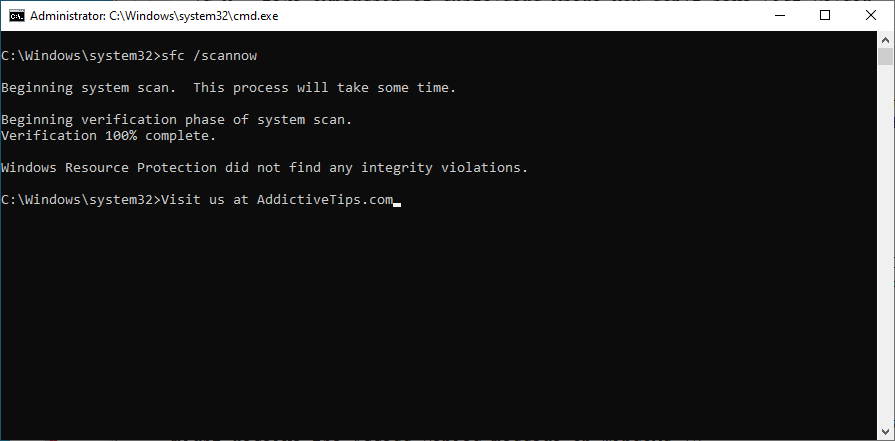
システムファイアウォールは、WindowsUpdateまたはそれが依存するその他の重要なプロセスへのインターネットアクセスをブロックする可能性があります。ただし、ファイアウォールを一時的にオフにすることで、これをすばやく修復できるはずです。

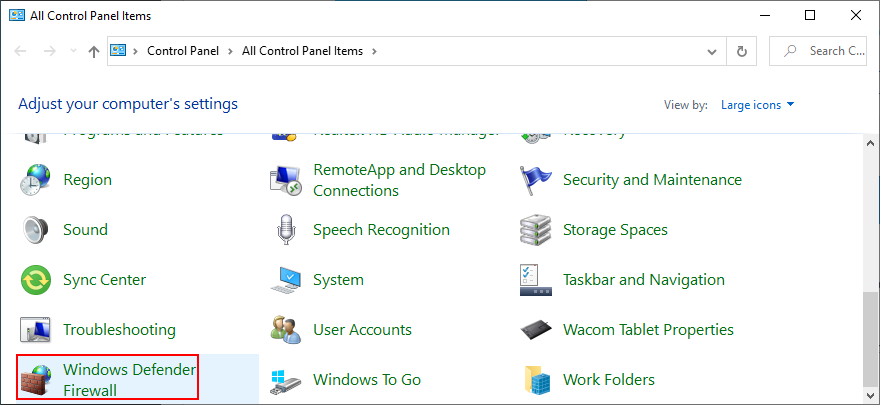
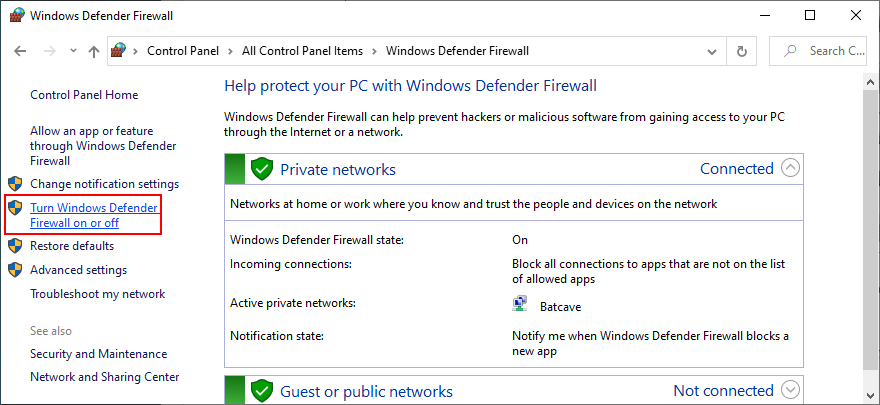
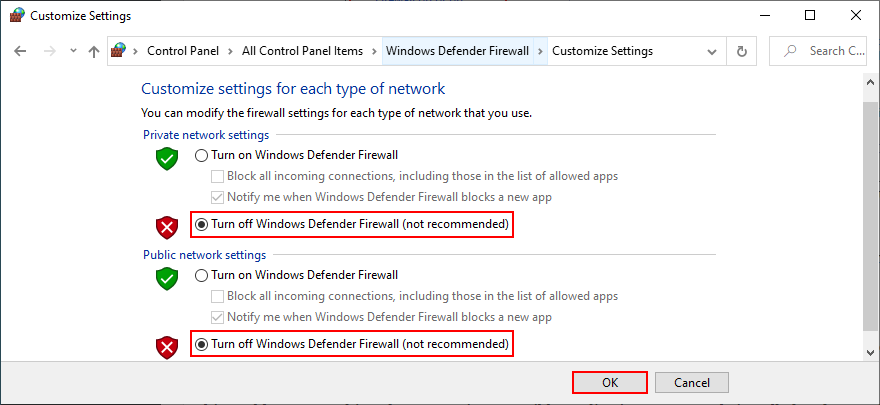
Windowsの更新に成功したら、コンピューターを無防備な状態にしないように、ファイアウォールを再起動してください。
Windows 10を以前の復元ポイントにロールバックすることは、ソフトウェアレベルでの大幅な変更によってWindows Updateが壊れた場合に、0x80240fffエラーコードを修正するための良い方法です。
これは、最近インストールした互換性のないアプリケーションから、破損したレジストリデータやサービスが正常に機能しなくなったことまで、あらゆる意味を持ちます。
ただし、Windowsを以前のチェックポイントに復元すると、OSと同じドライブにインストールされている現在のアプリケーションとゲームが失われることに注意してください。

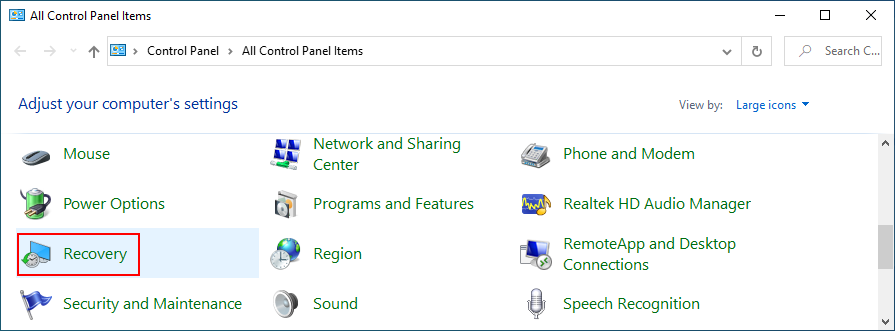
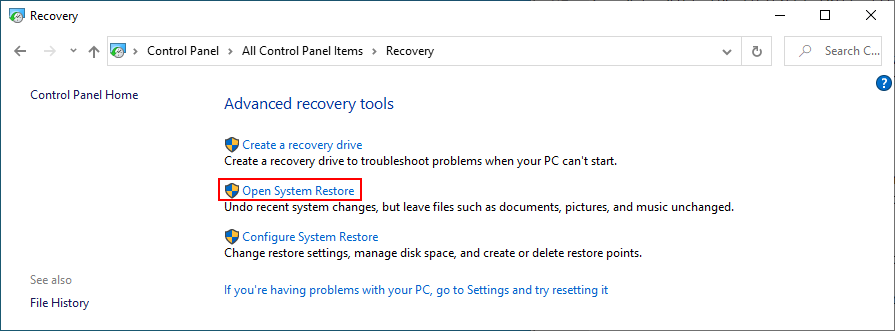
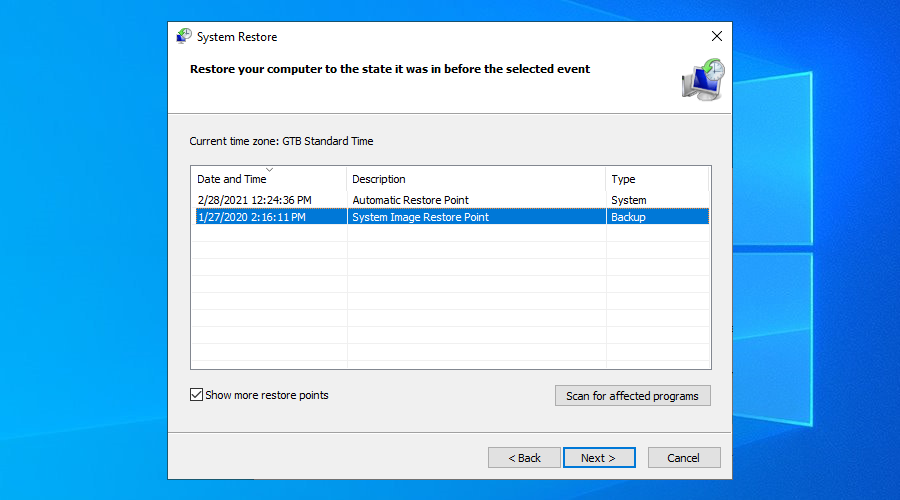
要約すると、0x80240fffは、最新のWindowsバージョンにアップグレードしようとしたときに表示される可能性のある厄介なエラーコードです。ただし、工場出荷時のリセットを実行しなくても修正できるはずです。
たとえば、Windows 10をクリーンブートし、セキュリティ以外の更新を一時停止し、メディア作成ツールを使用して、内部のWindowsUpdateトラブルシューティングツールを実行できます。
また、WindowsUpdateサービスとBackgroundIntelligent Transfer Serviceを再起動し、診断を実行し、DISMを使用してコンポーネントストアにエラーがないかどうかを確認することもお勧めします。
最後に、システムファイアウォールを一時的にオフにして、Windows10を以前の復元ポイントにロールバックする必要があります。
これらのソリューションは、Windows 10のエラーコード0x80240fffを解決しましたか?下のコメント欄でお知らせください。
Dropboxは、データを自動的にバックアップし、使いやすいウェブインターフェースでどこからでもアクセスできる優れた方法です。
メーカーによっては、サウンドカードやノートパソコンに、画面上で音量調節インジケーターを表示するソフトウェアが搭載されているものもあります。
複数の電子書籍コンバータを使い分けて文書や書籍を異なるデバイス用に変換するのが面倒な場合は、Hamster Free Book Converterを試してください。これは
Hamster Free Audio Converterは、多数のデバイスとオーディオフォーマットに対応した幅広いプリセットをサポートするオーディオコンバータです。これには以下が含まれます。
MyMangaは、新しいエピソードを自動的にダウンロードする強力なマンガリーダーです。お気に入りのシリーズを常に最新の状態に保ちましょう。
一部のプログラムは、開発者がユーザーにサイズを変更させたくないため、サイズを変更できません。Windowsの一部のダイアログボックスも同様です。この煩わしさは
Windows 7ユーザーがインターネット設定を変更できないようにする方法をご紹介します。ネットワークを保護し、システム全体の設定が損なわれないようにします。
CSVは最もクロスプラットフォームなスプレッドシート形式であり、ほとんどのアプリケーションがCSV形式をサポートしているため、スプレッドシートをCSV形式に変換することは理にかなっています。
ミニツールバーは、特定のテキストが選択されると自動的に表示されるコンテキストメニューの一種で、
最新のHTML標準HTML 5は、Adobe Flash、MS Silverlightなどの専用のサードパーティツールやプラグインを使用する必要性を排除し、








