コマンドプロンプトのタイトルバーの名前を変更する方法

読者のウェンディさんから質問がありました。タイトルバーを変更する方法はありますか? cmd.exeへのショートカットがあるのですが、すべてのタイトルバーが「管理者:コマンド」と表示されます。
Windows 10のサムネイルを使用すると、フォルダーまたはファイルを開く前に、その内容をすばやくプレビューできます。ただし、オペレーティングシステムは、フォルダを開くたびに処理リソースとメモリリソースを使用してサムネイルを読み込みます。フォルダに含まれる画像、PDF、またはその他のアイテムがほんの一握りであれば、それはまったく悪いことではありません。
ただし、何百枚もの写真が含まれるフォルダにアクセスしている場合、サムネイルによってPCの速度が低下する可能性があります。この機能を無効にすると、フォルダを開くのにかかる時間を短縮できます。いずれの場合も、コンテンツをプレビューしなくても、Windows10で任意のファイルを開くことができます。
Windows 10ファイルのサムネイルをオフにする方法は4つあります。つまり、次のとおりです。
1.ファイルエクスプローラーを介してWindows10サムネイルを無効にする方法
ファイルエクスプローラーを使用してWindows10でサムネイルを無効にするために、技術に精通している必要はありません。この機能を実行して非アクティブ化する簡単な手順は次のとおりです。
ファイルエクスプローラーアプリを起動します
上記の設定を適用すると、画像やドキュメントなどのフォルダを開くたびにサムネイルが表示されなくなります。
2.視覚効果設定を介してWindows10サムネイルをオフにする方法
ご存知かもしれませんが、Windows 10設定アプリは、OSを好みに合わせてカスタマイズするための最も強力なサービスの1つです。これを使用して、メニュー、アイコン、アプリウィンドウ、コントロール、ボタンなど、さまざまなツールや機能の視覚的な動作をパーソナライズできます。
VisualEffects構成を使用してファイルのサムネイルを無効にする方法は次のとおりです。
上記の対策を適用すると、フォルダーを開くたびにWindows10がサムネイルを読み込めなくなります。
[パフォーマンスオプション]ダイアログを起動して、好みの視覚設定を適用するためのはるかに迅速な方法は次のとおりです。
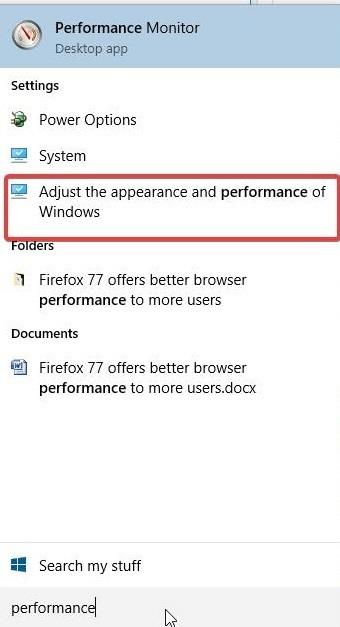
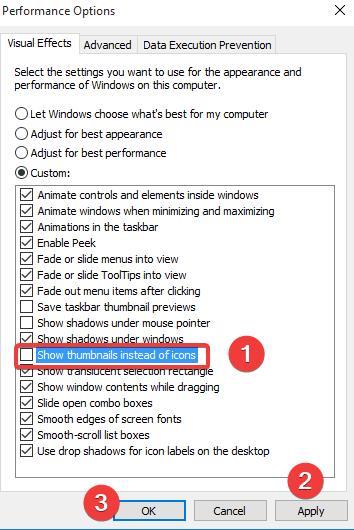
3.グループポリシーを使用してWindows10サムネイルを無効にする方法
ローカルグループポリシーは、Windows10がフォルダーまたはファイルと一緒にサムネイルを表示しないようにするもう1つの方法です。ネットワーク管理者の場合、このオプションは、複数のPCユーザーに変更を展開する必要がある場合に便利です。
次の手順を実行します:
[OK]をクリックすると、影響を受けるグループのすべてのユーザーに、Windows 10でファイルを開くときにサムネイルが表示されなくなります。ローカルグループポリシーエディターを使用して、ネットワークフォルダーのみのサムネイルを無効にすることもできます。
4.レジストリエディタを介してWindows10でサムネイルを削除する方法
Windows 10レジストリを微調整する勇気がある場合は、この方法が最適です。PC上のフォルダとファイルのサムネイルを無効にするには、次の手順に従います。
Windowsレジストリの変更を保存すると、画像を含むフォルダにサムネイルが表示されなくなります。これはユーザーレベルの編集であるため、同じPC上の他のユーザーは影響を受けないことに注意してください。
Windows 10のフォルダーまたはファイルのプレビューサムネイルは、リソースを大量に消費する場合があります。この機能は、特に画像や写真がたくさんあるフォルダに移動しているときに、PCの速度を低下させる可能性があります。
ありがたいことに、上記の方法のいずれかを使用して、OSのサムネイルを無効にし、PCをミッションクリティカルなタスクのために解放することができます。
その間、OSが不安定にならないように、技術力に合った方法を選択してください。サムネイルを元に戻す必要がある場合に備えて、ここに私たちが用意した詳細なハウツーガイドがあります。
読者のウェンディさんから質問がありました。タイトルバーを変更する方法はありますか? cmd.exeへのショートカットがあるのですが、すべてのタイトルバーが「管理者:コマンド」と表示されます。
ソフトウェアと同様に、デバイスドライバもメーカーによってアップデートされます。これらのアップデートは、バグの修正や機能追加を目的として行われます。
Chrome または他のブラウザで ERR_CONNECTION_REFUSED エラーが表示されていますか?この接続エラーの一般的な原因と解決策をご確認ください。
ファイルをより効率的に管理および整理する能力を強化する革新的なファイル エクスプローラー、Desk & Archive を探索します。
Windowsのデフォルトの検索では、大量の異なるドキュメントをローカルで検索することはできません。DocFetcherは、定義されたフォルダをインデックス化するオープンソースツールです。
Double Featureは、Windows用のオープンソースのムービーオーガナイザーで、映画を整理して後でアクセスできるようにします。大容量(合法的に)のファイルをお持ちの場合は、
読み取り/書き込みエラーや異音などのハードドライブエラーが発生している場合は、これらのエラーが影響している可能性があるため、ハードドライブを確認してください。
すべてのCanon PowerShotカメラは、拡張子が.CRWであるCanon RAWファイル形式で写真を撮影できます。Windows 7では、デフォルトでは
MangaDownloaderは、様々なサイトからオンラインマンガをダウンロードできる無料のポータブルマンガダウンローダーです。私たちはマンガはあまり好きではないのですが、
Wheel Hereで、マウスホイールのコントロールを簡単に体験してください。マウスホイールの回転を現在のポインターの位置に合わせて自動的にリダイレクトします。








