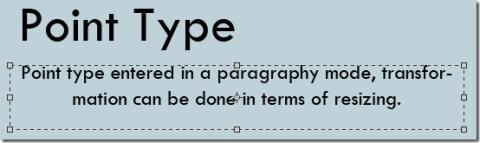Windows RTタブレットでクラシックスタートメニューを表示し、スタート画面を無効にする

スタート メニュー修飾子とアプリが Windows RT タブレットで使用できない理由と、ARM アーキテクチャの制限について説明します。
すべてのWindows10システムには管理者アカウントがあります。Windows 10システムで1つのユーザーアカウントのみを構成する場合、そのユーザーアカウントはシステムの管理者として自動的に設定されます。他のユーザーアカウントを追加して、そのうちの1つに管理者権限を譲渡することができます。
この管理者アカウントは、システムにインストールできるものとインストールできないもの、ウイルス対策用に構成されているルール、ペアレンタルコントロール、アカウントの作成と削除などを制御します。
Windows10管理者アカウントでアクセス拒否エラー
Windows 10の管理者アカウントはほとんどのものを制御しますが、アクセスまたは編集できないフォルダーに遭遇します。これは、アクセス許可、システムファイル、または使用しているアカウントに問題があることが原因である可能性があります。以下の修正を試してください。
1. WindowsDefenderを有効にします
サードパーティのウイルス対策ソフトウェアを使用している場合は、特定のフォルダに損傷を与える可能性があると考えられるため、特定のフォルダへのアクセスが制限されている可能性があります。これはアンチウイルスによる保護が追加されており、場合によっては役立つことがあります。
これを無効にするには、アンチウイルスの設定を変更してみてください。この追加の保護を無効にするオプションがない場合は、ウイルス対策を無効にしてWindowsDefenderを有効にします。
WindowsDefenderはWindows10のストックアプリとして存在し、ファイルやフォルダーへのアクセスをブロックしません。
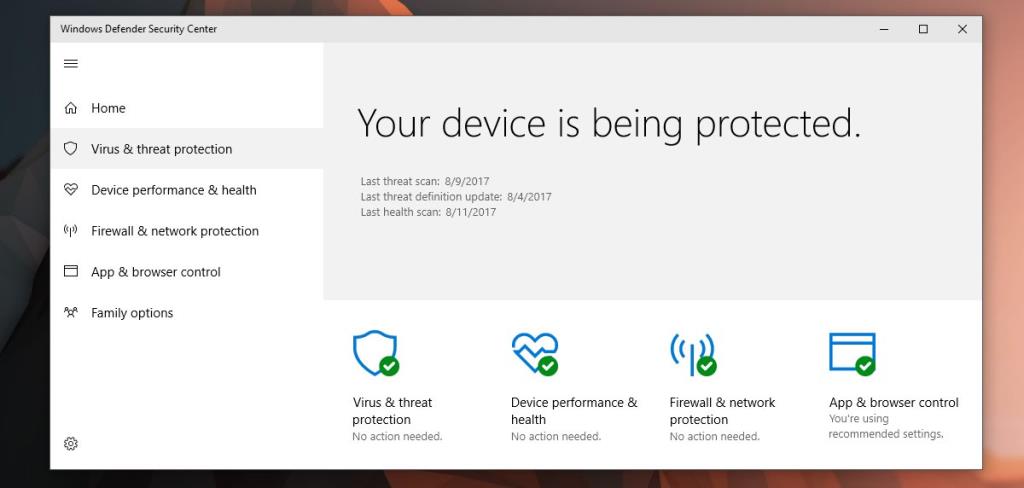
2.管理者として実行します
サードパーティのアプリを使用しているときにアクセス拒否エラーが表示された場合。管理者アカウントでサインインしている場合でも、アプリを開いたときにすべてのアプリが管理者権限で実行されるわけではありません。
3.管理者権限でファイルエクスプローラーを開きます
ファイルまたはフォルダーを開こうとして、アクセスが拒否されたというエラーが表示された場合は、管理者権限でファイルエクスプローラーを開きます。
4.ファイル/フォルダーのアクセス許可を確認します
ユーザーがファイルにアクセスする権限を持っていない可能性があります。管理者に対してもアクセス許可を取り消すことができます。または、フォルダー/ファイルがTrustedInstallerによって所有されている可能性があり、所有権を引き継ぐ必要がある場合があります。
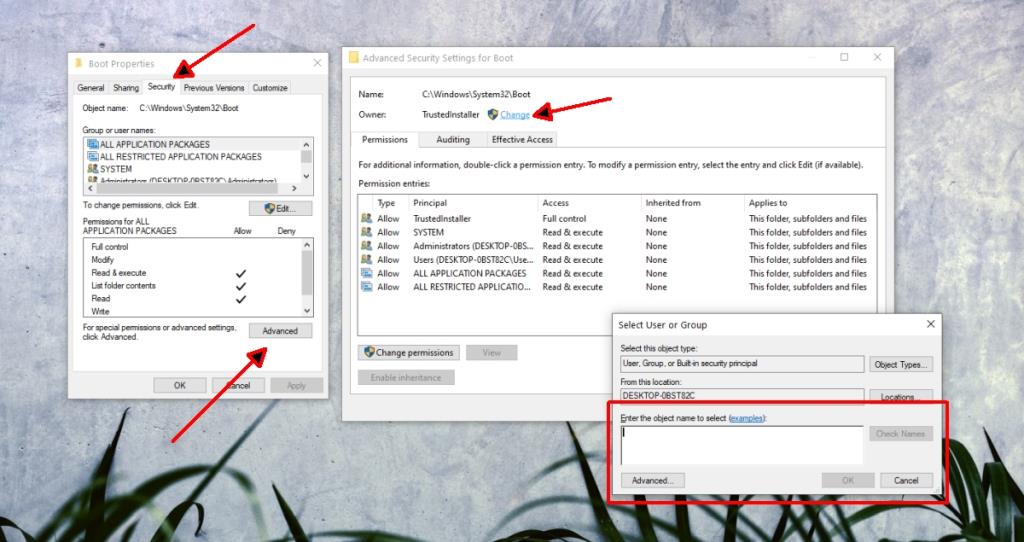
5.管理者グループにアカウントを追加します
ユーザーアカウントは、システムの管理者グループの一部ではない可能性があります。これは、サードパーティのアンチウイルスがインストールされている場合に発生する可能性があります。
注:これはWindows 10Proソリューションです。Windows 10Homeでは動作しません。
6.UACプロンプトを無効にする
アクセス拒否メッセージは、Windows 10によって追加されたセキュリティレイヤーです。このメッセージを永続的にそのままにしておくことはできませんが、無効にすることができます。UACプロンプト設定を変更し、ファイル/フォルダーにアクセスしてから、設定を元の状態に戻します。
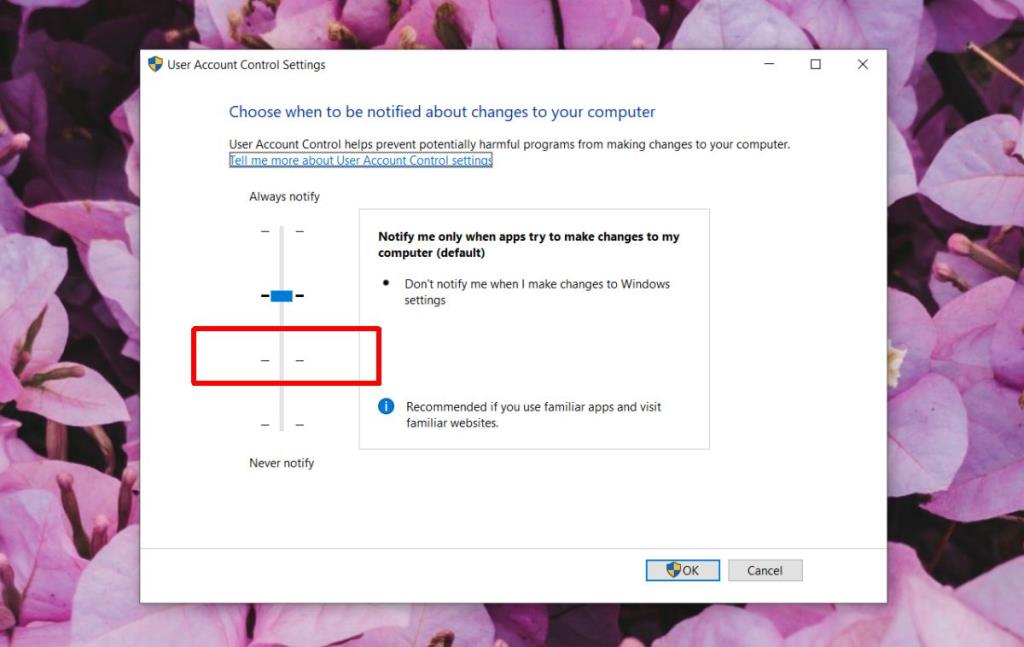
7. Windows10を更新します
アクセス拒否メッセージは、Windows1oで保留中の更新を適用することで修正できます。原則として、システムを常に最新の状態に保つようにしてください。
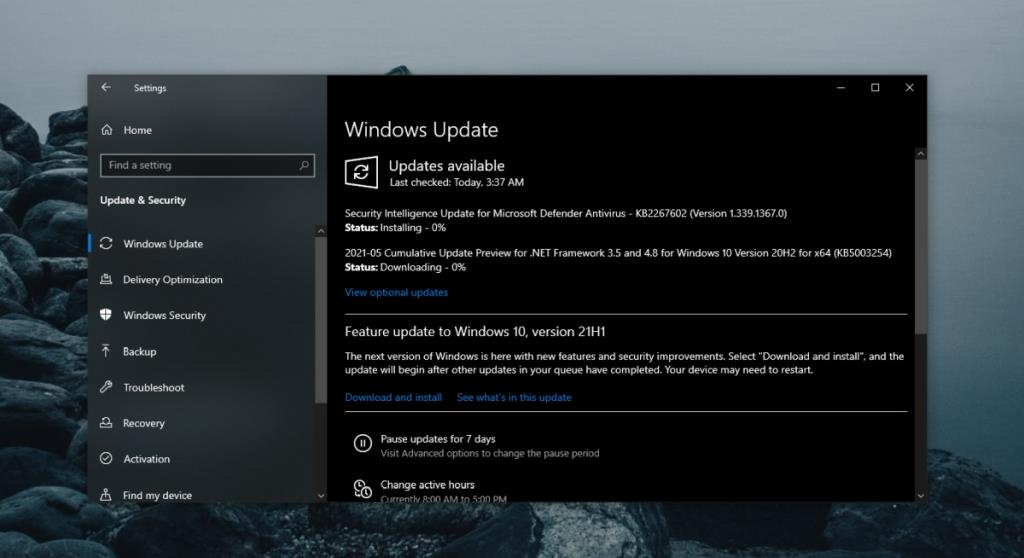
結論
管理者アカウントは、すべてのファイルとフォルダーに完全にアクセスできるわけではありません。管理者ユーザーがアクセスを制限されているほとんどのアイテムは、TrustedInstallerが所有しています。所有権の変更は簡単で、上記のプロセスについて説明しました。保護されたフォルダ内の何かを変更するときは注意してください。システムファイルに損傷を与える可能性があります。
スタート メニュー修飾子とアプリが Windows RT タブレットで使用できない理由と、ARM アーキテクチャの制限について説明します。
iTunesがiPhoneと同期すると、すべてのデータ、写真、連絡先、カレンダー、SMSメッセージを含む別のバックアップファイルが保存されます。
Photoshopでは、文字はベクターグラフィックに基づいたアウトラインで構成されています。一方、書体は、異なるサイズの1つまたは複数のフォントのセットです。
Windows 向けの究極のスクリーンショットツール、TinyTake で生産性を飛躍的に向上。ビジュアルコンテンツを簡単にキャプチャ、編集、共有できます。
SSDownloader:セキュリティソフトウェアのダウンロードに最適なソリューション。幅広いオプションにアクセスし、手間なくダウンロードできます。
Windows と Mac の簡単な手順で、タイプやサイズなど、コンピューターに搭載されている RAM を確認する方法を学びます。
DNSベンチマークを実行して、DNSサーバーの速度、信頼性、セキュリティを比較します。ブラウジングのパフォーマンスを向上させる最速のオプションを見つけましょう。
LANスピードテストでLAN速度/帯域幅を測定
CD-ROMやDVD-ROMドライブの速度を変えるとパフォーマンスにも影響しますが、使用していないCDやDVDがドライブに入っている場合はどうなるでしょうか?
EASEUSは、製品の改善に関しては素晴らしい哲学を持っています。それは、期間限定で現在のバージョンを一般向けに無料で提供することです。