Chromium Edge にアップデートする前に、旧バージョンの Edge ブラウザをバックアップする
Chromium Edgeにアップデートしても、旧バージョンのEdgeブラウザが失われることはありません。ガイドに従ってバックアップし、両方のブラウザを同時に起動しておきましょう。
ハードディスクで問題が発生する可能性があります。ハードディスクへの物理的な損傷は修復できないことがよくありますが、ディスクにはソフトウェアの問題があり、修正することができます。問題によっては、無数のツールを使用して修正する必要がある場合がありますが、問題を修正する前に、診断する必要があります。
Windows 10には、ソフトウェアまたはハードウェアコンポーネントの何が問題になっているのかを特定するための診断ツールが多数組み込まれています。ハードドライブの場合、Windowsにはディスクチェック(CHKDSK)ツールがあります。これは、ハードドライブのエラーをチェックし、それらを修復するために使用できるコマンドラインツールです。
このツールは、内蔵ドライブと外付けドライブで使用できます。Windowsドライブでツールを実行する場合は、Windowsの外部からツールを実行する必要があります。つまり、トラブルシューティングメニューを介してWindowsの外部からコマンドプロンプトにアクセスする必要があります。
CHKDSKツールを実行するには、システムの管理者権限が必要です。このコマンドのパラメーターにも精通している必要があります。パラメータは、ツールが実行するアクションを決定します。
基本構文
chkdsk [ドライブ] /スイッチ
例
chkdsk D:/ r
通常のコマンドは次のようになります。
chkdsk D:/ f / r / x
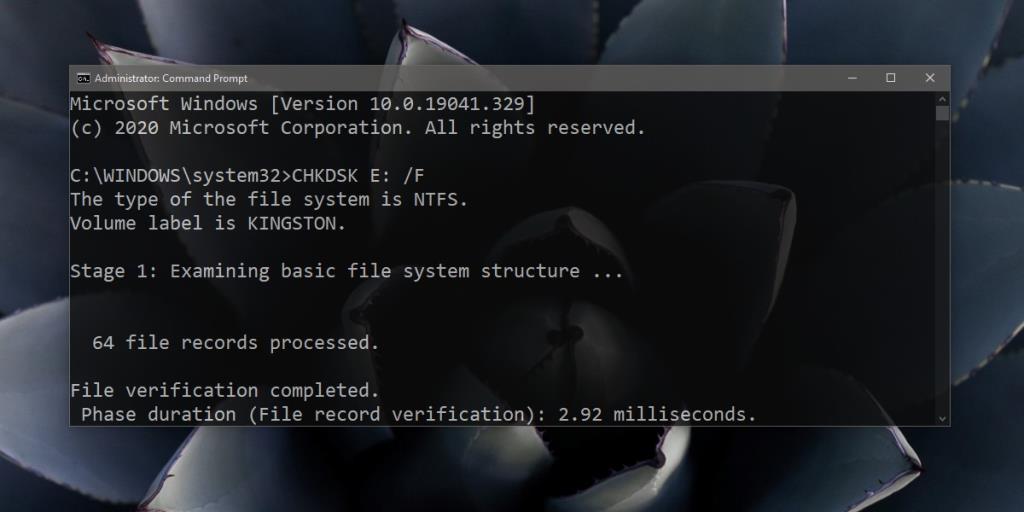
/ f、/ r、および/ xはすべてスイッチであり、ツールに何をすべきかを指示します。
/f 検出したエラーを修正するようにツールに指示します。/r 不良セクタを探すようにツールに指示します。/x チェックプロセスを開始する前にドライブをマウント解除するようにツールに指示します。これらの3つのスイッチに加えて、次のスイッチもあります。
/iクイックディスクチェックを実行し、徹底的ではありません。NTFSドライブでのみ使用できます。/perf ツールがより多くのシステムリソースにアクセスできるようにし、より高速に動作できるようにします/scan チェックする前にドライブをマウント解除しません(明らかな理由で/ xスイッチと一緒に使用することはできません)/v チェックを実行すると、ドライブ内の各ファイルの名前とパスが一覧表示されますこのツールで使用できるスイッチは他にもいくつかあり、Microsoftにはそれらの詳細なドキュメントがあります。一般的に、このツールはデータを消去しませんが、実行中にシステムの速度が低下する可能性があります。
CHKDSKツールはドライブのエラーを修復できますが、特定の問題の修正に失敗する場合もあります。代わりに他のディスク修復ツールを試すことができます。ソフトウェアの問題により、ドライブが使用できなくなる場合があり、新しいドライブを購入する必要がある場合があります。
Chromium Edgeにアップデートしても、旧バージョンのEdgeブラウザが失われることはありません。ガイドに従ってバックアップし、両方のブラウザを同時に起動しておきましょう。
Cdexは、オーディオCDからデータを抽出し、WAVまたはMP3形式で保存できる無料のオープンソースツールです。また、オーディオCDをリッピングすることもできます。
ゲストモードとは?あなたのコンピュータを使用しているときに、友人や同僚が重要なファイルを削除したり、システムの一部を変更したりしたことはありませんか?
TunePatを使えば、Netflixからあらゆるコンテンツをダウンロードしてオフラインで視聴できます。制限やSD画質の制限もありません。
アプリを実行するとポップアップ表示されるUACプロンプトは、常に表示されるとかなり煩わしくなります。UACまたは
Cryogenicは、小さくても強力なポータブルオープンソースツールで、大きなファイルを指定したチャンクに分割して、より簡単かつ迅速に共有することができます。
様々なフォーラムで一部のユーザーが述べているように、Windows 7はウィンドウを再度開いた後、その位置とサイズを記憶できない。これはWindows 7では当てはまらない。
クラウドへのファイルのバックアップは、生産性を実際に向上させるほど直感的に行えるようになりました。使いやすい自動バックアップ
動画をオフラインで楽しめるように、Windows 11 コンピューター向けの YouTube 動画ダウンローダーのベスト 7 をランキングしました。
急いでどこかに出かけるときにWindows XPのシャットダウンに時間がかかりすぎることにイライラしていませんか?もしあなたがそうしたいのであれば







