ファイルの種類、自動再生、既定のプログラムの設定を編集する [Windows 7/Vista]
![ファイルの種類、自動再生、既定のプログラムの設定を編集する [Windows 7/Vista] ファイルの種類、自動再生、既定のプログラムの設定を編集する [Windows 7/Vista]](https://tips.webtech360.com/resources8/r252/image-5457-0829093416584.jpg)
Windowsエクスプローラのコンテキストメニューからプログラムやオプションを編集したり、ファイルの種類や説明を変更したり、高度な変更を加えたりしたいですか?
Windows Defenderは、単なるウイルス対策アプリではありません。ランサムウェア保護、悪意のあるWebサイトに対するブラウザベースの保護、オンデマンドファイルスキャンなど、他の多くの保護も提供します。
これをすべて行うために、いくつかの基礎となるサービスを実行します。これらのサービスは、WindowsDefenderが有効になっている場合に自動的に開始されます。通常、ユーザーは介入する必要はありません。
WindowsDefenderサービスが開始されない問題を修正
Windows Defenderは、Windows 10で実行される必須サービスです。WindowsDefenderを使用する場合、このサービスを停止することはできません。サービスが開始されない場合、WindowsDefenderも開始されません。WindowsDefenderサービスが開始されない場合にできることは次のとおりです。
1.サードパーティのウイルス対策アプリをオフにします
Windows Defenderが実行されない、またはそのサービスが開始されない主な理由の1つは、システムで別のウイルス対策アプリが実行されている場合です。通常、別のアンチウイルスが実行されている場合、WindowsDefenderは実行されません。
サードパーティのアンチウイルスを無効にして、システムを再起動します。サービスとWindowsDefenderが機能しない場合は、サードパーティのアンチウイルスをアンインストールして、システムを再起動します。
2. WindowsDefenderサービスの開始設定を確認します
システムを起動すると、WindowsDefenderサービスが自動的に開始されます。ただし、サービスが手動で開始するように設定されている場合、WindowsDefenderは自動的に実行されません。
3.レジストリ設定を変更します
レジストリからWindowsDefenderを無効にすることができます。レジストリから無効にされている場合、WindowsDefenderサービスは開始されません。最初にレジストリから有効にする必要があります。
regeditしてタップします。HKEY_LOCAL_MACHINE\SYSTEM\CurrentControlSet\Services\SecurityHealthService4.環境変数を確認します
ユーザーは環境変数を自由に編集できますが、デフォルトで追加されているパスを削除しないでください。%ProgramData%変数へのパスが正しく設定されているかどうかを確認してください。そうでない場合は、WindowsDefenderが機能しなくなります。
explorer shell:::{BB06C0E4-D293-4f75-8A90-CB05B6477EEE}をロケーションバーに貼り付けて、Enterキーをタップします。5.ProgramDataの権限を変更します
ProgramDataフォルダーは重要なシステムフォルダーです。フォルダのアクセス許可が変更されている場合は、WindowsDefenderに影響します。
注:ProgramDataは隠しフォルダーです。アクセスするには、非表示のアイテムを有効にする必要があります。
6.システムスキャンを実行します
Windows 10のファイルが破損している場合、WindowsDefenderは起動しません。あなたは使用することができSFCスキャンツールをするために、修理破損したファイルをチェックします。
scf /scannow。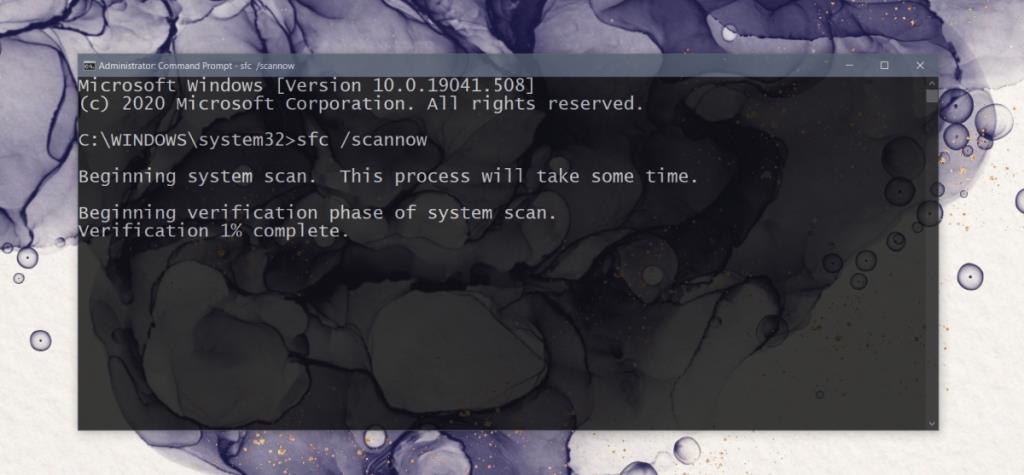
7.保留中の更新をインストールします
Windows Defenderは、定期的にウイルス定義の更新を受け取ります。これらのアップデートがインストールされていない場合、アンチウイルスを実行する際に問題が発生する可能性があります。
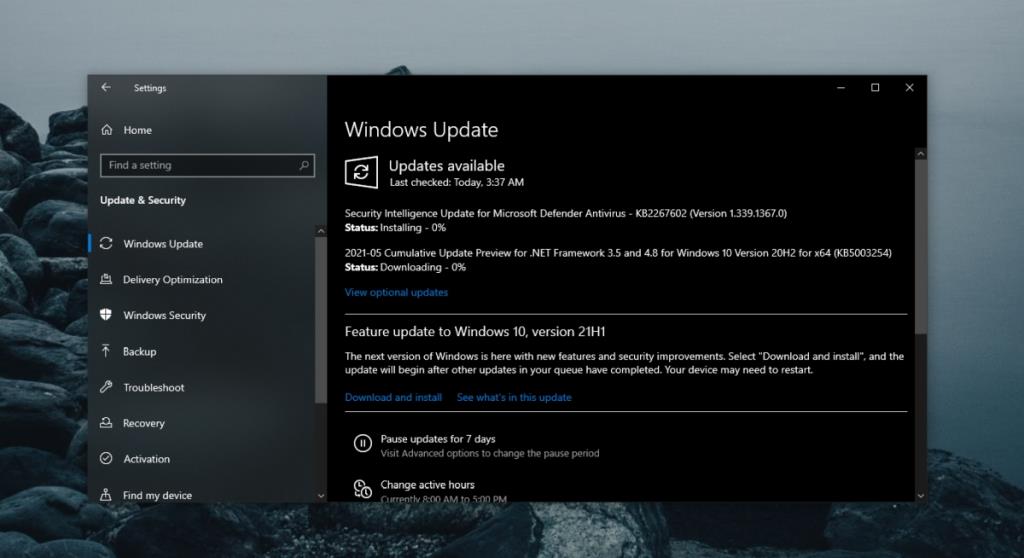
8.新しいユーザーを作成します
現在のユーザーのファイルが修復できないほど破損している可能性があります。これを確認する最も簡単な方法は、新しいユーザーを作成してWindowsDefenderを有効にすることです。有効になっている場合は、新しいユーザーに切り替えてシステム管理者にし、古いアカウントを削除できます。
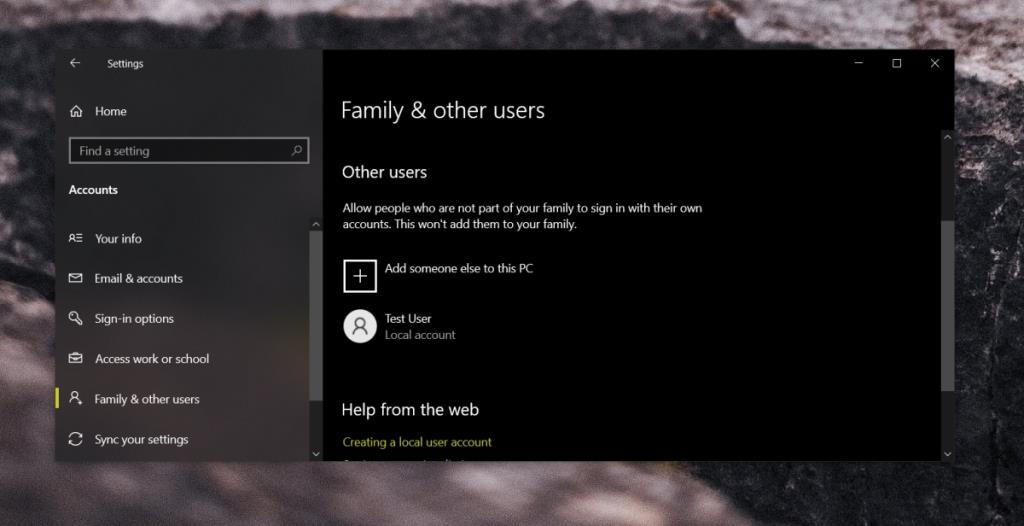
9. Windows10をリセットします
新しいユーザーの作成がうまくいかない場合は、核オプションの時間です。Windows 10をリセットします。すべてのファイルは保持されますが、アプリは削除されます。
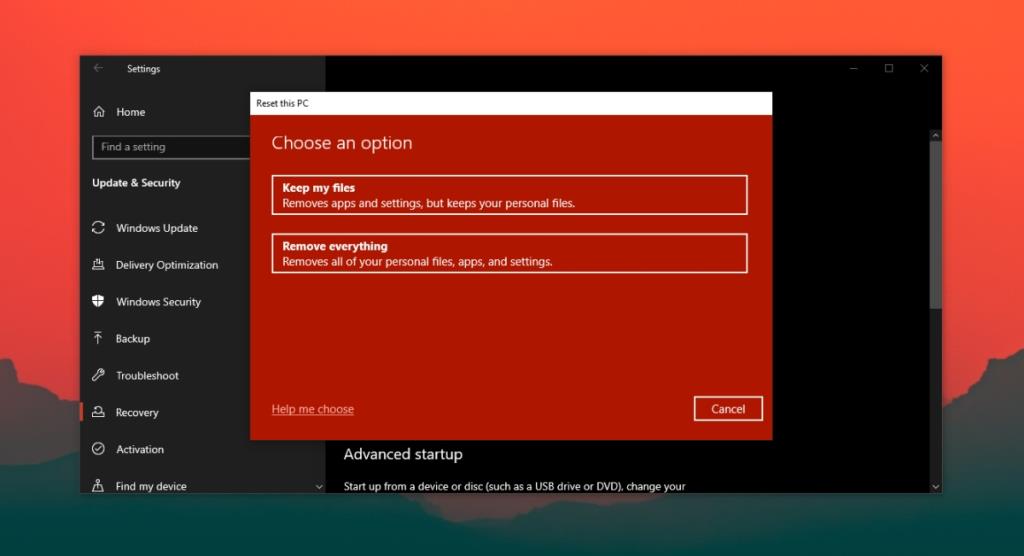
結論
コンピュータにはアンチウイルスがないはずがありません。Windows Defenderが実行されておらず、他のウイルス対策アプリがインストールされていない場合、システムは感染の危険にさらされています。上記の修正により、WindowsDefenderが起動して実行されるはずです。
Windowsエクスプローラのコンテキストメニューからプログラムやオプションを編集したり、ファイルの種類や説明を変更したり、高度な変更を加えたりしたいですか?
大規模なオフィスや教室で、リンク、ドキュメント、大量のテキストを頻繁に共有する必要がある場合は、クリップボード共有が便利です。
ソリッドステートドライブ(SSD)は、徐々に主流になりつつある新しい技術です。従来のハードディスクドライブと比べて、はるかに高速で長寿命です。
Windows 11と10でヘルプを利用するための10の方法をご紹介します。Get Helpアプリからトラブルシューティングのヒントまで、PCの問題を解決しましょう。
AVGはついにアンチウイルスソフトウェアのバージョン9をリリースしました。同社は、以前のバージョンと比較して、より高速で堅牢になったとしています。Grisoft、
VLCメディアプレーヤーは、新機能の詳細な記事を書いた後でも、私を驚かせ続けています。最近、VLCプレーヤーがISOイメージも再生できることを発見しました。
私は少し聴覚に問題があり、映画の中で俳優が何を話しているのか理解するのが少し難しいです。普段は映画を観る時は
Chromium Edgeにアップデートしても、旧バージョンのEdgeブラウザが失われることはありません。ガイドに従ってバックアップし、両方のブラウザを同時に起動しておきましょう。
Cdexは、オーディオCDからデータを抽出し、WAVまたはMP3形式で保存できる無料のオープンソースツールです。また、オーディオCDをリッピングすることもできます。
ゲストモードとは?あなたのコンピュータを使用しているときに、友人や同僚が重要なファイルを削除したり、システムの一部を変更したりしたことはありませんか?

![SSDドライブを最適化するための調整 [Windows] SSDドライブを最適化するための調整 [Windows]](https://tips.webtech360.com/resources8/r252/image-2143-0829093415212.jpg)




