IPアドレス範囲を指定して複数のIPアドレスにpingを実行するPinger

ネットワーク分析は不可欠です。ネットワークエンジニアは常にネットワークを監視し、ネットワークに接続されているすべてのコンピュータを追跡しています。以前は、
ストリーミング プラットフォームにより、DVD は時代遅れになりつつあります。また、ラップトップおよびデスクトップのメーカーは DVD 再生機能を廃止しています。最も一般的な例は、Microsoft が Windows 11 および 10 から Windows Media Center を廃止したことです。Microsoft は DVD 再生ライセンス料を支払わないことを決定したため、Windows 10 および 11 デバイスではお気に入りの DVD ムービーや番組を再生できなくなります。
一部の Windows 10/11 ユーザーは Windows DVD プレーヤー アプリに頼ろうとしています。ただし、DVD ドライブがディスクを読み取れない、一部の DVD をデコードできない、他の地域の DVD を再生できない、断続的に再生がフリーズするなど、いくつかの不具合に悩まされています。次の解決策を使用すると Windows 10/11 で DVD を再生できるため、心配する必要はありません。
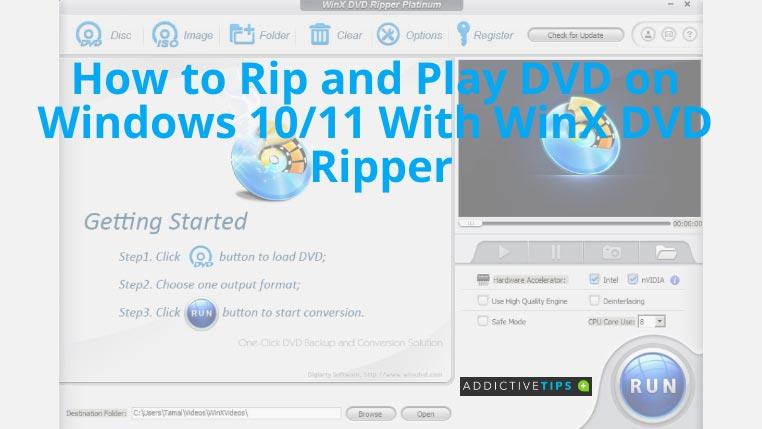
解決策: DVD を MP4 にリッピングし、Windows 10/11 で DVD を再生する
Windows 11 または Windows 10 PC で DVD や Blu-ray ディスクをスムーズに再生するには、WinX DVD Ripper が最初の選択肢になります。軽量で使いやすい 1 つのアプリでさまざまなサービスを提供します。
DVD デジタル化ツールを使用すると、他の DVD リッピング ツールに比べて最小限の時間で DVD コンテンツのクローン作成、バックアップ、コピー、アーカイブ、編集を行うことができます。DVD を 350 以上のマルチメディアやスマートフォン デバイスと互換性のあるビデオ ファイルに変換できます。Windows 10/11 用のトップ DVD プレーヤーのほとんどは、このオプションを提供しません。
DVD プレーヤーやコンピューターで DVD を視聴するという制限はもうありません。その代わりに、タブレット、スマートフォン、NAS ストリーマー、スマート TV、Sony PlayStation (PS4/5)、Xbox One、iPad、macOS などで、お気に入りのテレビ番組や映画を同時に視聴できます。
このアプリには、いくつかの独自の機能も用意されています。
これらすべての高度な機能を備えた WinX DVD Ripper をぜひ試して、Windows 10 および 11 で DVD を再生してください。
WinX DVD Ripperを使用してDVDをMP4にリッピングする方法
Windows 10/11 用WinX DVD Ripper を使用すると、 DVD を MP4、AVI、FLV、MPEG などに完璧に変換でき、Windows 10、11、およびその他の多くのマルチメディア デバイスでエラーなく即座に再生できます。WinX DVD Ripper を使用して DVD をリッピングする簡単で迅速な手順は次のとおりです。
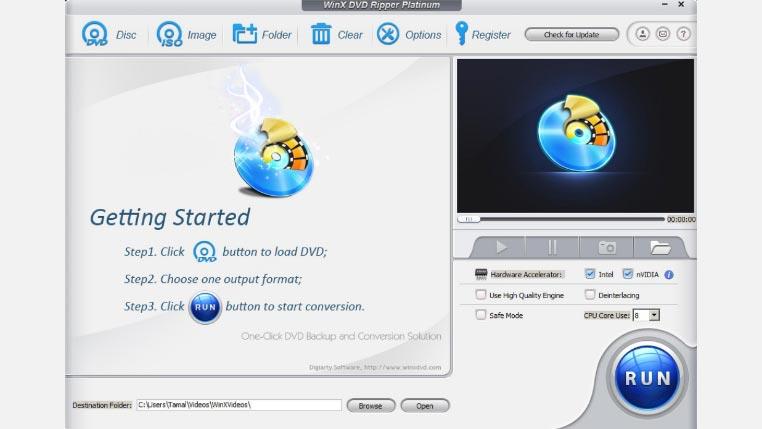
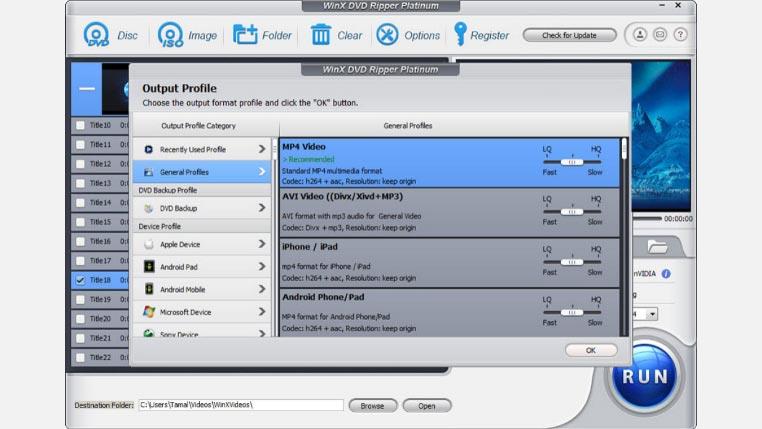
それでおしまい!リッピングプロセスが完了すると、ターゲットフォルダーが自動的に開きます。Windows 10/11 で MP4 ファイルを開いて DVD を再生できるようになりました。
WinX DVD リッパー: 注目の機能
このツールは多くの機能を提供しますが、最も重要な機能のいくつかを以下に示します。
最後の言葉
MP4 はビデオやテレビ番組をデバイスに保存するための軽量形式であるため、DVD から MP4 への変換は、Windows 10/11 ラップトップまたはデスクトップ ユーザーの間で DVD を再生するために一般的です。世に出ているツールのほとんどは常に約束どおりに機能するとは限りませんが、WinX DVD Ripper は例外です。
レベル 3 のハードウェア アクセラレーション、マルチスクリーン変換プロファイル、およびあらゆる DVD サポートを備えたこのツールは、DVD コレクションを変換して引き続き楽しむために所有すべき理想的なツールであることは間違いありません。
ネットワーク分析は不可欠です。ネットワークエンジニアは常にネットワークを監視し、ネットワークに接続されているすべてのコンピュータを追跡しています。以前は、
TypingAidは、初心者がタイピングを学ぶのに役立つツールのように聞こえるかもしれませんが、実際にはポータブルな自動補完ツールです。
ファイルビューアは近年豊富に存在し、幅広い機能を備えた優れたソリューションが数多く存在します。おそらく最も人気のあるものの一つは
PDF Infoは、PDFファイルのプロパティを変更できるツールです。作成者、タイトル、件名、キーワード、作成者、プロデューサー、PDFのプロパティを変更できます。
Windows 7の標準搭載メモ帳では、デフォルトではステータスバー(ウィンドウ下部)は表示されません。しかし、基本的な使い方を知っておく必要がある場合もあります。
Keybord Ledsは、キーボードにLEDが搭載されていない、またはLEDが小さすぎて取り付けられないユーザーを考慮して設計されています。システム内のキーボードLEDを表示します。
Swiff Player をご紹介します。Adobe Flash スイートなしで SWF アニメーションやアプリケーション アプレットを実行するための、無料で使いやすいツールです。
Moo0 WindowMenuPlusでWindowsエクスペリエンスを強化しましょう。あらゆるアプリケーションのタイトルバーメニューから9つの強力なオプションにアクセスできます。
昨日はプリフェッチとスーパーフェッチについて説明しました。Windows VistaとWindows 7には、より高度なスーパーフェッチが搭載されており、より多くのメモリを使用します。
TweakPrefechは、Windows XPのプリフェッチとWindows 7のスーパーフェッチを調整できるWindows用のシンプルなユーティリティです。では、プリフェッチとスーパーフェッチとは一体何でしょうか?

![ユニバーサルビューアであらゆるファイルを開いて表示する [Windows] ユニバーサルビューアであらゆるファイルを開いて表示する [Windows]](https://tips.webtech360.com/resources8/r252/image-4843-0829093536654.jpg)






