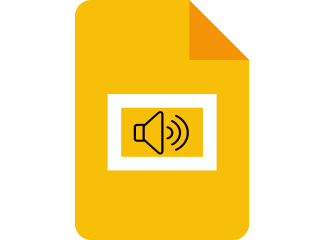Windows 및 Mac용 Acronis True Image (2021) 다운로드 및 설치

Acronis True Image는 데이터 백업 및 복원을 위한 최고의 솔루션입니다. 이 소프트웨어를 통해 모든 데이터를 안전하게 보호하고 관리하세요.
여가 시간에 영화를 보는 것을 좋아한다면 태블릿이나 구식 PSP에서 좋아하는 시트콤을 시청하지 못하게 하는 장치 호환성 문제에 이미 직면했을 것입니다. 물론 호환성 문제는 파일과 관련된 성격에 가깝습니다. 독점 앱을 지원하는 한 다양한 장치에서 스트리밍 서비스를 즐길 수 있기 때문입니다. 예를 들어 Netflix를 사용하면 장치가 Netflix 앱을 지원하는 한 문제 없이 좋아하는 영화와 TV 프로그램을 스트리밍하는 데 사용할 수 있습니다.
그러나 우리 중 일부는 시청하려는 장치에서 비디오 파일을 전송하고 그곳에서 감상하는 것과 관련된 보다 전통적인 접근 방식을 선호합니다. 물론 이 방법은 DVD/Blu-Ray를 추출하고 디스크에 자막 파일이 없으면 자막 파일을 찾은 다음 자막을 동기화하는 데 시간을 소비해야 하므로 매우 불편합니다.
그러나 오프라인에서 영화를 보고 버퍼링이 없으며 영화 감상 경험을 망칠 수 있는 유일한 것이 정전이나 배터리 소모라는 것을 알고 있는 것과 비교하면 이러한 사소한 불편함은 모두 사라지는 것 같습니다.
비디오 변환기 란 무엇입니까?
다양한 장치에서 영화, TV 프로그램 또는 비디오 녹화를 보고 싶었다면 PC나 노트북보다 더 나은 선택이 없다는 것을 알고 있을 것입니다. 특정 비디오 형식을 지원하지 않는 경우에도 코덱 팩을 설치하기만 하면 문제가 더 이상 발생하지 않습니다.
반면에 스마트 TV, 전화, 태블릿, 휴대용 DVD 플레이어, iPod 또는 휴대용 콘솔과 같은 장치에는 문제 없이 재생되기 위해 비디오 파일이 충족해야 하는 몇 가지 특정 요구 사항이 있습니다.
장치에 지원되는 공식 확장 프로그램 목록에 있는 비디오 파일을 찾을 수 있다고 해도 오디오 설정이 모든 것을 엉망으로 만들고 오디오가 전혀 없는 영화를 보게 될 수도 있습니다. 그리고 반대의 경우도 있습니다. 2시간짜리 블록버스터 영화여야 하는 매우 큰 오디오 파일로 끝날 수도 있습니다.
비디오 변환기는 비디오 파일을 다양한 장치의 표준으로 가져옴으로써 이러한 한계를 극복할 수 있는 좋은 방법이므로 해당 장치에 화면과 저장 장치가 있는 한 원하는 곳 어디에서나 재생할 수 있습니다.
자, 문제가 해결되었습니까? 영화가 작동하지 않습니다. 믹스에 비디오 변환기를 추가하기만 하면 모든 것이 정상이어야 합니다. 그렇지 않은 경우를 제외하고는 그렇습니다. 소프트웨어 부서에 약간의 노하우가 있다면 같은 목적을 수행하는 프로그램이라도 서로 크게 다를 수 있음을 이해할 것입니다.
비디오 변환기에도 동일한 원칙이 적용됩니다. 이러한 도구 중 하나는 비디오를 iPad와 호환되도록 만들 수 있지만 스마트 TV에서는 작동하지 않거나 PC에서 iPad 전용 파일을 재생할 수 있습니다.
즉, 귀하의 시간이 소중하고 저렴하고(또는 가급적이면 무료), 많은 기능을 갖고 있으며 PC 메모리를 모두 차지하지 않는 비디오 변환기를 찾는 데 몇 시간을 할애할 수 없다는 것을 이해합니다. 이것이 바로 우리가 선택할 수 있는 최고의 비디오 변환기로 구성된 목록을 만든 이유입니다. 제품이 목록에 높을수록 비디오 변환 요구 사항에 더 잘 맞습니다.
최고의 비디오 변환기는 무엇입니까?
VideoProc
Wondershare 유니컨버터
Allavsoft 비디오 및 음악 다운로더
WonderFox HD 비디오 컨버터 공장
Freemake 비디오 변환기
iDealshare VideoGo
Movavi 비디오 컨버터
모든 비디오 변환기
수동 브레이크
NCH Prism 비디오 컨버터 소프트웨어
DivX 변환기
보시다시피 PC에서 멀티미디어 콘텐츠를 관리하고 즐기려는 장치에서 더 쉽게 액세스할 수 있도록 하는 데 사용할 수 있는 몇 가지 비디오 변환 도구를 모았습니다. 비디오 변환기가 목록을 만들기 위해 다음 기준을 고려했습니다.
Windows용 최고의 비디오 변환기(유료 옵션)
1. 비디오프로
Digiarty의 VideoProc는 초보자도 쉽게 사용할 수 있도록 해주는 인상적인 기능 범위와 직관적인 기능 덕분에 현재 비디오 변환 소프트웨어 솔루션에 대한 최고의 권장 사항입니다.
VideoProc는 비디오, 오디오 및 DVD 컨텐츠를 420개 이상의 형식 및 장치로 변환할 수 있습니다. 또한 추가 비용 없이 720p, 1080p 또는 4K 품질의 천 개(1000개 이상) 이상의 웹 사이트에서 좋아하는 노래, 재생 목록 및 영화를 다운로드할 수 있습니다. 또한, 바쁘고 수동으로 각 항목을 선택하는 데 많은 시간을 소비하고 싶지 않은 경우 파일을 일괄적으로 다운로드할 수 있습니다.
가장 흥미로운 기능 중 VideoProc에는 몇 가지 비디오 편집 도구와 웹캠이나 화면에서 HD 품질로 캡처하는 데 사용할 수 있는 레코더도 포함되어 있습니다.
PC의 비디오 콘텐츠를 백업하려는 경우 저장 공간이 주요 관심사 중 하나일 수 있으며 VideoProc는 소중한 공간을 절약하기 위해 멀티미디어 파일을 압축하는 데 도움이 될 수 있습니다. 그러나 압축에는 항상 대가가 따르며 크기를 줄이려는 파일의 품질이 바로 그 대가를 치르는 경우가 많다는 것을 우리 모두 알고 있습니다.
밝은 측면에서 VideoProc의 무손실 압축 기능은 두 가지를 모두 갖추는 데 도움이 될 수 있습니다. 품질 손실 없이 파일 크기를 크게 줄일 수 있으므로 손상 없이 더 많은 비디오 콘텐츠를 백업하거나 저장할 수 있습니다.
빠른 비디오 변환에 많은 관심이 있다면 VideoProc은 레벨 3 하드웨어 가속을 사용합니다. 즉, 하드웨어를 최대한 활용하여 최대한 빨리 프로세스를 완료할 수 있습니다. 공식 웹사이트에 따르면 저사양 컴퓨터도 "실시간 47배 빠른 변환 속도"의 이점을 누릴 수 있습니다.
마지막으로 VideoProc은 무료로 사용할 수 없다는 점을 알아야 합니다. 여가 시간에 사용하려면 라이센스를 구입해야 하기 때문입니다. 그러나 필요에 맞는지 여부를 결정하기 전에 테스트 실행을 위해 프로그램을 다운로드하여 사용할 수 있는 무료 평가판이 있습니다.
VideoProc의 주요 기능:
2. Wondershare 유니컨버터
Video Converter Ultimate라고도 하는 Wondershare UniConverter는 함께 번들로 제공되는 인상적인 기능 모음을 특징으로 하므로 시장에서 최고의 비디오 변환 도구 중 하나이므로 땀을 흘리지 않고 액세스할 수 있습니다.
간단히 말해서 이 제품은 비디오를 변환하고 품질을 잃지 않고 압축하고 멀티미디어 컨텐츠 편집을 수행하고 다양한 웹 사이트에서 비디오를 다운로드하고 여러 소스를 사용하여 녹음을 수행하고 방금 처리한 컨텐츠로 DVD를 구울 수 있습니다. 물론 이것은 Wondershare UniConverter의 진정한 잠재력을 정당화하지 못하는 짧은 프레젠테이션에 불과합니다.
현재 Wondershare UniConverter는 1000개 이상의 입출력 멀티미디어(오디오-비디오) 형식을 지원하는데, 이는 시작부터 엄청난 양입니다. 또한 여러 파일을 동시에 변환하여 시간을 절약할 수 있습니다. 따라서 변환 프로세스를 통해 각 파일을 실행하는 대신 목록을 만들고 출력 형식을 결정하면 나머지는 프로그램이 알아서 처리합니다.
좋아하는 비디오를 변환하기 전에 약간의 사용자 정의가 필요한 경우 Wondershare UniConverter를 사용하여 속도를 변경하고, 자르고 자르고, 여러 스타일의 자막을 추가하고, 도난이 두려워서 워터마크를 두드리고, 시각 효과를 추가하고, 오디오 구성 요소를 조정하여 더 잘 맞도록 합니다.
파일 압축은 여러 가지 이유로 멀티미디어 애호가들 사이에서 또 다른 시급한 문제입니다. 우선, 다른 사람과 더 작은 파일을 공유하는 것이 더 쉽습니다. 그러나 파일 크기를 인위적으로 줄이려고 하면 어떤 일이 발생하는지 우리 모두 알고 있습니다. 파일의 일부 세부 정보가 손실될 수 있으며 이 경우 품질이 쇼의 핵심입니다.
Wondershare UniConverter를 사용하면 압축 설정을 사용자 지정할 수 있으므로 파일 크기를 반으로 줄여서 재생 품질이 엉망이 되지 않도록 할 수 있습니다. 압축 프로세스를 조정할 때마다 파일 미리보기를 확인하여 모든 것이 최상의 상태인지 확인할 수 있습니다. Wondershare UniConverter를 사용하면 압축에 대한 올바른 매개변수를 파악한 후 여러 파일을 동시에 압축할 수도 있습니다.
Wondershare UniConverter에 관심이 있고 라이센스를 구입하기 전에 사용해 보고 싶다면 운이 좋은 것입니다. 원하는 기간 동안 사용할 수 있는 체험판을 다운로드할 수 있지만, 출력 파일이 1/3로 줄어들고, 하루에 최대 5개의 동영상을 다운로드할 수 있으며, 동영상 콘텐츠를 캐스팅하는 데 5분의 시간 제한이 있습니다. 당신의 TV에.
Wondershare UniConverter의 주요 기능:
3. Allavsoft 비디오 및 음악 다운로더
이름이 생소할 수 있지만 Allavsoft Video and Music Downloader는 좋아하는 멀티미디어 웹사이트에서 콘텐츠를 검색하는 데 사용할 수 있는 일반적인 다운로더 도구가 아닙니다. 그렇게 하는 데 도움이 되지만 사용할 수 있는 몇 가지 다른 추가 기능이 있습니다.
이 앱을 사용하면 YouTube, Deezer, Spotify, Soundcloud, Tidal, PBS, BBC, Udemy, MegaVideo, Dailymotion, Metacafe, Crunchyroll, Twitter, Facebook, eHow 등을 포함한 1000개 이상의 웹사이트에서 음악, 비디오 및 자막을 다운로드할 수 있습니다.
대상 웹사이트에서 컴퓨터로 검색하려는 콘텐츠를 찾고 해당 링크를 복사하여 Allavsoft Video and Music Downloader의 전용 필드에 붙여넣기만 하면 됩니다. 물론 수신하려는 콘텐츠가 지원되는 웹사이트에서 제공되는지 확인해야 합니다.
링크를 붙여넣으면 원하는 경우 품질 프로필을 선택하고 PC에서 대상 경로를 설정하고 변환 프로필을 선택할 수 있습니다. 이 유틸리티는 다운로드한 콘텐츠를 다른 형식으로 자동 변환하여 선택한 장치에서 재생할 수 있습니다. 이 도구는 동시에 여러 링크를 처리할 수도 있습니다.
그러나 실제로 Allavsoft Video 및 Music Downloader의 변환 기능에 액세스하기 위해 비디오나 음악 파일을 다운로드할 필요는 없습니다. 기본 창에서 변환 탭을 클릭하고 처리할 입력 파일을 선택하고 변환 작업이 따를 프로필을 선택하고 대상 경로를 설정할 수 있습니다.
맵 내에서 파일을 추가하고 싶지 않다면 한꺼번에 파일을 선택한 다음 프로그램의 기본 창 위로 끌어다 놓기만 하면 됩니다. 선택할 수 있는 전환 프로필이 많이 있지만 완전히 만족하지 않는 경우 선택 항목을 사용자 지정할 수도 있습니다.
Allavsoft Video and Music Downloader는 프리미엄 도구이므로 사용하려면 비용을 지불해야 합니다. 그러나 원하는만큼 사용할 수있는 무료 옵션도 있지만 나그 화면, 변환 / 병합 작업에 5 분 제한이 있으며 사용하여 하루에 최대 5 개의 비디오 만 다운로드 할 수 있습니다.
Allavsoft 비디오 및 음악 다운로더의 기능:
4. WonderFox HD 비디오 컨버터 공장
WonderFox HD Video Converter Factory는 비디오 관리 기능이 있는 한 실제로 공장으로 간주될 수 있습니다. 이 프로그램은 컴퓨터에서 비디오 파일을 변환하는 데 도움이 될 뿐만 아니라 고급 비디오 다운로더로 사용하거나 이미 검색한 콘텐츠에 다양한 편집 절차를 수행할 수도 있습니다.
이 응용 프로그램을 사용하면 좋아하는 비디오 파일을 GIF 애니메이션으로 변환할 수 있으므로 이 과정에서 모든 대역폭을 차지하지 않고도 좋아하는 순간을 친구들과 공유할 수 있습니다.
자신의 데스크탑을 소스로 사용하여 비디오 자습서를 만들고 싶다면 WonderFox HD Video Converter Factory가 완전한 데스크탑 녹화 지원을 제공하여 도움을 드릴 수 있습니다. 또한 시스템 오디오 또는 마이크에 관계없이 화면 녹음과 함께 컴퓨터의 오디오 소스를 사용할 수도 있습니다.
이 소프트웨어 솔루션은 또한 비디오 파일을 다시 인코딩하여 표준 화질에서 고화질로 화질을 인위적으로 높이는 데 도움이 될 수 있습니다. WonderFox HD Video Converter Factory는 또한 이미지를 선명하게 하고 윤곽선을 보정하여 약간의 사진 향상을 수행할 수 있습니다.
WonderFox 2세대 GRVE-2(Rapid Video Encoding Technology)를 사용하면 비디오 변환 시간을 줄여 매우 빠른 속도로 이러한 작업을 수행할 수 있습니다. 또한 이 도구는 변환 작업 속도를 높이는 데 중요한 역할을 하는 전체 GPU 가속도 지원합니다.
그러나 우리는 이미 WonderFox HD Video Converter Factory가 처리할 수 있는 유일한 것이 비디오 파일 변환이 아니라고 말했습니다. 그래서 다른 무엇을 할 수 있습니까? 비디오에 효과를 추가하고, 분할 화면 기능을 사용하여 동시에 2개의 비디오를 재생하고, 비디오를 자르거나 자르고, 여러 비디오를 단일 파일로 병합하고, 워터마크를 추가하는 데 사용할 수 있는 풍부한 비디오 편집 도구 상자를 제공합니다. , 비디오를 회전하거나 자막을 추가합니다.
이 도구에 관심이 있다면 해당 기능을 사용해 볼 수 있는 무료 평가판이 있다는 사실을 알게 되어 기쁩니다. 단점은 평가판이 심각하게 제한되어 있지만 개발자는 비즈니스를 의미한다고 확신할 수 있을 만큼 충분히 제공합니다.
WonderFox HD Video Converter Factory의 주요 기능 목록:
5. 프리메이크 비디오 컨버터
말 그대로 이름에 "무료"가 있지만 Freemake Video Converter는 무료가 아니므로 비용을 지불해야 하는 비디오 변환 도구에 대해 최고의 선택 항목에 포함시켰습니다. 공식 웹사이트에 가격 정보 없이 "무료 다운로드" 버튼만 표시된다는 사실이 훨씬 더 혼란스러울 수 있지만 우리는 일을 바로잡기 위해 왔습니다.
Freemake Video Converter는 여전히 컴퓨터에 있는 멀티미디어 파일을 다양한 형식으로 변환하는 데 도움이 되는 훌륭한 도구이지만, 무료는 아닙니다. 앱의 기능을 테스트하는 데 사용할 수 있는 무료 버전을 제공하지만 매우 제한적입니다.
이 도구는 AVI, MKV, MP3, DVD, MPEG, FLV, MP4, SWF, 3GP, MOV, TS, MTS, Divx 및 Xvid를 포함하되 이에 국한되지 않는 500가지 이상의 형식을 지원합니다. 또한 YouTube, Dailymotion, Vevo, Vimeo 및 Facebook과 같은 다양한 웹사이트에서 콘텐츠를 다운로드하는 데 사용할 수 있습니다.
Freemake Video Converter는 예를 들어 필요한 경우 뮤직 비디오나 영화에서 오디오 콘텐츠를 추출할 수도 있습니다. iOS 장치를 PC에 연결한 경우 이 도구는 원하는 경우 프로세스가 끝날 때 자동으로 출력 파일을 iTunes 및 iOS 장치에 업로드할 수 있습니다.
그러나 iOS 장치는 Freemake Video Converter가 지원하는 유일한 유형의 장치가 아닙니다. 사실, PSP, 삼성, 노키아, 화웨이, 샤오미, 구글 안드로이드(픽셀, 넥서스), 블랙베리, 콘솔, 기타 휴대폰 및 태블릿과도 호환됩니다. 변환을 시작하기 전에 적절한 형식(3GP, MP4)을 선택하여 구형 휴대폰과 호환되는 비디오 파일을 만들 수도 있습니다.
또한 이 도구를 사용하여 비디오 파일에 대한 일련의 편집 작업을 수행하고, 오디오가 포함된 사진 슬라이드쇼를 만들고, DVD를 추출하거나, 좋아하는 콘텐츠를 CD/DVD에 굽고, 다양한 웹사이트용 비디오를 포함하고, YouTube에 콘텐츠를 업로드하고, 추가할 수 있습니다. 비디오 파일에 자막을 추가하고 클립을 자르거나 병합하거나 회전할 수 있습니다.
Freemake 비디오 변환기의 기능:
6. iDealshare VideoGo
Windows 7을 사용해 본 적이 있다면 iDealshare VideoGo의 인터페이스가 이상할 것입니다. 양식화된 버튼이 있는 둥근 창 모서리와 약간 구식처럼 보이는 글꼴일 수도 있지만, 확실히 뭔가 모던하지 않은 분위기를 줍니다.
그러나 표지로 책을 판단하는 것이 항상 최선은 아니라는 것을 알고 계실 것입니다. 따라서 이 경우 iDealshare VideoGo에서 지원이 중단된 운영 체제를 상기시키는 인터페이스로 iDealshare VideoGo를 판단해서는 안 됩니다. 2020년 초(OS는 기억에 남지만).
This program has all the features to serve all of your multimedia file conversion needs. Furthermore, if you’re interested to perform some light editing on your video content, iDealshare VideoGo has got you covered, also.
It supports a lot of popular file extensions, so there’s no need to add even more third-party utilities to the mix. Among supported formats, it’s possible to find MP4, AVI, MKV, TS, OGV, WebM, Xvid, 3GP, MOV, DivX, 3GPP, MPEG-4, but also MP3, WAV, WMA, M4A, AUD, FLAC, OGG, VOC, and VOX.
We’ve briefly mentioned above that iDealshare VideoGo can handle a bunch of editing operations, but didn’t offer any details. If you’re interested in more than just a video conversion tool, you’ll be glad to know that this tool can also help you trim videos, crop them, add subtitles, combine multiple videos into a single file, adjust image contrast and brightness, as well as customize conversion settings (codec, size, bit rate, resolution, frame rate).
iDealshare VideoGo comes with a free, yet limited trial you can use to decide whether or not this program’s capabilities can satisfy your video processing needs. Although the trial has a bunch of limitations, we feel that it provides you with just enough so that you can make a decision.
Namely, if you use the trial, you’ll only be able to convert the first 5 minutes of each file, and if the video duration is less than 5 minutes, the program will only convert half of it. On the other hand, buying a lifetime license isn’t exactly expensive.
iDealshare VideoGo’s key features:
7. Movavi Video Converter
We’re sure you’ve figured it out by now by just glancing at its name, but Movavi Video Converter is one of the best video conversion tools on the market. What you can’t figure out from reading its name is the plethora of options this program provides you with to help you convert multimedia files on your PC at your leisure, but also perform various other editing operations within the confines of the same tool.
Strictly from a variety standpoint, Movavi Video Converter is a bit weaker than its competing counterparts, since it “only” supports more than 180 file formats. Now compared to other products that are capable to convert to and from more than 500 formats, and some of them can handle even more, you can understand why Movavi Video Converter has a slight disadvantage.
However, that shouldn’t put you off as long as you’re not planning to turn video conversion into some sort of profitable business where you’ll need to rely on a tool that can process every single format and turn it into something completely different.
Truth be told, there are slim chances you’ll ever stumble upon a format that Movavi Video Converter won’t be able to handle since video files all seem to be heading the same direction. Even if you have a dated device that you need to convert a video file for, Movavi Video Converter might still be able to pull it off spectacularly, so we wouldn’t worry too much about it.
It also features an online conversion tool where you can simply upload a video file, choose the format you need, then download the output file back to your PC. It’s as simple as that, and get this: the online tool doesn’t add a watermark while converting your file, although it does compress the video so you’ll probably end up with something a little bit more pixelated than you would’ve cared for.
But still, no-watermark video conversion for free with no download required? Movavi Video Converter’s online counterpart does that. If you want more than that, you can download a free trial that you can use for as long as you like, but beware that it does come with its fair share of limitations.
Movavi Video Converter’s file conversion process is as easy as it gets: you just drag and drop the video on the program’s main window, select a format from the list, choose a destination path and click the Convert button. Furthermore, if you need to squeeze more from your video files, you can count on Movavi Video Converter for that as well.
This tool lets you compress files to reduce their file size, and it enables you to do that without losing too much quality in the process. Additionally, you can also perform various adjustments to your videos, add effects or subtitles, modify their volume, and even crop or trim them.
Movavi Video Converter’s features:
8. Any Video Converter
Any Video Converter is one of the best video conversion tools you can currently find on the market, and for good reason, too. It offers a free version that you can use to try out its capabilities and decide for yourself whether or not you should invest in a premium, (obviously) paid-for license.
What makes Any Video Converter stand out in the free-trial-video-converters crowd is the fact that it doesn’t display ads, or offer to install spyware/adware on your computer as a means to justify the fact that it hands away from its services for free.
However, you should be aware that there are some limitations set in place, so you won’t be able to make out the most of Any Video Converter if you’re not planning to purchase a license. However, we wouldn’t worry too much about the limitations, since they seem to be oddly specific.
Namely, you won’t be able to use DVD discs or folders as source files of your conversion operations, nor export video content to 3GP or 3GP2 formats. Furthermore, the trial doesn’t allow you to use device profiles for your conversion, so you won’t be able to make iPod- or PS3-friendly videos automatically, for instance. Last, but not least, the free version of this tool doesn’t let you configure and customize DVD menus.
Now let’s talk about Any Video Converter’s “CANs,” instead of its “CAN’Ts.” First of all, it supports an impressive range of formats, including MOV, MKV, WMV, AVI, RM, ASF, AVC, OGG, AAC, WAVE, M4A, HD MPEG, HD WMV, as well as MPG (PAL or NTSC).
You can import data from files on your PC, but you can also use other sources such as CDs, DVDs, or Blu-ray discs. The app includes a DVD burner, so once you’re done converting files and everything looks good you can just pop a disc in your optical read-capable drive and burn the contents to your favorite disc media type.
Additionally, you can use Any Video Converter to perform full video recordings of your screen and use your system audio or microphone as an audio source. If you’re not satisfied with the audio track, you can just replace it later using Any Video Converter’s embedded tools.
Need to download some video or audio content from a website? Not a problem; as long as the website is among the ones that Any Video Converter features support for, you should be good to go. All you need to do is point it in the right direction, choose a video quality configuration and format and let it retrieve the content.
Any Video Converter’s main features:
Best video converter for Windows 10 (FREE Options)
If you’ve decided that you don’t need a video conversion tool as much as you thought, so buying a premium license isn’t necessarily justified, we have just what you need. Instead of buying premium video converter licenses, you can stick to the trial plans of the programs we’ve listed above.
However, many of them are heavily feature-limited, and some of them may impose time limitations so you won’t be able to use them once the trial period comes to an end. So what now? Well, there’s always the possibility of downloading and using free software.
For that purpose, we’ve created a list of video conversion tools that yielded great results without having to purchase a subscription plan or a premium license. Some of the programs on our list may not be entirely free or they may offer you the possibility to upgrade for more features, but they’re not quite as limited as the trial versions of the programs on our paid services list above.
1. HandBrake
HandBrake is an open-source video transcoder, which means it’s a free video conversion tool you can use at your leisure, without having to worry about trial expiring dates or limited functionality. Just to clarify, open-source doesn’t mean it’s necessarily free, but in this case, it does.
Furthermore, it also means that there’s a community of end-users who are passionate enough about this project to bring their contribution to the table so that HandBrake can keep growing from a technological standpoint. It also receives more updates than a regular, non-open-source video converter, since there are a lot of community members involved in the well-functioning of the project.
HandBrake is multi-platform, meaning that it works great on several operating systems, including Linux, Mac, and Windows. The installation process (on Windows, at least) is streamlined and intuitive so that you won’t have to waste a lot of time performing various configuration operations.
Despite the simplicity of its interface (we already established that we won’t judge a book by its cover), HandBrake does an impressive job when it comes to processing video files in a swift, efficient manner. You can choose from a broad range of devices, formats, and environments where your output video file will have to perform, so as to reduce as many compatibility issues as possible, or better yet, eliminate them altogether.
Thus, you can choose from web sources, generic formats (MP4, AVI, WMV, MKV, MPEG), and even devices (Android phones, PlayStation 4, Chromecast, Apple TV). As for the input sources, you’ll be glad to know that HandBrake can handle virtually any multimedia file and CD/DVD/Blu-ray source that isn’t protected or encrypted.
Compared to other tools, HandBrake may seem a bit more rudimentary, so you’ll probably have to do some research before you mess around with the conversion profiles. It’s not counter-intuitive by any means, it just gives you the freedom to configure many parameters, which for many is an invitation to mess up conversion profiles and yield disastrous results.
Therefore, although HandBrake is entirely free, it’s also designed to be used to its full capacity by advanced users who understand what each codec does and how combining incompatible video-audio codecs can make a video file unplayable.
HandBrake’s key features:
2. NCH Prism Video Converter Software
If you’re looking for a free software solution to convert video files from your PC without having to go through lengthy configuration operations, NCH Prism Video Converter Software could be just what you need. On top of its intuitive interface that lets you operate it without great effort there’s the fact that you can use this tool for free.
Now it’s worth mentioning that the tool isn’t 100% free, but rather freeware. So you get to use it for free for as long as you want, but there are some limited features. Namely, you can only use the free version of NCH Prism Video Converter Software for non-commercial purposes, and some encoding formats are not available for free users.
On the bright side, there are no ads, no malware/spyware, and most importantly, your output video files won’t have obnoxious watermarks standing in your way and blocking your view. However, you may get the occasional reminder that the premium version has access to a few more formats than the free one, so there’s that.
NCH Prism Video Converter Software is able to convert video files from a wide range of extensions to various formats, depending on your needs. Even the free version supports formats such as AVI, MPG, VOB, ASF, MP4, and AMV. Much like any other conversion tool, NCH Prism Video Converter Software won’t be able to convert copy-protected files.
Additionally, aside from its basic video conversion capabilities, this program also offers added functionality, so that you can use it as a basic video editor, a DVD conversion tool, and a multimedia compression utility.
It’s possible to add color filters to your videos, create text captions, add watermarks, and preview your project before exporting as a video file with the format of your choice on your PC. NCH Prism Video Converter Software also features ISO support, so that you can add ISOs as sources and extract video files on them without extracting the content first.
NCH Prism Video Converter Software’s feature list:
3. DivX Converter
If you have been watching movies on your PC for quite a while now, it’s highly likely that not only you’ve heard about DivX, but also know how annoying it was to configure a media player to support the DivX codec pack and the satisfaction that came with finally pulling through.
Well, DivX Converter comes from the same team that brought us the DivX codec pack, so based on their popularity it should be nothing short of good, right? Fortunately, yes, DivX Converter is an awesome tool you can use to convert video content on your PC without too much hassle.
You just have to select the file you wish to convert, then drag & drop it over DivX Converter’s main window. Once you do that, you can start configuring parameters for the conversion process such as choosing the profile you want to use or being more specific and choosing file format, encoding options, and frame rate.
DivX Converter provides you with various DivX profiles that enable you to create HEVC, DivX, and H.264 video files that are compatible with a broad variety of DivX Certified devices. You can use transcoding presets for specific devices such as iPods and iPhones to generate video content that those devices will fully support.
This tool supports passing through the original audio track, but you can also choose up to 8 audio tracks to add to your video files. Furthermore, DivX Converter also enables you to add subtitle tracks (SSA, ASS, SRT) and lets you change their order without significant efforts.
If you want to process a large number of files and convert them to the same format or using the same profile, DivX Converter provides you with a queue that can process your video files in bulk, so you don’t have to convert each item individually.
After the conversion process comes to an end, you can set the program to perform an action: log off, sleep, hibernate, or shut down. However, if you’re more tech-savvy, you can also call DivX Converter’s functions through CLI to take advantage of more complex editing and post-production functions.
While DivX Converter’s free edition does an excellent job at converting video files, it’s worth mentioning that it’s a trial version, which means that several of its features will not be available to you.
Namely, you won’t be able to crop video borders, set custom framerates, add custom logo overlays, use the Cloud Connect feature to import videos from Dropbox and Google Drive, use AC3 audio playback features, or adjust custom encoding settings.
Furthermore, the free version will display the occasional ads, which we all know can be quite annoying. Some of DivX Converter’s pro features can be tested for free in the trial version of the program for 15 or 30 days, depending on the feature. At the time being, the DFX Audio Enhancer is the only option that you can test for 30 days, while the rest of the pro-reserved utilities can be only tested for 15 days or are not available at all.
DivX Converter’s list of key features:
Video converters – Conclusion
All things considered, if you’ve embarked on a journey to find the perfect video conversion tool, we’ve got a bunch of tools that could easily meet your requirements. While most of the tools that we’ve mentioned in our guide are either premium services, they also offer feature- or time-limited trials you can use to test their features before buying a license.
However, if you don’t feel like spending money on software, especially video conversion tools (which many consider trivial until they really need one), you can find some software solutions that you can use for free (almost entirely).
On the other hand, note that free video conversion tools will probably lack some of the features showcased by premium solutions. Therefore, you may need to combine more programs to get close to the results that a premium tool could’ve yielded, instead.
Acronis True Image는 데이터 백업 및 복원을 위한 최고의 솔루션입니다. 이 소프트웨어를 통해 모든 데이터를 안전하게 보호하고 관리하세요.
YouTube, Dailymotion, Vimeo 등의 4K 및 HD 동영상을 오프라인에서 무료로 시청하고 싶으신가요? 4K Video Downloader에 대한 최종 리뷰를 읽어보세요.
정기적으로 Windows 레지스트리를 청소하는 것은 PC 유지 관리 루틴의 일부여야 합니다. 그것은 당신을 방해 할 수있는 잘못된 항목을 제거하여 작동합니다
소프트웨어를 설치 및 제거하거나, 다른 게임이나 웹 브라우저를 사용하거나, 자주
압축 도구는 파일 크기를 줄이고 하드 디스크 공간을 확보하려는 사용자에게 필수 불가결합니다. 오래된 것을 추가하여 가능합니다.
집에서 컴퓨터로 작업하는 경우 시스템 충돌,
QuickBooks는 Intuit에서 개발 및 게시한 인기 있는 회계 소프트웨어 응용 프로그램입니다. 중소기업에서 처리하는 데 사용할 수 있습니다.
여가 시간에 영화를 보는 것을 좋아한다면 좋아하는 영화를 보지 못하게 하는 장치 호환성 문제에 이미 직면했을 것입니다.
PC에 기술적인 문제가 있는 경우 새 컴퓨터를 구입하거나 최소한 일부 컴퓨터를 업그레이드할 때가 되었다고 생각하게 될 수 있습니다.
Google 프레젠테이션은 Google 드라이브 제품군의 일부인 많은 무료 온라인 구성요소 중 하나이며,