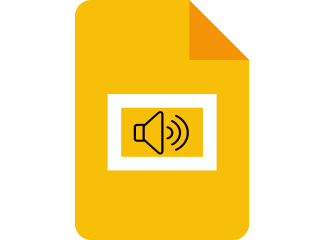Windows 및 Mac용 Acronis True Image (2021) 다운로드 및 설치

Acronis True Image는 데이터 백업 및 복원을 위한 최고의 솔루션입니다. 이 소프트웨어를 통해 모든 데이터를 안전하게 보호하고 관리하세요.
Google 프레젠테이션은 Google 드라이브 제품군의 일부인 많은 무료 온라인 구성요소 중 하나이며 브라우저와 인터넷 연결만 있으면 누구나 사용할 수 있습니다.
Google Slides를 사용하는 방법 면에서 인터페이스는 Microsoft PowerPoint처럼 보이고 느껴지도록 만들어졌으므로 해당 도구에 익숙한 사람은 Google Slides에 익숙해지는 데 문제가 없습니다.
그러나 일부에서는 Google 프레젠테이션이 Microsoft PowerPoint만큼 기능이 풍부하지 않다고 주장할 수 있지만 100% 무료이며 ppt 및 pptx 파일을 열 수 있다는 사실 만으로도 대부분의 사용자에게 충분합니다. 프레젠테이션이 있고 마지막 순간에 조정해야 할 때 솔루션입니다.
기능에 대해 말하자면 Google 프레젠테이션의 한 가지 좋은 점은 프레젠테이션 에 오디오를 추가 할 수 있다는 것입니다. 이를 통해 청중과 더욱 소통할 수 있고 프레젠테이션을 훨씬 더 기억에 남고 훨씬 덜 지루하게 만들 수 있습니다. 길거나 텍스트의 단락에 단락으로 가득 찬 경우.
이 경우 Google 프레젠테이션에 오디오 파일을 포함하는 방법을 정확하게 보여주고 모든 단계를 자세히 설명하고 사진과 gif를 제공하여 안내해 드리겠습니다.
Google 슬라이드에 오디오를 삽입하는 방법은 무엇입니까?
현재 Google 프레젠테이션에 오디오를 추가할 수 있는 3가지 방법이 있습니다.
1. 온라인 스트리밍 서비스 이용
이 방법에는 Spotify 및 Google Play와 같은 온라인 음악 스트리밍 서비스에서 링크를 추가하기만 하면 됩니다.


링크를 적용했으면 작동 방식을 확인할 차례입니다.
참고: 텍스트 또는 아이콘을 선택한 다음 Ctrl + K 를 눌러 URL을 적용할 수도 있습니다 . 이렇게 하면 URL 상자도 열릴 것입니다.
이 특정 솔루션의 유일한 문제는 작동하려면 지속적인 인터넷 연결이 필요하므로 Google 프레젠테이션의 오프라인 모드에서 사용할 수 없다는 것입니다. 더욱이 탭 사이를 전환하는 행위는 프레젠테이션의 전체 흐름에 약간 방해가 될 수 있습니다.
2. YouTube 동영상 사용
이 방법에는 실제 비디오를 Google 프레젠테이션에 삽입하는 작업이 포함되며 오디오만 가질 수 있는 방법이 없으므로 비디오를 그림 뒤에 숨기거나 아이콘 뒤에 들어갈 수 있도록 너무 작게 만들어야 합니다. .


3. Google 드라이브에서 오디오 파일 추가
이 방법에는 자신의 오디오 파일을 포함하는 것이 포함되지만 이를 수행하기 전에 특정 단계를 수행해야 합니다.
오디오 파일이 변환되고 업로드되면 Google 슬라이드에 추가할 차례입니다.


4. Google 드라이브에서 비디오 파일 추가
이 방법은 위의 모든 방법을 조합한 것으로 실제로 Google 드라이브에 있는 동영상을 삽입한 다음 YouTube 동영상에서와 같이 숨김이 포함됩니다.

Google 프레젠테이션에 오디오를 추가하는 방법, 지금은?
오디오 파일은 프레젠테이션을 할 때 확실히 차이를 만들 수 있으며 위에 나열된 방법 중 하나를 사용하여 자신의 슬라이드쇼를 훨씬 더 흥미롭게 볼 수 있어야 합니다.
읽고 싶은 다른 멋진 Google 드라이브 팁과 요령을 알려 주시면 해당 기사를 즉시 작성해 드리겠습니다.
Acronis True Image는 데이터 백업 및 복원을 위한 최고의 솔루션입니다. 이 소프트웨어를 통해 모든 데이터를 안전하게 보호하고 관리하세요.
YouTube, Dailymotion, Vimeo 등의 4K 및 HD 동영상을 오프라인에서 무료로 시청하고 싶으신가요? 4K Video Downloader에 대한 최종 리뷰를 읽어보세요.
정기적으로 Windows 레지스트리를 청소하는 것은 PC 유지 관리 루틴의 일부여야 합니다. 그것은 당신을 방해 할 수있는 잘못된 항목을 제거하여 작동합니다
소프트웨어를 설치 및 제거하거나, 다른 게임이나 웹 브라우저를 사용하거나, 자주
압축 도구는 파일 크기를 줄이고 하드 디스크 공간을 확보하려는 사용자에게 필수 불가결합니다. 오래된 것을 추가하여 가능합니다.
집에서 컴퓨터로 작업하는 경우 시스템 충돌,
QuickBooks는 Intuit에서 개발 및 게시한 인기 있는 회계 소프트웨어 응용 프로그램입니다. 중소기업에서 처리하는 데 사용할 수 있습니다.
여가 시간에 영화를 보는 것을 좋아한다면 좋아하는 영화를 보지 못하게 하는 장치 호환성 문제에 이미 직면했을 것입니다.
PC에 기술적인 문제가 있는 경우 새 컴퓨터를 구입하거나 최소한 일부 컴퓨터를 업그레이드할 때가 되었다고 생각하게 될 수 있습니다.
Google 프레젠테이션은 Google 드라이브 제품군의 일부인 많은 무료 온라인 구성요소 중 하나이며,