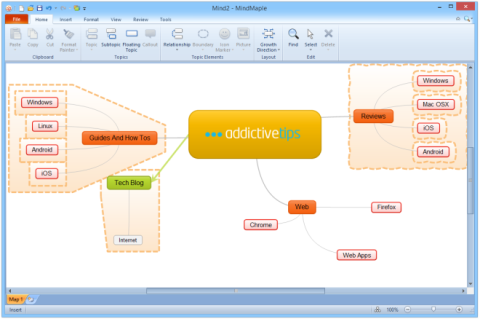Google 지도에서 음악 컨트롤을 활성화하는 방법
Google 지도에서 음악 컨트롤을 활성화하는 방법
iOS 14가 공식적으로 사용 가능 합니다. Apple은 iOS 13.7 서명을 중단했으므로 이미 OS를 업데이트한 경우 더 이상 이전 버전으로 다운그레이드할 수 없습니다.
iOS 14는 사용자 인터페이스에 큰 변화를 가져왔습니다. 기능 측면에서 그 어떤 기능도 UI 변경 사항과 일치하지 않습니다. 이 iOS 버전은 마침내 앱 서랍의 개념을 수용했습니다.
앱 서랍 대 앱 라이브러리
앱 서랍은 Android 운영 체제를 언급할 때 사용되는 용어입니다. 앱 서랍은 설치된 모든 앱이 있는 곳입니다. 그런 다음 사용자는 자주 사용하는 앱을 Android 휴대폰의 홈 화면으로 이동할 수 있습니다.
앱 라이브러리는 앱 서랍에 해당하는 Android입니다. 설치하는 모든 앱은 그룹/폴더에 표시됩니다. 안타깝게도 이러한 폴더는 특정 앱을 포함하거나 제외하도록 편집할 수 없습니다.
iOS의 앱 라이브러리는 Android의 앱 서랍과 비슷하지만 동일하지는 않습니다. Apple이 이 기능을 구현할 때 다른 (다소 끔찍한) 경로를 택했다고 말하는 것이 안전합니다.
1. 앱 라이브러리에서 홈 화면으로 앱 이동
앱 라이브러리는 시스템에서 생성된 그룹/폴더 때문에 탐색하기 쉽지 않습니다. 앱 라이브러리에서 홈 화면으로 앱을 이동하려면 먼저 앱을 찾아야 합니다.
2. 홈 화면에서 앱 제거
앱을 제거하지 않고 홈 화면에서 앱을 제거할 수 있습니다. 제거된 앱은 Spotlight 검색 및 앱 라이브러리 검색을 통해 계속 열 수 있습니다.
3. 홈 화면에 앱 자동 추가
새로 설치된 모든 앱을 홈 화면에 자동으로 추가하도록 iOS 14를 설정할 수 있습니다. 이 기능을 활성화하면 새 앱이 설치되었을 때 홈 화면에 나타났던 iOS의 이전 동작이 다시 나타납니다.
4. 홈 화면 페이지 숨기기
iOS 14에 추가된 또 다른 새롭고 유용한 기능은 홈 화면 페이지를 숨기는 기능입니다. 홈 화면 페이지를 숨길 때 스와이프할 수 있는 페이지 목록에서 제거하기만 하면 됩니다. 하지만 홈 화면에 배치한 앱과 이를 정리한 폴더는 사라지지 않습니다.
홈 화면 페이지를 다시 표시할 수 있으며 모든 것이 이전과 동일할 것입니다.
iPadOS의 앱 라이브러리
iPadOS 14도 iOS 14와 함께 출시되었지만 iOS 14의 매우 약하고 인상적이지 않은 버전입니다. iOS 14의 대부분의 기능은 iPadOS 14에 포함되지 않았으며 앱 라이브러리도 그 중 하나입니다.
앱 라이브러리를 열려고 iPad에서 왼쪽으로 스와이프했다면 이제 멈출 때입니다. 그것은 거기에 없습니다. 마찬가지로, iPadOS에서 홈 화면 페이지를 숨길 수 없습니다.
iPadOS 14로 업데이트해야 하는 유일한 좋은 이유는 Scribble 기능이지만 Apple Pencil이 있는 경우에만 유용합니다.
결론
앱 라이브러리가 마음에 들지 않으면 대부분 무시할 수 있습니다. 설정에서 홈 화면에 앱이 자동으로 추가되도록 설정하면 앱 라이브러리를 방문할 필요가 없습니다. 모든 앱이 이미 홈 화면에 있는지 확인하기 위해 한 번 거쳐야 할 수도 있지만 그 이상은 무시할 수 있습니다.
Google 지도에서 음악 컨트롤을 활성화하는 방법
Google 지도에서 여행 진행 상황을 공유하는 방법
스냅챗 반려동물 렌즈 사용법
iPhone 앱과 브라우저에서 캐시를 지우는 방법, 단계별 지침 및 문제 해결 방법, 그리고 캐시를 지우는 빈도에 대해 알아보세요.
마인드 매핑은 하나의 핵심 주제와 관련된 새로운 아이디어를 브레인스토밍하는 데 유용한 기법입니다. 이 기법은 꽤 오랫동안 실제로 사용되어 왔습니다.
WhatsApp에서 캡션이 있는 이미지를 전달하는 방법
스냅챗에서 그룹 영상 채팅하는 방법
Gmail 앱에서 외부 이미지를 비활성화하는 방법
iPhone 15와 15 Plus 모델에 최신 버전처럼 AI 기능이 없는 이유를 알아보세요. 무엇이 부족한지 알아보세요.
인스타그램에서 가까운 친구 목록을 만드는 방법