Windows Server에서 Caddy 웹 서버 실행
캐디는 보안을 중심으로 설계된 웹 서버입니다. Windows Server에서 작동하는 Caddy 웹 서버를 얻는 방법은 다음과 같습니다.
온라인에서 무엇을 하든 원활한 인터넷 연결이 필수입니다. 많은 랩톱 소유자는 무선 네트워크를 사용할 때 연결 문제에 대해 불평합니다. 노트북 Wi-Fi를 통해 인터넷에 연결할 때마다 문제가 나타납니다.
귀하의 경우 노트북이 Wi-Fi에 연결되지 않습니다 당신이해야 할 몇 가지가있다. 이렇게 하면 문제를 해결하는 데 도움이 될 뿐만 아니라 문제를 영원히 해결할 수 있습니다. 랩톱이 인터넷에 연결되어 있지 않으면 아래 단계에 따라 문제를 해결할 수 있습니다.
노트북이 Wi-Fi에 연결되지 않는 문제를 해결하는 방법
1. 노트북과 라우터를 다시 시작합니다.
전원 순환은 이 문제를 해결하는 가장 간단하고 효과적인 방법 중 하나입니다. 랩톱과 라우터/모뎀을 다시 시작하고 작동하는지 확인해야 합니다. 아래 단계를 따르십시오
2. 네트워크 어댑터 절전 설정 변경
일반적으로 랩톱의 절전 설정은 전원을 절약하기 위해 네트워크 어댑터를 끕니다. 경우에 따라 절전 설정으로 인해 노트북 Wi-Fi 연결이 끊어집니다. 어댑터 절전 설정을 변경하여 도움이 되는지 확인해 보겠습니다.
3. Wi-Fi 드라이버를 기본 설정으로 재설정
Wi-Fi 드라이버가 잘못 구성되었거나 다른 장치와 충돌할 수 있습니다. 이것은 노트북에서 Wi-Fi가 연결되지 않는 이유 중 하나일 수 있습니다. 고맙게도 Wi-FI 드라이버를 원래/기본 설정으로 재설정하면 문제를 해결할 수 있습니다. 아래 단계를 따르세요.
4. IP 주소 해제 및 갱신
일반적으로 당사 시스템은 자동으로 IP 주소를 얻도록 구성됩니다. 대부분의 경우 인터넷 연결 문제 및 결함은 IP 주소를 갱신하여 해결할 수 있습니다. 이렇게 하려면 아래 단계를 따르세요.
ipconfig/릴리스
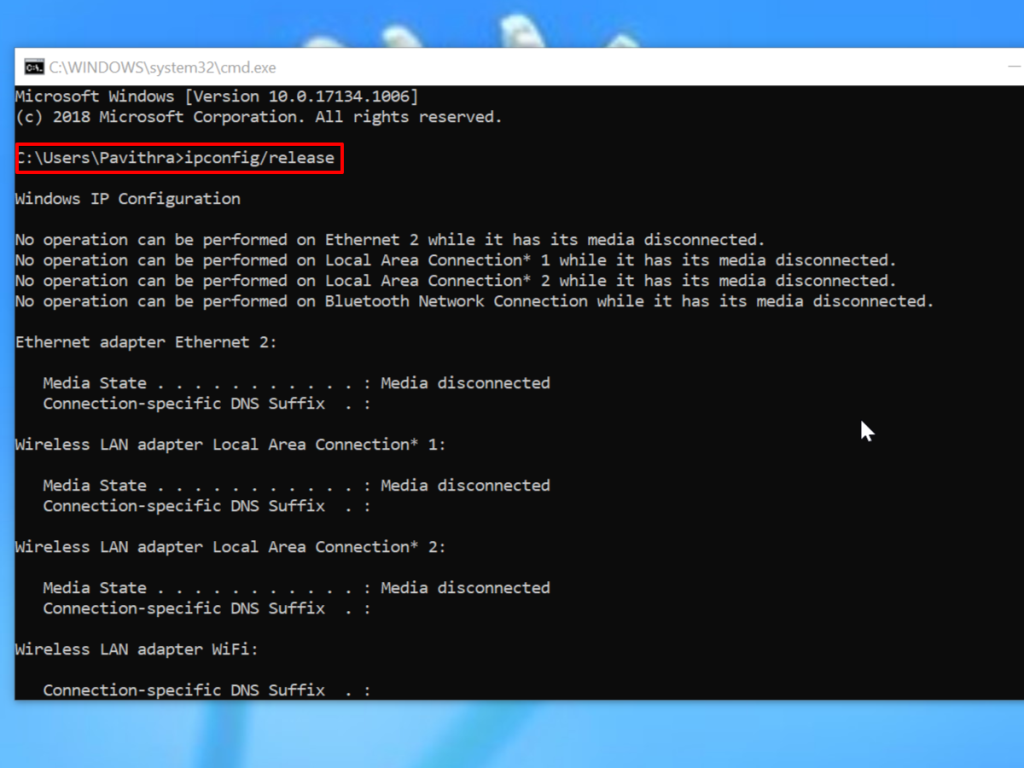
ipconfig/갱신
시스템은 라우터에 새 IP 주소를 자동으로 요청합니다. 라우터가 컴퓨터에 IP 주소를 할당합니다. 이제 노트북에서 Wi-Fi에 연결해 보십시오. 성공적으로 연결되면 계속 진행할 수 있습니다. 그렇지 않은 경우 다음 단계로 진행합니다.
5. 바이러스 백신 비활성화
바이러스 백신이 Wi-Fi 연결을 방해할 수 있습니다. 이 문제를 해결하는 것은 쉽습니다. 바이러스 백신을 일시적으로 비활성화하고 Wi-Fi 연결 문제가 해결되었는지 확인하십시오. 경우에 따라 바이러스 백신을 제거하고 문제가 해결되는지 확인해야 할 수 있습니다. 모든 안티 바이러스 관련 파일이 시스템에서 완전히 삭제되도록 제거 도구를 사용하는 것이 좋습니다. 경우에 따라 새 안티바이러스 솔루션으로 전환해야 할 수도 있습니다.
결론
우리는 빈번한 Wi-Fi 문제가 매우 성가신 것을 이해합니다. 위의 단계가 이 문제를 해결하는 데 도움이 되었기를 바라며 이제 노트북에서 중단 없이 Wi-Fi에 액세스할 수 있습니다. 아래 의견에서 경험을 공유하십시오.
캐디는 보안을 중심으로 설계된 웹 서버입니다. Windows Server에서 작동하는 Caddy 웹 서버를 얻는 방법은 다음과 같습니다.
Windows 10에서 .key 파일을 여는 다양한 방법에 대해 알아보세요. 이 가이드는 Google 슬라이드, iCloud 등을 통해 .key 파일을 효율적으로 여는 방법을 제공합니다.
Slack에서 GIF를 찾고 보내는 방법에 대한 종합적인 가이드입니다.
선호하는 프린터를 기본값으로 설정하고 싶으신가요? 다음은 Windows 10에서 기본 프린터를 설정하는 방법에 대한 모든 것입니다.
Windows 10에 글꼴을 설치하는 것은 쉽습니다. 파일을 올바른 폴더에 복사하는 것보다 조금 더 걸립니다. 글꼴은 글꼴 파일에서 직접 설치할 수도 있습니다.
Windows 10에서 가장 과소 평가된 기능 중 하나는 Miracast에 대한 지원입니다. 사용자가 무선으로 장치를 연결할 수 있는 방법을 알아보세요.
브라우저를 사용하여 최근에 다운로드한 파일을 찾는 방법에 대해 알아보세요. 이 가이드는 파일 검색을 단순화하고 유용한 팁을 제공합니다.
Edge 호환성 모드 또는 Internet Explorer 모드는 Windows 11에서 이전 버전과의 호환성을 제공합니다. 자세히 알아보십시오.
Microsoft는 모든 종류의 방법으로 Windows 10 사용자에게 콘텐츠 및 서비스를 푸시합니다. 이 글에서는 Microsoft Rewards 광고를 끄는 방법을 안내합니다.
Windows 10에서 키보드 단축키 또는 터치패드 제스처를 사용하여 시스템 볼륨을 음소거/음소거 해제하는 방법







