프린터와 스캐너를 간단한 복사기로 변환하는 방법

컴퓨터에 프린터와 스캐너가 연결되어 있나요? 오픈소스 소프트웨어 iCopy를 사용하면 프린터와 스캐너를 즉시 복사기로 변환할 수 있습니다.
Microsoft가 2022년 6월 15일부터 보안 업데이트를 중단함에 따라 Internet Explorer 11 지원 종료에 대한 많은 질문이 있을 수 있습니다. Internet Explorer와 호환되는 이전 웹사이트를 다시 디자인해야 합니까? 직원들이 Internet Explorer 없이 이전 인트라넷을 사용할 수 있을까요? Edge 호환성 모드가 그 해답이 될 수 있습니다.
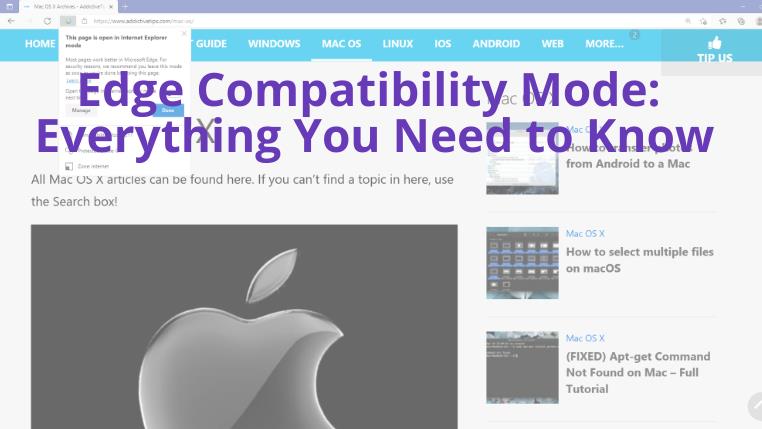
Edge 호환 모드 (Internet Explorer 모드, IE 모드)는 Microsoft Edge에서 모든 웹사이트를 열 수 있는 기능입니다. 따라서 이전 인트라넷과 웹사이트를 위해 이전 Internet Explorer로 돌아갈 필요가 없게 됩니다. 이는 시간과 비용 절감에 큰 도움이 됩니다.
Edge는 구식 웹사이트에는 Trident MSHTML 프로그램을 사용하며, 최신 웹사이트에는 Chromium 엔진을 사용합니다. 이는 두 가지 유형의 웹사이트에 대해 원활한 경험을 제공합니다.
Windows 11에서 Edge 호환성 모드를 활성화하는 방법은 다음과 같습니다:
Edge를 다시 시작하면 호환성 모드가 활성화됩니다.
항상 IE 모드에서 특정 웹사이트를 열도록 Edge를 설정하려면 다음 단계를 따르세요:
Edge는 이러한 웹사이트를 다음 30일 동안 자동으로 호환 모드로 엽니다. 30일 후에는 웹 페이지를 다시 추가하여 IE 모드에서 계속 액세스할 수 있습니다.
Edge에서 한 번만 호환 모드로 웹사이트를 열고 싶다면 다음 단계에 따라 진행하세요:
위의 단계를 따르면 전체 웹 콘텐츠를 시각화할 수 있도록 Edge 호환성 모드에서 이전 인트라넷 및 웹사이트를 열 수 있습니다. 그러나 최신 웹사이트는 최신 Microsoft Edge 브라우저에서 원활하게 작동하므로 Internet Explorer 모드에서 모든 웹사이트를 열지 않도록 하십시오.
컴퓨터에 프린터와 스캐너가 연결되어 있나요? 오픈소스 소프트웨어 iCopy를 사용하면 프린터와 스캐너를 즉시 복사기로 변환할 수 있습니다.
Windows XP 부팅 속도가 너무 느려서 부팅 시간을 단축하고 싶으신가요? 여러분만 그런 게 아닙니다. 이건 모두가 해결하려고 하는 첫 번째 문제입니다. 부팅 시간이
Vista를 처음 사용하기 시작했을 때 저는 Microsoft가 Windows Vista에 일반적인 시작 메뉴 대신 검색 창을 추가한 것이 대단한 일이라고 생각했습니다.
Dropbox를 사용하면 계정에 파일과 폴더를 선택적으로 추가할 수 있습니다. 앱을 설치하면 상황에 맞는 메뉴에 파일과 폴더를 보낼 수 있는 옵션이 추가됩니다.
사용자 친화적인 인터페이스와 Windows Shell 통합 기능을 갖춘 듀얼 창 파일 관리자 Saladin의 기능을 알아보세요.
Windows 8에서 타사 앱의 링크를 위한 기본 브라우저를 설정하는 방법을 알아보세요. 이제 Internet Explorer를 기본 브라우저로 사용하지 마세요.
지난 7월, Usman은 기능과 옵션이 크게 개선된 시스템 자동화 도구인 TimeComX의 최신 버전을 검토했습니다. 오늘 저희는
Hot Game Cheater는 출시된 모든 게임의 완전한 치트, 연습문제, 저장된 게임, 패치, 벨소리 등을 제공하는 무료 치트 유틸리티입니다.
ProcDump를 사용하여 CPU 스파이크를 유발하는 프로세스에 대한 로그 정보를 수집하는 방법을 알아보세요. 효율적인 문제 해결을 위한 통찰력을 얻으세요.
변경 취소 기능에 대해 이야기할 때 가장 먼저 떠오르는 것은 무엇일까요? 대부분의 사람들은 Ctrl + Z 단축키를 눌러 변경 사항을 복원합니다.


![Filelize는 최근 파일을 선호하는 클라우드 스토리지 서비스에 동기화합니다[Windows] Filelize는 최근 파일을 선호하는 클라우드 스토리지 서비스에 동기화합니다[Windows]](https://tips.webtech360.com/resources8/r252/image-6564-0829094619520.png)





성민 -
교과서 같은 글이에요! 정말 이해가 쉽고 유용했어요. 앞으로 자주 참고할게요
미래 -
이 글에서 습득한 정보로 정말 많은 도움을 받았습니다! 앞으로도 유용한 팁 자주 부탁드려요
지성 -
저는 아직 이 모드를 사용해보지 않았어요. 사용해본 분들의 경험담이 더 궁금합니다.
양치기 -
와 정말 멋져요! 예전에는 IE만 고집했었는데, Edge도 나쁘지 않네요. 호환성 모드 덕분이에요
윤호 -
정확한 정보를 주셔서 큰 도움이 되었습니다. 잘 보겠습니다
하늘 -
정말 좋은 정보입니다! 하지만 호환성 모드의 제한이 있다면 그에 대한 정보도 좀 더 알고 싶어요
꽃비 -
이 글에 나오는 팁들로 실제 작업할 수 있을 것 같아요. 감사합니다! 대박
호뿌 -
엣지가 IE보다 나을 때가 많은 것 같아요. 호환성 모드가 있으면 더 좋겠네요. 고마워요
고양이 좋아하는 소녀 -
Edge 쓰는데 고생 많았거든요. 이 모드 덕분에 많은 사이트들이 제대로 열리네요. 너무 좋습니다.
상덕 -
호환성 모드로 버그 문제가 개선된다니 반가운 소식이네요. 잘 사용해보겠습니다!
수빈 -
이렇게 좋은 정보를 공유해 주셔서 감사합니다! Edge를 좀 더 잘 활용할 수 있게 되었어요
라온 -
이 글 덕분에 구형 사이트도 문제없이 사용할 수 있어서 너무 좋아요! 감사합니다
풍선 -
유머가 넘치는 글이 좋았어요! 호환성 모드가 이렇게 유용하다니 신기하네요!
다은 -
와, Edge 호환성 모드를 이제 막 사용해봤는데, 이전보다 웹사이트가 훨씬 잘 보이네요! 이 팁 감사해요
꿀벌 -
앞으로 엣지도 열심히 사용해봐야겠어요! 호환성모드 덕분에 더 많은 기능을 활용할 수 있을 것 같아요
나무꾼 -
엣지의 호환성 모드로 속도가 빨라졌어요! 덕분에 일도 훨씬 편해졌습니다!
지훈 -
이런 글 덕분에 많은 사람들이 Edge를 다시 생각해볼 것 같아요. 잘 작성하셨네요
공주님 -
글 잘 읽었습니다! 호환성 모드 활성화하는법을 이미지로도 보여주면 좋겠어요
민수 -
이 글 정말 유용하네요! Edge 호환성 모드에 대해 더 알고 싶었는데 이렇게 상세하게 설명해주셔서 감사합니다
철수 -
호환성 모드에 대해 궁금한 점이 있는데, 예전 IE에서 잘 작동하던 사이트가 Edge에서도 잘 작동할까요
조이 -
Edge의 호환성 모드에 대해 이야기 많이 들어봤어요. 이제야 제대로 써볼 마음이 생겼네요!
은빛 -
이제 Edge가 좀 더 친숙해질 것 같아요. 호환성 모드덕분에 많은 사이트가 열리네요
태희 -
혹시 이 모드에서 특정 플러그인이나 확장 기능은 작동 가능한가요? 사용 해보신 분 있으면 알려주세요!
희자 -
가끔씩 호환성 모드가 작동하지 않는 경우도 있던데, 그런 경우에는 어떻게 해결해야 할까요
소원 -
이 모드가 없었으면 정말 불편했을 것 같은데, 이제부터는 더 편리하게 써볼 것 같아요!
진호 -
이제는 다른 브라우저를 사용해볼까 고민 중입니다. 호환성 모드로 어떤 변화가 있을지 궁금하네요
초코송이 -
기대돼요! 앞으로 호환성 모드를 통해 더 많은 사이트 이용할 수 있겠어요
소이 -
정말 고마워요! 이 글 보고 바로 호환성 모드를 켜봤는데, 사이트가 제대로 열려요
민짱 -
사실 저도 몇몇 사이트가 안 열려서 힘들었어요. 이 글 덕분에 해결될 것 같아 기분이 좋아요
샤오미 -
Edge 호환성 모드 관련 추가 설명이 필요할 것 같은데, 더 자세한 내용은 어디서 찾을 수 있나요
바다 -
이제 호환성 모드를 꼭 사용해야겠어요! 다른 브라우저에 비해 확실히 낫네요